§ 9. Оформлення документів. Структура складного текстового документа
Форматування великих за обсягом і складних за структурою документів займає багато часу. Щоб прискорити процес форматування таких документів, зручно застосовувати стильове оформлення.
Стильове оформлення документа
Стиль — це іменована сукупність параметрів форматування об’єктів документа, які визначають його зовнішній вигляд.

Для задання стильового оформлення виділеного об’єкта потрібно вибрати певний стиль на вкладці Основне в групі Стилі (рис. 9.1).
Для редагування стилю потрібно:
1) відкрити контекстне меню стилю (клацнути віконце правою кнопкою миші);
2) вибрати команду Змінити;
3) у вікні Зміна стилю клацнути кнопку Формат;
4) налаштувати параметри для об’єктів заданого стилю.
Після цього всі об’єкти, що мали заданий стиль, набудуть нового вигляду.
Шаблони документів
Досить часто доводиться створювати документи, що мають схожу структуру. Для цього використовують шаблони.
Шаблоном називають документ, який зберігається у файлі особливого формату та використовується як основа для створення нових документів.
У Word файли шаблонів мають розширення .dot (.dotx). Під час створення документа за замовчуванням відкривається шаблон Normal.dotx.
Користувачу надається можливість створити новий документ на основі цього шаблону або за допомого команди Office ^ Створити відкрити вікно, у якому можна вибрати інший шаблон.
Якщо користувач вирішить зберегти як шаблон документ, оформлений на власний розсуд, то слід клацнути кнопку Office, зазначити місце збереження, назву і вибрати тип файла — Шаблон Word.
Збережений шаблон, на відміну від файла документа, буде захищений від випадкових змін доти, доки користувач не збереже інший документ із таким самим іменем у форматі шаблону.
Розділи
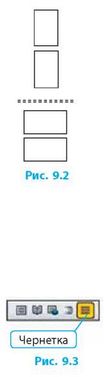
Коли для сторінок, які містяться у різних частинах документа, потрібно встановити різні значення параметрів, документ слід поділити на окремі розділи, вставивши розриви (рис. 9.2).
Для вставлення розриву розділу потрібно:
1) клацнути на вкладці Розмітка сторінки у групі Параметри сторінки елемент Розриви;
2) вибрати потрібний тип розриву розділу.
Тепер у документі для окремих розділів можна встановити різні параметри поля; розмір і орієнтацію паперу; джерело паперу для принтера; межі сторінки тощо.
Розрив розділу зазначає місце в документі, до якого буде застосовано форматування. У разі видалення розриву розділу видалиться також форматування розділу, що містився перед розривом. Цей текст стане частиною наступного розділу та набуде його формату.
Для видалення розриву розділу потрібно:
1) клацнути в правому нижньому куті екрана кнопку Чернетка (рис. 9.3) — після цього розриви розділів будуть показані подвійними пунктирними лініями;
2) виділити розрив розділу;
3) натиснути клавішу Delete.
Структура документа
Структурою документа називають ієрархічну схему розміщення складових документа.
Для організації документів великого обсягу, які складаються зі змісту, розділів і підрозділів різних рівнів (наприклад підручника), використовують режим структури (рис. 9.4).
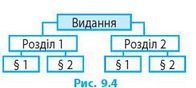
Режим структури в програмі Word дозволяє подавати документ у вигляді, що відображає заголовки розділів, параграфів тощо. У цьому режимі можна змінювати рівень заголовків, копіювати і переміщувати параграфи та розділи шляхом переміщення відповідних заголовків.
Для вмикання режиму структури потрібно на вкладці Вигляд вибрати команду Структура.
Колонтитули
У документах зі складною структурою часто встановлюють колонтитули, у яких зазначають назву книги, розділу, номери сторінок тощо.
Колонтитули — повідомлення, які розміщуються у верхньому або нижньому полі сторінки документа і відображаються на всіх сторінках документа.
Для встановлення колонтитулів необхідно:
1) двічі клацнути в області верхнього (або нижнього) краю сторінки — відкриються поля колонтитулів і вкладка Конструктор (рис. 9.5);
2) ввести текст у верхньому (нижньому) полі колонтитула.

Інструменти вкладки Конструктор дозволяють автоматично вставляти в колонтитули номери сторінок, назву документа, дані про автора, поточну дату тощо.
Для повернення до основного тексту документа на ньому слід двічі клацнути.
Для видалення колонтитула треба на ньому двічі клацнути, виділити його вміст і натиснути клавішу Delete.
Посилання
У програмі Word разом із підготовкою документів, які призначені для друку, можна розробляти й електронні документи, які, зокрема, містять посилання.
Посилання (гіперпосилання) — це частина документа (малюнок, текст тощо), клацанням по якій здійснюється перехід у певне місце документа або до іншого файла, розміщеного на комп’ютері користувача, або в Інтернеті.

Для переходу за посиланням слід при натиснутій клавіші Ctrl клацнути на посиланні лівою кнопкою миші.
Для створення посилання потрібно:
1) вибрати фрагмент тексту або графічний об’єкт;
2) на вкладці Вставлення (група Посилання) вибрати Посилання;
3) вибрати Гіперпосилання (рис. 9.6) і зазначити, на який саме об’єкт створюється посилання (рис. 9.7).
Перед тим як створити посилання на якесь місце документа, в тексті документа потрібно створити закладку, на яку воно вказуватиме.
Для створення закладки потрібно:
1) виділити об’єкт або встановити курсор у потрібне місце документа;
2) вибрати команду Вставлення ^ Посилання ^ Закладка;
3) увести назву нової закладки, клацнути кнопку Додати у вікні зі списком закладок.
Автоматизоване створення змісту та покажчика
Автоматизована побудова змісту документа спрощується, якщо для заголовків і підзаголовків використано стилі Заголовок 1, Заголовок 2 тощо.
Для автоматизованого створення змісту потрібно:
1) вибрати місце вставлення змісту (на початку або в кінці документа);
2) клацнути на вкладці Посилання у групі Зміст елемент Зміст;
3) вибрати стиль змісту та натиснути клавішу Enter.
Для оновлення змісту потрібно:
1) на вкладці Посилання клацнути Оновлення таблиці в групі Зміст;
2) вибрати команду Оновити лише номери сторінок або Оновити цілком. Для видалення змісту потрібно:
1) на вкладці Посилання клацнути Оновлення таблиці в групі Зміст;
2) вибрати команду Видалення змісту.
Для швидкого пошуку потрібного тексту зазвичай у кінці документа розміщують предметні покажчики.
Покажчиком (предметним покажчиком) називають список слів із зазначенням номерів сторінок, на яких вони згадуються.
Для створення покажчика потрібно:
1) виділити в тексті необхідний термін (слово або фразу);
2) вибрати команду Посилання ^ Покажчик ^ Позначити елемент;
3) налаштувати параметри у вікні Визначення елемента покажчика:
• за потреби змінити або замінити текст у полі основний;
• щоб елемент вказував на кілька термінів (наприклад, архівний файл; стиснений файл; архів), у полі додатковий вписати через двокрапку інші терміни;
• натиснути кнопку Позначити або Позначити все (щоб знайти і позначити в документі всі терміни);
4) установити курсор у відповідне місце документа і вибрати команду Посилання ^ Покажчик ^ Покажчик.
Для видалення елемента покажчика потрібно відобразити недру-ковані знаки тексту (Основне ^ Ц) і видалити біля елемента покажчика позначку у фігурних дужках.
Щоб робота зі складним текстовим документом була ефективною, треба дотримуватися певної послідовності дій.
Розглянемо алгоритм опрацювання складних текстових документів.
1) Набір і збереження — введення тексту з клавіатури і збереження у вигляді файла на носії.
2) Редагування документа — виправлення помилок, додавання або вилучення фрагментів тексту, інших об’єктів, зміна їх розташування.
3) Форматування документа — надання документу необхідного вигляду: зміна властивостей об’єктів, налаштування стилів тощо.
4) Підготовка документа до друку — оформлення заголовків, розбивка на сторінки, їх нумерування, створення змісту.
5) Друк документа — виведення на папір всіх або окремих сторінок створеного документа.
У програмі Word під час роботи зі складним документом вікно текстового документа можна розділити на кілька областей на вкладках Вигляд ^ Розділити (група Вікно).
У кожній частині документ буде видимим. Особливо зручно використовувати ділення вікна під час копіювання (перенесення) фрагментів з однієї частини в іншу.
Питання для самоперевірки
1. Як змінити стиль абзацу?
2. Що таке шаблон документа?
3. Для чого використовують розрив розділу; режим структури документа?
4. Що таке колонтитул?
5. Як створити посилання?
6. Як автоматизувати створення змісту?
7. Як створити покажчик?
Вправа 9
Створити й оформити текстовий документ із використанням різних стилів.
1) Запустіть текстовий процесор Word, створіть новий документ. Знайдіть в Інтернеті та скопіюйте в документ одну з дій п’єси Івана Карпенка-Карого «Сто тисяч». Для кожної яви встановіть різне стильове оформлення на власний вибір.
2) Якщо назви твору немає, введіть її на початку документа і встановіть стиль Назва. У кінці документа введіть ім’я і прізвище автора твору, задайте стиль Строгий.
3) Установіть верхній колонтитул із поточною датою. Додайте в нижньому колонтитулі номери сторінок. Зробіть назву твору посиланням на веб-сторінку із цим твором. Збережіть документ у форматі шаблону з іменем Вправа 9 у відповідній папці.
Комп’ютерне тестування
Виконайте тестове завдання 9 з автоматичною перевіркою на сайті interactive.ranok.com.ua.
Практична робота 4
Створення текстового документа, що містить об'єкти різних типів
Завдання: створити текстовий документ (картку для уроку фізики) з використанням об’єктів різних типів.
Обладнання: комп’ютер зі встановленим текстовим процесором Word, з’єднаний із мережею Інтернет.
хід роботи
Під час роботи з комп’ютером дотримуйтеся правил безпеки.
1. Запустіть текстовий процесор та створіть новий документ. Установіть: формат сторінки — А4, поля — по 2 см, орієнтація — книжна, інтервали до і після абзаців — 0 см, міжрядковий інтервал — одинарний, шрифт — Times New Roman, розмір — 14, накреслення — жирний курсив.
2. Введіть у першому абзаці номер параграфа — § 1, у другому абзаці — заголовок «Рівномірний прямолінійний рух», задайте вирівнювання — по центру.
3. Знайдіть в Інтернеті зображення гепарда, скопіюйте малюнок та вставте в документ під заголовком.
4. Задайте формат обтікання малюнка текстом Зверху і знизу та обріжте малюнок так, щоб залишилося лише зображення гепарда.
5. Пропорційно змініть розміри малюнка так, щоб за шириною він зайняв усю сторінку (від поля до поля).
6. Установіть для заголовка розмір шрифту — 31, відформатуйте текст так, щоб заголовок розмістився в одному рядку.
7. Знайдіть в Інтернеті дані про швидкості руху пішохода, гепарда і сокола та введіть у документ в окремих абзацах.
8. Створіть з отриманих даних нумерований список.
9. Уставте в документ під списком таблицю: п’ять рядків, три стовпці.
10. Об ’єднайте клітинки верхнього рядка таблиці та введіть назву таблиці «Основні величини».
11. Заповніть таблицю за зразком, уведіть необхідні формули.
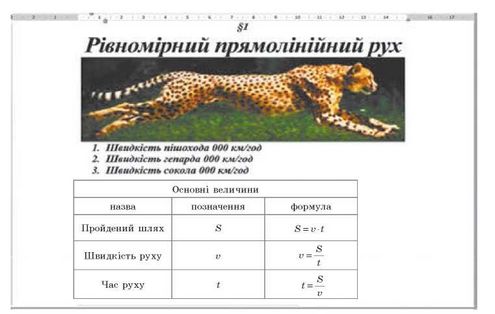
12. Оформте таблицю за зразком, розташуйте написи по центру, перемістіть межі таблиці.
13. Збережіть файл з іменем Практична робота 4 у відповідній папці. Завершіть роботу за комп’ютером.
Зробіть висновок: як створити текстовий документ, що містить об’єкти різних типів, які об’єкти містить створена картка.
Практична робота 5
Структура документа. Автоматизоване створення змісту та покажчиків
Завдання: створити текстовий документ, який складатиметься з декількох розділів, здійснити форматування його об’єктів, створити зміст в автоматичному режимі та покажчик.
Обладнання: комп’ютер зі встановленим текстовим процесором Word, з’єднаний із мережею Інтернет.
Хід роботи
Під час роботи з комп’ютером дотримуйтеся правил безпеки.
1. Запустіть текстовий процесор Word, створіть новий документ. Знайдіть в Інтернеті три-чотири вірші одного з українських поетів і скопіюйте в документ. Якщо текст міститься в таблиці — витягніть його. Для цього виділіть всю таблицю і виконайте: Конструктор ^ Дані ^ Перетворити на текст (розділювач — знак абзацу).
2. Відформатуйте текст так, щоб рядки (крім першого) не починалися з нового абзацу; видаліть порожні рядки; розмістіть назву вірша в окремому абзаці.
3. Введіть у першому абзаці назву збірки, наприклад «Вірші Т. Г. Шевченка».
4. Установіть для документа стиль Звичайний, для назв віршів — стиль Заголовок 1, для назви збірки — стиль Назва.
5. Знайдіть в Інтернеті портрет автора віршів і скопіюйте в документ після назви збірки. За потреби відформатуйте малюнок: обріжте, змініть розміри, обтікання, розташування, рамку тощо.
6. Створіть під портретом автора автоматизований зміст.
7. Перейменуйте створений Зміст на Зміст збірки.
8. Поділіть документ на розділи. Для цього після портрета й останнього рядка кожного вірша вставте розриви Поточна сторінка, а після змісту — розрив Наступна сторінка.
9. Установіть для всього документа міжрядковий інтервал — полуторний. Виконайте оновлення змісту.
10. Установіть у нижньому колонтитулі нумерацію сторінок.
11. Виберіть два-три слова з тих, що повторюються у віршах, і створіть покажчик.
12. Додайте до назви збірки посилання на сторінку, з якої копіювалися тексти віршів. Перевірте, чи працює посилання. Збережіть файл з іменем Практична робота 5 у відповідній папці. Завершіть роботу за комп’ютером.
Зробіть висновок: які є особливості роботи зі складним текстовим документом, як автоматизувати процес створення змісту.
Це матеріал з підручника Інформатика 8 клас Бондаренко
Автор: admin от 7-10-2016, 20:16, Переглядів: 10670