§ 8. Опрацювання текстового документа, що містить різні об’єкти
Текстовий документ Word може містити текстові та графічні об’єкти. Розглянемо роботу з об’єктами детальніше.
Робота з колонками
Програма Word дозволяє розташувати текст у вигляді колонок. Зазвичай колонки використовують у газетних і журнальних статтях, бюлетенях тощо.
Для розміщення тексту в колонках потрібно:
1) виділити фрагмент тексту;
2) розгорнути на вкладці Розмітка сторінки в групі Параметри сторінки список Стовпці;
3) вибрати потрібну кількість стовпців.
Налаштувати властивості стовпців можна за допомогою команди Додаткові стовпці.
Робота із символами і формулами
Під час форматування текстових документів можна використовувати недруковані знаки та символи, яких немає на клавіатурі.

Для вставлення символів, відсутніх на клавіатурі (наприклад символ §), потрібно на вкладці Вставлення у групі Символи вибрати елемент Символ (рис. 8.1).
Якщо необхідного символу в колекції немає, слід у вікні Символ вибрати Інші символи і вставити потрібний.
У цьому вікні також можна визначити код символу або вставити символ за значенням коду.
Недруковані знаки належать до текстових об’єктів і позначають місця натискання клавіш Пробіл, Tab, Enter тощо. Недруковані знаки не виводяться під час друку на папері.
Щоб увімкнути або вимкнути режим, при якому відображаються ці знаки, необхідно на вкладці Основне в полі Абзац вибрати
Після ввімкнення режиму відображення недрукованих знаків текст набуде такого вигляду:
Між . словами . з’являються . крапки, . а . також . знаки . абзацу . та . інші . символи, . які . раніше . не . виводилися.
Режим відображення недрукованих знаків дозволяє швидко усунути недоліки форматування за допомогою клавіш (див. таблицю):
|
Недрукований знак |
Назва знака |
Клавіші |
 |
Пробіл |
Пробіл |
 |
Кінець абзацу |
Enter |
 |
Розрив рядка |
Shift + Enter |
 |
М'який перенос |
Ctrl + «-» |
 |
Нерозривний пробіл |
Ctrl + Shift + Пробіл |
Для вставлення готової формули в документ потрібно клацнути на вкладці Вставлення в групі Символи стрілку т поряд із написом Формула і вибрати потрібну формулу.
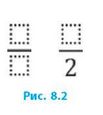
Для створення нової формули потрібно вибрати Вставити нову формулу, на вкладці Конструктор вибрати потрібні структури (наприклад дріб) та / або символи і сконструювати власну формулу (рис. 8.2).
Графічні об'єкти в текстовому документі
Як відомо, у текстовий документ можна додавати графічні об’єкти — малюнки, фотографії, схеми тощо.
У документах Word використовують як графічні об’єкти, створені в інших програмах, так і створені засобами Word (організаційні діаграми, автофігури тощо).
Готовий малюнок можна вставити в текстовий документ за допомогою команд контекстного меню або через буфер обміну.
Для вставлення малюнка потрібно:
1) на вкладці Вставлення в групі Зображення вибрати Рисунок;
2) у діалоговому вікні вибрати малюнок;
3) клацнути кнопку Вставити.
Вставлений малюнок часто потребує редагування і форматування: зміни розмірів і орієнтації, визначення положення на сторінці, налаштування відображення меж, яскравості тощо.
Спочатку малюнок потрібно виділити, клацнувши його лівою кнопкою миші. Якщо малюнок виділити не вдається, то на вкладці Основне в групі Редагування слід розгорнути список Виділити, вибрати інструмент Вибір об'єктів і клацнути потрібний об’єкт.
Виділене зображення має рамку з маркерами, за допомогою яких малюнок можна зменшувати, збільшувати, стискати, обертати тощо. Так, змінити розміри можна перетягуванням межових маркерів: якщо перетягнути серединний маркер, то зміниться тільки висота або ширина, якщо кутовий — зміняться обидва розміри.
Для переміщення малюнка потрібно на цьому малюнку встановити вказівник та перетягнути з натиснутою лівою кнопкою миші або клацнути малюнок та скористатися клавішами зі стрілками на клавіатурі.
Малюнок може обтікатися текстом навколо рамки, згори і знизу тощо. Щоб задати спосіб обтікання малюнка текстом, потрібно клацнути (виділити) малюнок і вибрати спосіб обтікання на вкладці Формат у списку Обтікання текстом.
Над рамкою виділеного малюнка знаходиться маркер, за допомогою якого можна повертати малюнок навколо центра.
Щоб обрізати малюнок, треба вибрати команду Формат ^ Обтинання. Після цього переміщенням маркерів слід обрізати краї малюнка та клацнути поза межами малюнка.
Питання для самоперевірки
1. Як розмістити текст у кілька колонок?
2. Як увімкнути режим відображення недрукованих знаків?
3. Як вставити формулу в текстовий документ?
4. Як вставити малюнок у текстовий документ?
5. Які є способи обтікання малюнка текстом?
6. Як обрізати малюнок?
Вправа 8
1. Запустіть текстовий процесор і створіть новий документ. Знайдіть в Інтернеті невеликий вірш Т. Г. Шевченка та скопіюйте його в документ. Розташуйте текст у дві колонки.
2. Вставте в текстовий документ формулу
3. Скопіюйте зображення екрана (сторінку з формулою) за допомогою клавіші PrintScreen у буфер обміну. Вставте малюнок із буфера обміну в документ, обріжте так, щоб залишилася лише формула. Задайте для малюнка обтікання Перед текстом, поверніть на довільний кут і розташуйте нижче від тексту. Збережіть файл з іменем Вправа 8 у відповідній папці.
Комп’ютерне тестування
Виконайте тестове завдання 8 з автоматичною перевіркою на сайті interactive.ranok.com.ua.
Це матеріал з підручника Інформатика 8 клас Бондаренко
Автор: admin от 7-10-2016, 20:16, Переглядів: 2255