§ 6. Списки в текстовому документі
Системи опрацювання текстових документів різняться за своїми можливостями. Текстові редактори дозволяють здійснювати просте форматування, текстові процесори — додавати до тексту графічні об’єкти, здійснювати складне форматування тощо.
Формати файлів текстових документів
Імена файлів текстових документів, створених у різних текстових редакторах, мають різні розширення, які вказують на формат, у якому зберігаються дані.
Розширення файла є вказівкою операційній системі, якою програмою опрацьовувати файл.
Розглянемо найпоширеніші формати файлів текстових документів та їх характеристики.
• Формат .txt (Text — текст) — зберігається текст із поділом на абзаци без форматування.
• Формати .doc (Document — документ) і .docx (Document OpenXML) — зберігаються текст, малюнки, вставлені об’єкти тощо; формати текстового процесора Word.
• Формат .rtf (Rich Text Format — формат збагаченого тексту) — зберігаються текст, малюнки, вставлені об’єкти; формат дозволяє опрацьовувати документ різними програмами.
• Формат .pdf (Portable Document Format — формат портативного документа) — документи, збережені у цьому форматі, не призначені для редагування, а їхній вигляд не залежить від пристрою виведення.
створення списків
Упорядковану інформацію, наприклад різні переліки, інструкції, плани заходів тощо, у документі часто подають у вигляді списків.
Список — це послідовність абзаців, що мають спільну позначку (маркер або номер).
Існує кілька способів створення списків.
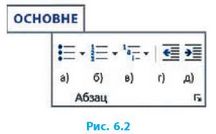
Програма Word надає можливість створювати списки (рис. 6.1).

Для перетворення введеного тексту на список потрібно:
1) виділити відповідні абзаци;
2) вибрати на вкладці Основне у групі Абзац значок Маркери (рис. 6.2, а) або Нумерація (рис. 6.2, б);
3) відкрити список кнопкою T і вибрати значок маркера або формат номера;
4) клацнути кнопку ОК.
Для створення списку під час уведення тексту потрібно спочатку вибрати значок маркера або формат номера — з’явиться позначка першого абзацу.
Для автоматичного створення списку потрібно на початку абзацу ввести символи: зірочку «*» (для маркованого списку) або одиницю з крапкою чи дужкою: «1.», «1)» (для нумерованого списку). Автоматичне створення (продовження) списку можна скасувати, двічі натиснувши клавішу Enter.
Для створення багаторівневих списків застосовують інструмент Багаторівневий список (рис. 6.2, в). Окрім номерів та літер багаторівнева нумерація може містити різні маркери, що позначають різні рівні списку. На рис. 6.3 перший, другий, третій рівні списку виділено червоним, зеленим і синім кольором відповідно.
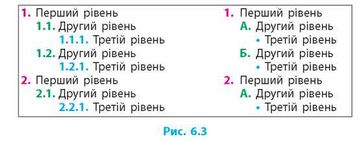
Програма Word у багаторівневому списку підтримує дев’ять рівнів нумерації. Для підвищення рівня елемента списку (наприклад від
1.1. до 1.) потрібно використовувати інструменти Зменшити відступ (див. рис. 6.2, г) або сполучення клавіш Shift + Tab, а для зниження рівня списку — інструмент Збільшити відступ (див. рис. 6.2, д) або клавішу Tab.
Редагування списків
У текстовому процесорі Word списки зручно редагувати.
Для додавання абзацу до списку потрібно встановити текстовий курсор на початок або в кінець відповідного абзацу тексту та натиснути клавішу Enter. Утворений абзац автоматично стане елементом списку, а нумерація наступних абзаців відповідно збільшиться.
Для відміни нумерації одного абзацу потрібно клацнути мишею в межах абзацу і вимкнути кнопку списку (див. рис. 6.2, а-в) або вилучити номер (маркер). Для цього на початку абзацу слід поставити курсор і натиснути клавішу Backspaсe. Решта абзаців списку автоматично перенумерується. Для відміни нумерації кількох абзаців ці абзаци потрібно виділити і вимкнути кнопку списку.
Якщо нумерація, утворена, наприклад, під час копіювання списку, не відповідає потребам, користувач може її змінити, вибравши у контекстному меню номера команду Почати заново або Продовжити нумерацію.
Форматування списків
Форматування списку передбачає зміну зовнішнього вигляду значків маркерів і форматів номерів, відстані між маркерами і текстом.
Для заміни наявного маркера на інший потрібно клацнути по маркеру, відкрити список маркування (рис. 6.4, а), вибрати потрібний маркер або, скориставшись командою Визначити новий маркер, установити маркер, відсутній у стандартній колекції.
Для встановлення нового формату номерів треба виділити потрібні абзаци списку або клацнути якийсь номер (якщо є потреба змінити всі номери певного рівня) і змінити формат, скориставшись командами Визначити новий формат номера (рис. 6.4, б) або Визначити новий стиль багаторівневого списку.
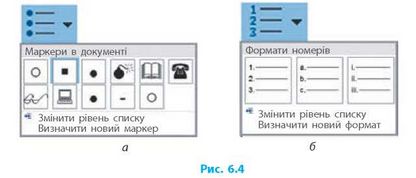
Якщо при визначенні нового формату номера додати слово Розділ, то елементи списку 1, 2., 3. будуть позначатися так: Розділ 1, Розділ 2., Розділ 3.
Питання для самоперевірки
1. Які списки можна створити у текстовому процесорі Word?
2. Назвіть способи створення списків.
3. Як перейти з одного рівня нумерації на інший?
4. Як додати до списку новий елемент?
5. Як у списку замінити один знак маркера на інший?
6. Який список називають багаторівневим?
Вправа 6
►1. Запустіть текстовий процесор і створіть новий документ. Установіть параметри сторінки: розмір паперу — А5, поля — по 2 см, шрифт — Arial, розмір — 12.
1) Створіть нумерований список за зразком.
1. Січень
2. Лютий
3. Березень
4. Квітень
2) Створіть маркований список за зразком.
H Комп’ютери
H Ноутбуки H Смартфони
3) Створіть багаторівневий список за зразком.
1. Перші страви
1.1. Борщі
1.1.1. Червоний
1.2. Супи
1.2.1. Гороховий
2. Другі страви
2.1. М’ясні
2.1.1. Вареники з м’ясом
2.2. Рибні
2.2.1. Судак у білому соусі
► 2. Збережіть файл з іменем Вправа 6 у відповідній папці. Комп’ютерне тестування
Виконайте тестове завдання 6 з автоматичною перевіркою на сайті interactive.ranok.com.ua.
Це матеріал з підручника Інформатика 8 клас Бондаренко
Автор: admin от 7-10-2016, 20:14, Переглядів: 7723