4.4. Створення та опрацювання текстових об'єктів
1. Як відредагувати текст у текстовому написі в середовищі графічного редактора?
2. Як перемістити графічний об’єкт на слайді презентації? Як змінити розміри об’єкта?
3. Які властивості мають символи текстових написів у графічному редакторі?
СТВОРЕННЯ ТЕКСТОВИХ ОБ’ЄКТІВ
На слайдах презентації, крім графічних об’єктів, можуть бути розміщені і текстові. Текстові об’єкти можуть бути різних типів.
Розглянемо об’єкти двох типів - Напис і WordArt (англ. word - слово, art - мистецтво, художній) (рис. 4.15).
Інструменти для створення текстових об’єктів розміщено на Стрічці на вкладці Вставлення в групі Текст (рис. 4.16).
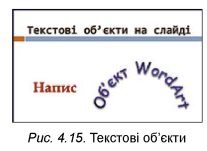

Для вставляння об’єкта Напис потрібно:
1. Виконати Вставлення ^ Текст ^ Напис.
2. Виділити область на слайді, де повинен розміщуватися текст.
3. Ввести потрібний текст.
4. Вибрати точку за межами об’єкта.
На відміну від Напису (рис.
4.17), текст в об’єкті WordArt є декоративним (рис. 4.18). Для вставляння об’єкта WordArt потрібно:
1. Виконати Вставлення ^ Текст ^ WordArt.
2. Вибрати формат символів тексту в списку, що відкрився. Після цього в центрі слайда з’явиться об’єкт з текстом Текст напису.
3. Ввести потрібний текст.
4. Вибрати точку за межами об’єкта.
Під час уведення тексту контури
об’єктів Напис і WordArt будуть обмежені штриховими лініями. Місце введення наступного символа позначено текстовим курсором. На межі об’єктів розміщено маркери змінення розмірів і маркери обертання. Після вибору точки поза текстовими об’єктами їх межа стає невидимою.
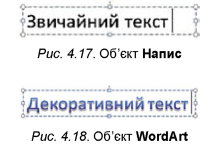
Декоративний (франц. decor -оформлення) - призначений для оздоблення, прикраси.
РЕДАГУВАННЯ ТЕКСТУ. ФОРМАТУВАННЯ ТА ВИДАЛЕННЯ
ТЕКСТОВИХ ОБ’ЄКТІВ
На відміну від графічного редактора, в PowerPoint об’єкти Напис і WordArt можна змінювати і після завершення їх створення. При виборі будь-якої точки всередині текстового об’єкта у ньому з’являється текстовий курсор і стає видимою межа об’єкта.
Редагування тексту в текстових об’єктах презентації здійснюється так само, як і в текстових написах у графічному редакторі. Якщо текст усередині текстового об’єкта великий, то його розділяють на абзаци. Для утворення нового абзацу потрібно натиснути клавішу Enter на клавіатурі. При цьому рядок на місці знаходження курсора розривається. Курсор переміщується на початок наступного рядка. Текст, що був праворуч від курсора, переміщується слідом за ним.
Для змінення розмірів і повороту текстових об’єктів, як і графічних, потрібно перетягнути відповідні маркери. Для переміщення текстових об’єктів слід перетягнути їх при наведенні вказівника на межу об’єкта. При цьому межа замість штрихової стає суцільною, а вказівник набуває вигляду .
Створюючи об’єкт Напис, задаємо його ширину. Якщо під час введення тексту деяке слово не вміщується в рядку Напису, то воно автоматично переноситься на новий рядок. При цьому автоматично збільшується висота Напису.
При введенні тексту в об’єкті WordArt, навпаки, автоматично збільшується ширина об’єкта. Але якщо хоча б один раз змінити розміри об’єкта, то після цього його ширина не буде змінюватись автоматично.
Для видалення текстового об’єкта потрібно вибрати точку на його межі та натиснути клавішу Delete або BackSpace.
ФОРМАТУВАННЯ СИМВОЛІВ
Ви вже знаєте, що в символів тексту є такі властивості: розмір, колір, шрифт, накреслення. У текстових об’єктах презентації значення цих властивостей можна змінювати. Інструменти для форматування символів розміщено на Стрічці на вкладці Основне в групі Шрифт (рис. 4.19).
Інструменти для встановлення шрифту, розміру та накреслення (рис. 4.19, 1, 2, 6, 7, 8) мають те саме призначення та використовуються так само, як у середовищі графічного редактора. Крім
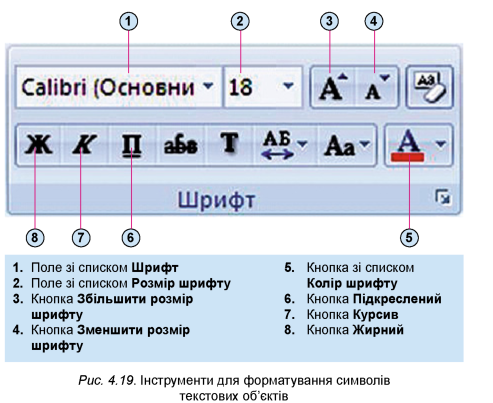
того, розмір символів можна збільшити або зменшити вибором відповідної кнопки (рис. 4.19, 3, 4).
Поруч із деякими кнопками, призначеними для змінення значень властивостей, є відповідна їм кнопка -, що відкриває список можливих значень цієї властивості. Якщо вибрати таку кнопку
біля кнопки Колір шрифту (рис. 4.19,
5), то відкриється список кольорів (рис. 4.20), у якому можна вибрати потрібний колір символів. А якщо вибрати саму кнопку Колір шрифту, то для символів буде встановлено колір, зображений на цій кнопці.
На відміну від графічного редактора, різні частини тексту в текстовому об’єкті можуть мати різний формат (рис. 4.21). Для змінення формату символів одного слова достатньо встановити на ньому курсор і застосувати інструменти для форматування. Для форма-
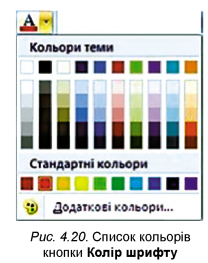

тування всіх символів тексту потрібно вибрати точку на межі текстового об’єкта та змінити формат тексту.
ФОРМАТУВАННЯ АБЗАЦІВ
У текстових об’єктах можна змінювати положення тексту відносно межі об’єкта. При цьому кажуть про вирівнювання абзаців.
Інструменти для вирівнювання абзаців розміщено на Стрічці на вкладці Основне в групі Абзац. Вирівнювати абзаци можна за лівим краєм, по центру, за правим краєм або за шириною (табл. 4.3).
Таблиця 4.3
Види вирівнювання абзаців і відповідні кнопки
|
Вирівнювання за лівим краєм |
Вирівнювання по центру |
Вирівнювання за правим краєм |
Вирівнювання за шириною |
 |
 |
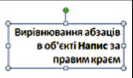 |
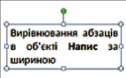 |
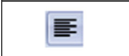 |
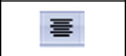 |
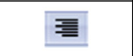 |
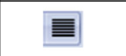 |
При створенні об’єкта Напис у ньому автоматично встановлюється вирівнювання за лівим краєм, при створенні об’єкта WordArt - по центру. Для змінення виду вирівнювання абзацу потрібно встановити в ньому курсор і вибрати відповідну кнопку на Стрічці. Різні абзаци в одному текстовому об’єкті можуть бути вирівняні по-різному.
Якщо встановити курсор усередині текстового об’єкта, то на лінійці, що розміщена під Стрічкою, з’являються маркер відступу зліва (рис. 4.22, 1) та маркер відступу першого рядка абзацу
(рис. 4.22, 2). Перетягуючи ці маркери, можна встановити відповідні відступи рядків абзацу від лівої межі об’єкта.
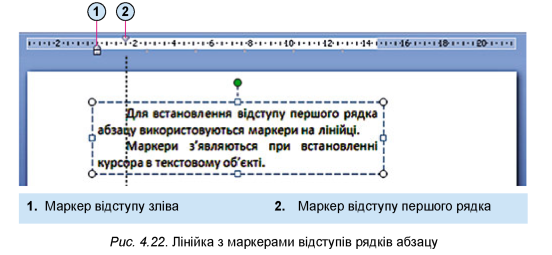
Працюємо з комп’ютером
Увага! Під час роботи з комп’ютером дотримуйтеся правил безпеки і санітарно-гігієнічних норм.
1. Створення, переміщення та видалення текстових об’єктів
1. Відкрийте презентацію, що зберігається у файлі вправа
4.4.1.pptx у папці Розділ 4\Пункт 4.4.
2. Створіть на другому слайді об’єкт WordArt з текстом Синоніми, розмістіть його як заголовок слайда. Для цього:
1. Зробіть поточним другий слайд.
2. Виконайте Вставлення ^ Текст ^ WordArt.
3. Виберіть формат символів на ваш смак.
4. Уведіть текст Синоніми.
5. Виберіть точку на межі та перетягніть об’єкт у верхню частину слайда.
6. Виберіть точку поза об’єктом.
3. Вставте на другому слайді об’єкт Напис, у якому введіть слово Хуртовина, розмістіть його під рисунком. Для цього:
1. Виконайте Вставлення ^ Текст ^ Напис.
2. Виділіть область для розміщення об’єкта на слайді.
3. Введіть текст Хуртовина.
4. Виберіть точку поза об’єктом.
4. Видаліть на третьому слайді написи з тими словами, для яких немає антонімів у інших написах. Для цього визначте
напис, який потрібно видалити, виберіть точку на його межі, натисніть клавішу Delete.
5. Перемістіть написи, що залишилися, так, щоб вони були розміщені поруч із відповідними зображеннями.
2. Редагування та форматування тексту
1. У тексті вірша на другому слайді розмістіть кожне речення в новому абзаці. Для цього встановіть курсор перед першою літерою першого слова в реченні та натисніть клавішу Enter.
2. Виправте помилки у словах, виділених червоним кольором. Для видалення символів використовуйте клавіші BackSpace або Delete. Щоб вставити потрібні символи, встановіть курсор на місце вставляння та введіть їх.
3. Змініть колір слів, що виділені червоним, на синій. Для змі-нення кольору:
1. Установіть курсор всередині слова.
2. Виконайте Основне ^ Шрифт.
3. Відкрийте список кнопки Колір шрифту та виберіть потрібний колір у списку.
4. На третьому слайді встановіть розмір шрифту 54 для об’єкта WordArt, що є заголовком слайда.
3. Форматування текстових об’єктів
1. На третьому слайді змініть розміри напису з означенням поняття Антоніми так, щоб текст розміщувався у два рядки. Для цього виберіть довільну точку в написі та перетягніть маркери змінення розмірів.
4. Форматування абзаців
1. На другому слайді в написі з віршем зробіть відступ абзацу з прізвищем автора на 2 см від лівої межі. Для цього встановіть курсор у будь-якому місці рядка та перетягніть на лінійці вправо на 2 см маркер відступу першого рядка.
2. На третьому слайді вирівняйте текст у написі з означенням поняття Антоніми по центру. Для цього виберіть довільну точку напису та виконайте Основне ^ Абзац ^ По центру.
3. Збережіть презентацію у вашій папці у файлі з іменем вправа 4.4.4.
Найважливіше в цьому пункті
Об’єкти Напис і WordArt є текстовими об’єктами на слайдах презентації.
Для вставляння Напису потрібно виконати Вставлення ^ Текст ^ Напис, виділити область на слайді, ввести текст.
Для вставляння об’єкта WordArt потрібно виконати Вставлення ^ Текст ^ WordArt, вибрати тип оформлення, ввести текст.
Для утворення нового абзацу в тексті потрібно натиснути клавішу Enter на клавіатурі.
Інструменти для форматування символів розміщено на Стрічці на вкладці Основне в групі Шрифт, інструменти для форматування абзаців - у групі Абзац. Вирівнювати абзаци можна за лівим краєм, по центру, за правим краєм та за шириною. Для встановлення відступу першого рядка абзацу використовують відповідний маркер на лінійці.
Дайте відповіді на запитання
1*. Текстові об’єкти яких типів можуть міститися на слайдах презентації? У чому їх особливості?
2*. Як вставити текстовий об’єкт на слайд презентації?
3. Як змінити положення текстового об’єкта на слайді? Як змінити його розміри?
4°. Як видалити текстовий об’єкт?
5°. Як створити новий абзац у тексті?
6. Значення яких властивостей символів можна змінити при форматуванні текстових об’єктів? Які інструменти для цього використовують?
7*. Як змінити формат символів одного слова в текстовому об’єкті? Як виконати форматування усього тексту в текстовому об’єкті?
8*. Значення яких властивостей абзаців можна змінити при форматуванні текстових об’єктів? Які інструменти для цього використовують?
9*. Чим відрізняються дії з форматування текстових об’єктів у графічному редакторі та в редакторі презентацій?
Виконайте завдання
1*. Відкрийте презентацію, що зберігається у файлі завдання
4.4.1.pptx у папці Розділ 4\Пункт 4.4. Додайте до слайдів презентації написи з назвами тварин, зображення яких наведено на слайдах. Розмістіть написи під відповідними зображеннями. Установіть такий формат символів: роз
мір - 24, накреслення - жирний, шрифт - Arial Black, колір - темно-зелений. Збережіть презентацію у вашій папці у файлі з тим самим іменем.
2. Відкрийте презентацію, що зберігається у файлі завдання 4.4.2.pptx у папці Розділ 4\Пункт 4.4. Вставте на другий слайд презентації два написи та уведіть у них назви спортивних ігор, учасників яких зображено на слайді. Розмістіть написи під зображеннями. Установіть такий формат символів: розмір - 32, накреслення - курсив, шрифт -Cambria, колір - бірюзовий. На третій слайд вставте об’єкт WordArt та уведіть у ньому текст, що може бути заголовком слайда. Формат об’єкта виберіть такий самий, як формат заголовка на другому слайді. Розмістіть об’єкт по центру у верхній частині слайда. Збережіть презентацію у своїй папці у файлі з тим самим іменем.
3*. Відкрийте презентацію, що зберігається у папці Розділ 4\ Пункт 4.4 у файлі завдання 4.4.3.pptx. Відредагуйте тексти написів на слайдах презентації, розмістивши кожне речення з нового абзацу. Виправте помилки у словах, що виділені червоним кольором. Змініть червоний колір символів на чорний. Вирівняйте текст заголовків слайдів по центру. Для власних назв у тексті встановіть накреслення - жирний. Збережіть презентацію у вашій папці у файлі з тим самим іменем. Перегляньте презентацію в режимі Показ слайдів.
Це матеріал з підручника Інформатика 5 клас І.Я. Ривкінд
Автор: admin от 25-12-2013, 05:45, Переглядів: 6746