Списки в текстових документах
У документі, створеному в текстовому процесорі Microsoft Word, можна виділити такі текстові об’сісти: символ, слово, речення, абзац, рядок. Окрім того документ може містити автофігури, малюнки, таблиці, формули, діаграми, об’єкти WordArt, SmartArt та ін.
Робота над текстом насамперед передбачає його редагування — вставлення додаткових символів і видалення зайвих, виправлення помилок тощо. Для цього можна використовувати такі операції:
• видалення—виділити текст і натиснути клавіші Delete та Backspace;
• копіювання та переміщення — виділити текст і скористатися клавішами Ctrl+C, Ctrl+X, Ctrl+V;
• перевірка правопису — вибрати команди автоматичного пошуку та виправлення помилок;
• пошук і заміна тексту — скористатися командами Пошук і Замінити.
Щоб змінити вигляд тексту, застосовують:
• форматування символів — зміна шрифту, розміру, написання (курсивне, напівжирне), способу підкреслення, кольору, міжсимвольно-го інтервалу;
• форматування абзаців — встановлення вирівнювання (за лівим краєм, за правим краєм, за шириною, по центру), міжрядкового інтервалу, інтервалів до і після абзаців, абзациого відступу.
ФОРМАТИ ФАЙЛІВ ТЕКСТОВИХ ДОКУМЕНТІВ
Нагадаємо, що для комп’ютерного подання текстової інформації символи алфавіту кодуються двійковими числами, а текст подасться у вигляді набору чисел — кодів символів, що його складають.
Файли, що створюють з допомогою текстових редакторів, окрім кодів символів, можуть містити дані про форматування тексту, а також додаткові елементи (наприклад, вставлені в текст рисунки). Уся ця інформація звичайно закодована в двійковій формі.
Щоб програма могла правильно відобразити текстовий документ, вона заздалегідь мас «знати», в якому місці файла міститься власне текст, а в якому — інші елементи. Тому, коли ви зберігаєте текстовий документ у файлі, програма мас розмістити всю необхідну інформацію за певними правилами, тобто зберегти файл у певному форматі.
Формат файла — опис того, які дані в якому місці файла розташовано.

Щоб визначити формат файла, достатньо подивитися на розширення його імені, тобто на частину імені, що йде після ісрапки. Наприклад, файли, які містять форматований текст і можуть редагуватися у текстовому редакторі зазвичай мають розширення .doc, .docx, .rtf, а файли, що містять лише текст без даних про форматування мають розширення .tact.
ВИДИ СПИСКІВ

У тексті часто трапляються різноманітні переліки, наприклад, перелік днів тижня, складових комп’ютера, інгредієнтів страви тощо. Одним із прийомів, який дозволяє покращити сприйняття такого тексту, є оформлення його у вигляді маркованого списку.
Якщо ж йдеться про подання послідовності дій або, наприклад, пунктів договору, то в такому разі доцільно створювати нумеровані списки. Це дозволяє, у свою чергу, робити посилання па блоки тексту, вказуючи їхні номери.
Список також може бути багаторівневим, типовий зразок — зміст книжки, що містить кілька рівнів заголовків (рис. 3.1).

СТВОРЕННЯ СПИСКІВ
У програмі Word створювати списки молена під час введення тексту. Окрім цього, на список можна перетворити весь набраний текст. Розглянемо методи створення маркованих і нумерованих списків.
Створення списку під час введення тексту
патися список, і натиснути кнопку
1. Встановити курсор у рядок, з якого мас почи-
для створення маркова
ного списку або кнопку
для створення нумерованого спискз'
(кнопки містяться на вкладці Основне в групі Абзац).
2. Щоб створити новий елемент списку, потрібно натиснути клавішу
Enter. Кожний абзац вважатиметься окремим елементом списку, і йому надаватиметься порядковий номер або маркер.
або один раз натиснути Enter і кнопку

чи
3. Щоб завершити список, треба натиснути клавішу Enter два рази

Перетворення готового тексту на список
Щоб текст перетворити на список, потрібно ввести всі елементи списку


чи
(кожний в окремому абзаці), виділити їх і натиснути кнопку Перетворення списку на текст
КНОПОЬ

Фрагмент тексту, оформлений у вигляді списку, можна перетворити на звичайний текст. Для цього треба виділити список і натиснути ту з
чи

, яка мас вигляд патиспутої.
ЗМІНА ЗОВНІШНЬОГО ВИГЛЯДУ СПИСКІВ
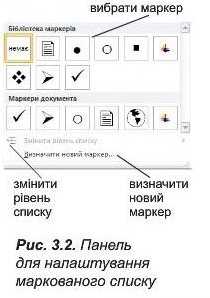
За замовчанням у маркованих списках застосовується маркер у вигляді крз^кечка, а в из/мерованих — арабські цифри. За потреби ці настройки мояша змінити.
Щоб змінити вигляд маркованого списку, потрібно встановити іурсор з' 63'дь-яке місце списку і иатисіуги стрілочку на кнопці Маркери. Відобразиться панель, па якій можна: 1) обрати інший маркер; 2) змінити рівень списку; 3) визначити новий маркер (рис. 3.2).
Вигляд пз'мерованого списку можна змінити за допомогою панелі, що відкривається після натискання стрілочки на кнопці Нумерація. У цьому випадіу мояша: 1) обрати вид из^іерованого списку; 2) змінити рівень списку; 3) визначити новий формат номера; 4) змінити значення початкового номера (рис. 3.3).
Потреба визначити новий числовий формат може виникнути, коли, наприклад, програма для нумерації використовує латинські літери, а потрібно — українські. Для цього треба вибрати на панелі кнопки Нумерація команду Визначити новий числовий формат... і в діалоговому вікні, що відкриється, обрати в списку Стиль нумерації: літери з кирилиці. Зверніть увагу на поле Формат номерів:. Символ, який генерується програмою, виділено в ньому сірим (рис. 3.4). Ви можете ввести в це поле

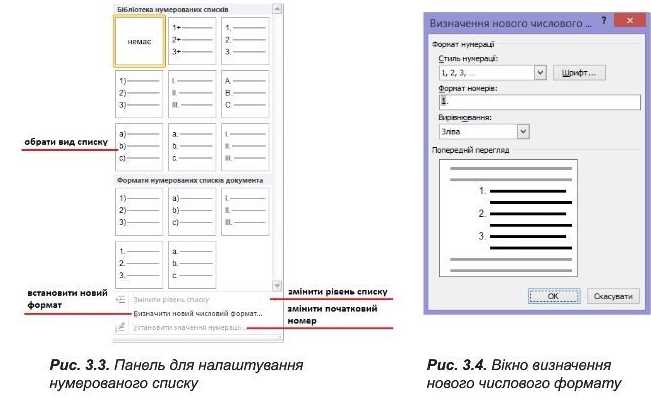
додатковий символ, і він з’явиться в нумерації. Зокрема, в такий спосіб можна додати до нумерації знак параграфа.
Щоб розбити один список на два, потрібно задати для другого списку нумерацію з початку. Для цього встановити курсор у перший елемент цього списку та на панелі кнопки Нумерація вибрати команду Установити значення нумерації. В діалоговому вікні, що відкриється, встановити перемикач Розпочати новий список (рис. 3.5).
БАГАТОРІВНЕВІ СПИСКИ
Багаторівневі списки можна створювати або під час їх набору, або з готових блоків тексту. У першому випадку перед набором текст}' потрібно вибрати стиль списку в мешо кнопки |, а потім під час уведення
тексту встановлювати рівень елементів за допомогою кнопок

(Збіль
шити відступ) і

(Зменшити відступ) або клавіатури (для пониження
рівня натискати клавішу Tab, а для підвищення — клавіші Shift+Tab). Щоб перетворити готовий блок тексту на багаторівневий список, по-

(Збільшити від-
трібно виконати такі дії:
1. Виділити текст і вибрати стиль списку в меню КНОПКИ I ' ~ • |. Текст буде оформлено як однорівневий список.
2. Якщо абзац потрібно оформити як елемент другого рівпя, треба встановити на ньому

курсор і натиснути клавішу Tab або кнопку
ступ). Щоб створити елемент третього рівня, клацнути що кнопку ще раз.
Щоб змінити вигляд багаторівневого списку, необхідно відкрити панель кнопки Багаторівневий список, де можна: 1) обрати вид багаторівневого списку з бібліотеки; 2) змінити рівень списку; 3) визначити новий багаторівневий список; 4) визначити новий стиль списку.
ВПРАВА 5
Завдання. Створити марковані та нумеровані списки.
1. Введіть перелік базових кольорів веселки (червоний, оранжевий, жовтий, зелений, блакитний, синій, фіолетовий), натискаючи клавішу Enter після кожного слова.


Ви отри-
2. Виділіть введені слова і натисніть кнопку маєте маркований список.
3. Змініть маркер списку на S. Для цього натисніть стрі
лочку на кнопці

виберіть відповідний маркер на
панелі.
4. Створіть копію списку, розташувавши її нижче.

Він стане нумерованим.
5. Виділіть нижній список і натисніть кнопку
6. Встановіть для списку нумерацію римськими цифрами. Для цього натис-
ніть стрілочку на кнопці

та оберіть відповідну нумерацію на панелі.
7. Створіть нижче копію щойно створеного списку.
8. Перетворіть елементи списку на звичайний текст, щоб вийшло таке речення:
Веселка має сім кольорів: червоний, оранжевий, жовтий, зелений, блакитний, синій, фіолетовий.
Виконайте такі дії:
а) виділіть список кольорів і натисніть кнопку

Список має перетво
ритися на звичайний текст, але записаний у стовпчик;
б) введіть перед текстом фразу: «Веселка має сім кольорів:»;
в) після двокрапки введіть пробіл та натисніть клавішу Delete (це потрібно для того, щоб текст з нижнього рядка «підняти» до щойно введеної фрази, тобто для того, щоб видалити символ кінця абзацу);
г) у такий же спосіб «підніміть» інші елементи списку.
9. Збережіть завдання у власній папці під назвою Вправа_5_Прізвище.
Висновки
Формат файла — це опис того, які далі, в якому' місці файла розташовано. Поширені текстові формати: .txt, .doc, .docx, .rtf.
Форматування можна здійснювати на рівні символів і на рівні абзаців.
Для символів задають такі параметри, як шрифт, розмір, написання, спосіб підкреслення і колір.
До основних параметрів форматування абзаців належать вирівнювання, міжрядковий інтервал, інтервали до і після абзацу, відступ першого рядка.
Програма Word дас змогу створювати марковані, нумеровані та багаторівневі списки. їх можна створювати під час набору тексту або на основі готового тексту'.
Контрольні запитання та завдання
1. Перелічіть основні об’сісти, з якими працює програма Word.
2. Які способи редагування тексту ви знаєте?
3. Які параметри форматування задають на рівні символів, а які — на рівні абзаців?
4. Що таке формат файла? Які поширені формати текстових файлів ви знаєте?
5. Які с види списків? Коли кожен зокрема доцільно використовувати?
6. Опишіть порядок створення списків у програмі Word.
Питання для роздумів
1. Чому після копіювання тексту, відформатованого в програмі Word, у програму' Блокнот зникає форматування символів, але маркери і ну'мерація списків залишаються?
Завдання для досліджень
1. Дослідіть, які параметри списків можна змінювати за допомогою контекстного меню.
2. З’ясуйте, для чого призначений формат PDE Чи можна редагувати файли в цьому форматі в текстовому редакторі Word?
3. З’ясз'йте, які формати застосовують для електронних книг і мобільних пристроїв.
Це матеріал з підручника Інформатика 8 клас Казанцева
Автор: admin от 19-12-2016, 20:13, Переглядів: 11456