Розділ 7. Мультимедійні презентації
Растрове зображення - зображення, найменшим елементом якого с піксель. Векторне зображення - зображення, найменшим елементом якого с примітив. Анімоване зображення -зображення, що рухається по екрану або змінює форму. Відеозображення - рухоме зображення (або зображення зі звуком), створене відеозніманням реальних об’єктів. Сукупність зображень (нерухомих, анімованих та відеозаписів), звукових записів та екранних засобів керування, певним чином упорядковану, називають "комп’ютерною презентацією", або"мультимедійною презентацією".
Етапи розроблення презентації. Критерії оцінювання презентації. Макети слайдів. Стильове оформлення слайдів презентації. Елементи дизайну презентацій. Використання організаційних діаграм у презентаціях. Проектування та розроблення розгалужених презентацій. Гіперпосилання та елементи керування в презентаціях. Додавання відеокліпів, звукових ефектів і мовного супроводу до слайдової презентації. Елементи анімації. Вбудовані та зв’язані об’єкти в презентаціях. Керування показом презентації. Друкування презентації.
7.1. Розроблення презентації
У загальному випадку презентацією називають захід, який проводиться з метою поширення інформації про певну організацію, подію, товар, послуг^'. За допомогою презентації бажають привернути увагу до певного об’єкта, події (організації, фірми, яка продає товар, надає послуги тощо, власне товар}') або до певної особи.
Сукупність зображень (нерухомих, анімованих та відеозаписів), звукових записів і екранних засобів керування, певним чином упорядковану, називають "комп’ютерною презентацією", або "мультимедійною презентацією".
Використання програмних засобів Microsoft Office PowerPoint 2007— 2010 забезпечує обмін інформацією з користувачами різних програмішх платформ і пристроїв. Презентації Microsoft Office PowerPoint 2007 можна перетворити на файли формат}' *.xps (англ. XML Paper Specification) і *.pdf (англ. Portable Document Format) для їх передавання користувачам, що працюють у будь-якій операційній системі.
Комп’ютерні презентації можна класифікувати за різними ознаками.
За структурою і способом подання матеріалу.
1. Комп’ютерні презентації, які складаються з окремих зображень (слайдів). Такі презентації створюють за допомогою програми PowerPoint або подібних. Відтворення таких презентацій може здійснюватися як для групи людей, так і для однієї особи. Воно відбувається у вигляді послідовності зображень, відеофрагментів, як неперервна в часі послідовність або з використанням засобів управління. Управління відтворенням таких комп’ютерних презентацій може здійсіповати доповідач (на лекції, уроці, презентаційному заході) або особа, що ознайомлюється з інформацією (у мережі Іитериет, локальній мережі, окремому комп’ютері).
2. Комп’ютерні презентації у вигляді відеоролика. Зазвичай у них використовуються зняті па відсокамеру невеликі сюжети або комп'ютерна графіка (дво- або тривимірна, апімована, записані у вигляді неперервної послідовності зображення нерухомих або рухомих об’єктів екрана тощо).
За призначенням.
Виокремлюють дві групи комп’ютерних презентацій: для
аудиторного або для індивідуального використання. Ці дві групи мають як спільні ознаки, так і істотні відмінності, що необхідно брати до уваги під час їх створення.
Презентації можуть бути лінійними, коли переходи можливі від попереднього зображення до наступного, і навпаки. Лінійні презентації досить поширені, просто й швидко створюються. Зазвичай їх використовують для езчіроводу лекцій, доповідей, тобто вони призначені для груп людей, тобто аудиторного використаїшя.
Інтерактивні презентації відрізняються розгалуженою структурою, в них можливі переходи від однієї групи зображень до іншої. Переходами керує доповідач або користувач. Такі презентації можуть бути використані індивідуально, інколи їх використовзчоть у мережі Іитериет або локальній мережі (після збереження в форматі веб-сторінки).
Завдання презентації полягає у наданні учасникам певної інформації, частину якої вони повинні сприйняти і запам’ятати.
У процесі створення презентації люжна виокреліити декілька
етапів:
1) розроблення змісту і структури комп’ютерної презентації;
2) створення окремих слайдів;
3) формування послідовності показу слайдів, або створення набору слайдів, у яких передбачені переходи зі слайда на слайд за командою користувача ("дерева" слайдів);
4) створення допоміжної підтримки презентації (відеозаписів, програмних засобів тощо);
5) планування презентації (визначення часу демонстрз'вання окремих слайдів, необхідності повернення до початкових слайдів тощо).
Насамперед слід визначити мету створення презентації та спосіб її відтворення в процесі демонстрування (рис. 7.1). Від цього залежатиме як продуктивність роботи над її створенням, так і успішність застосування.
Залежно від мсти створення презентації її слайди можуть відтворюватись або послідовно один за одним, або в іншій послідовності, можуть бути використані зображення, текстові документи, програмні засоби, звукові та відсозаписи, які зберігаються за межами файла комп’ютерної презентації.
Для ефективного використання всіх можливостей, які забезпечує система створення презентацій, необхідно застосувати низку прийомів, які ґрунтуються на автоматизації процесу створення презентації, зокрема, шаблони презентації.

Для створення презентації використовується команда Створити. яка подасться зі стрічки команд (кнопка Office). Відкриється вікно (рис. 7.2), в якому можна вибрати шаблон презентації. У наборі шаблонів PowerPoint є значна кількість уже готових шаблонів, які можна вибрати, скориставшись опцією "Інстальовані шаблони".
Найпростіший і найбільш поширений спосіб визначення зовнішнього вигляду презентації - це використання шаблону
Злііна шаблону дає змогу:
- змінювати схем}' кольорів, від якої залежать кольори складових слайдів презентації;
- змінювати зразок заголовка і зразок слайда, від яких своєю чергою залежать вигляд слайдів і параметри форматування тексту, що використовуватимуться за замовчуванням.
Змінюючи шаблон, можна надати презентації абсолютно нового зовнішнього вигляду: всі слайди отримають однакове тло, колірну схему і набір шрифтів тексту'. Проте кожним із цих елементів дизайну можна управляти окремо, не застосовуючи новий шаблон. Є можливість змінити вигляд окремого слайда, не поширюючи його па інші слайди, тобто залишити їх оформлення у вигляді, визначеному шаблоном.
Користувачі мають змогу створити власний шаблон через розроблення базових елементів презентації та збереження їх у вигляді файла-шаблону.
Перевіряємо себе
1. Що називають комп’ютерною презентацією1'
2.'
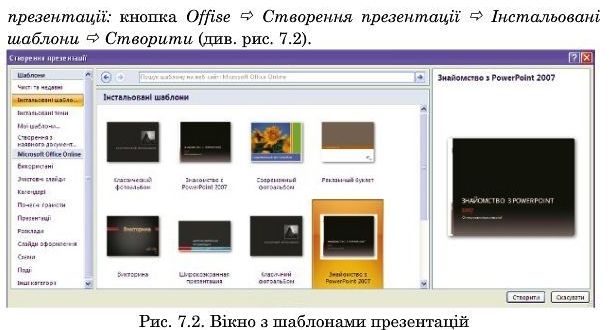
Вибір шаблону забезпечує визначення зовнішнього вигляду презентації. Шаблон є найбільш потужним засобом управління дизайном презентації.
Якими можуть бути комп’ютерні презентації за структурою і за призначенням?
3. У якій послідовності доцільно створювати презентацію?
4. Із якою метою можна використати певні презентації? У яких файлах можуть зберігатись шаблони презентацій, створені користувачем? Із якою метою використовують колір тла?
Виконуємо
1. Завантажте з пристрою пам’яті готову презентацію, визначте, в якій послідовності відтворюються слайди.
2. Завантажте з підмешо Інстальовані шаблони шаблон презентації "Знайомство с Power Point 2007", перейдіть у режим перегляд}^, перегляньте презентацію. Збережіть файл у форматах презентації та демонстрації. Перегляньте файли. Зробіть висновки.
7.2. Елементи дизайну презентацій
Найменшим елементом презентації, яким можна оперувати під час її відтворення, є слайд, названий за аналогією з кадром фотографічної плівки, призначеним для використання у звичайному проекторі.
Слайдом називають інформаційну структуру, яка містить різні
ооєкти, що подаються па екрані монітора, аркуші паперу аоо прозорої плівки у вигляді єдиної композиції.
Термін "слайд" використовується для позначення одиниці матеріалів презентації незалежно від того, чи буде ця сторінка демонструватися на екрані дисплея, роздруковуватись на принтері або виводитися па прозору плівку.
До слайда можуть належати такі об'єкти: заголовок і
підзаголовок, зоораження, таолиці, діаграми, організаційні діаграми, тексти, фрагменти мультимедія, маркіровані списки, тло, колонтитул, помер слайда, дата, різні зовнішні об’єкти.
Презентація — це набір кадрів (слайдів), які зберігаються зазвичай у загальному файлі, об’єднаних можливістю переходу від одного слайда до іншого.
Одним із компонентів шаблону є схема кольорів, яка визначає кольори окремих елементів оформлення слайдів.
Особливим елементом слайда, за допомогою якого здійснюється структуруванпя презентації, є гіперпосилаїшя.
Гіперпосилання — виокремлений текст або графічний об’єкт, під час
активізації якого (клацанням кнопкою миші на ньому) викопується
перехід до файла, фрагмента файла або веб-сторіпки в мережі Інтсриет, який описано в посилаїші.
Одночасно в слайді може міститися декілька гіперпосилань, кожне з яких визначає маршрут до певного об’єкта.
Нижче подано перелік об'єктів слайда, колір яких формує схему
кольорів і визначає колірне оформлення елементів слайда.
Тло — колір, використовуваний для оформлення всього слайда (розміняється як найдальший від спостерігача шар зображення). На окремих слайдах колір тла може перекриватись іншим кольором, Заказаним користувачем.
Текст і лінії — колір тексту в маркірованих списках і текстових блоках. Цей же параметр використовз'ється для ліній і стрілок, нарисованих за допомогою інструментів Лінія (Line) і Стрілка (Arrow), для контурів автофігзр та інших об'єктів, нарисованих за допомогою інстрз'ментів малювання.
Тіні — колір тіней, якими будз'ть оформлені графічні об’єкти і текст.
Заголовок — напис на слайді, який, разом із номером слайда, ідентифікз'є слайд у презентації. Може озти визначений колір заголовків і підзаголовків слайдів. Заголовок використовз'ється у відтворенні схеми презентації.
Заливка — зафарбовування автофігур та об’єктів, створених за допомогою інструментів малювання. Колір цієї заливки
використовз'ється для зафарбовування першого рядз' даних на діаграмах.
Аикцент — колір, використовзшаний як другий колір на діаграмах та інших екранних об’єктах.
Акцент із гіперпосиланням — колір, використовзшаний як третій колір на діаграмах та інших упроваджених об’єктах. Цей же колір застосовз'ється для об'єктів - носіїв гіперпосилань.
Акцент із подальшим гіперпосиланням — колір, використовзшаний як четвертий колір на діаграмах та інших вставлених об’єктах. Він також застосовз'ється для об'єктів — носіїв гіперпосилань.
Гіперпосилання иа об’єкти, що зберігаються не в файлі презентації, потрібно здійснювати з вказівкою шляху до них. Наприклад, якщо програма, яку необхідно запз'стити на виконання, розташована на пристрої пам’яті в каталозі, в якому зберігається презентація, досить вказати назву файла, інакше - слід вказати повний шлях.
Наявність складових презентації, які зберігаються в зовнішніх файлах, слід брати до уваги при перенесенні презентації.
Якщо здійснюється посилання на сайт мережі Інтернет, потрібно вказати шлях до нього таким же чином, яким він вказується для браузера. Для створення слайда використовується команда Створити слайд, яка подасться зі стрічки команд (закладка Основне). При цьому відкриється вікно, в якому можна вибрати авторозмітку для створюваного слайда, тобто розташування заголовка, текст}' і зображень, які будуть складовими слайда.
Авторозміткою слайда називають структуру та оформлення написів і зображень на слайді, які розроблені для слайдів різного призначення і зберігаються в програмі PowerPoint. Як бачимо з переліку авторозміток (рис. 7.3) та прикладів структур слайдів, до склад}' слайда можуть бути включені: зображення, графіки, таблиці, маркіровані списки, організаційні діаграми, а також їх поєднання.
Можна розпочати і з порожнього слайда (авторозмітка "Порожній слайд") і самостійно сформувати потрібну структуру слайда. Важливим елементом слайда є заголовок, оскільки він використовуватиметься надалі як назва слайда і разом із номером слайда відіграватиме роль ідентифікатора (імені) слайда. Наявність заголовка на слайді необхідна для формування структури документа у разі збереження презентації у форматах *.xml та *.html.
Колонтитул (не обов’язкова, але важлива частина слайда) призначений для розміщення написів, які розміщуються автоматично на всіх слайдах. Це можуть бути назва презентації, відомості про автора, номер слайда, дата створення тощо.
У презентації може існувати спеціальний слайд, який використовуються не в демонстрації, а для визначення та збереження зразків об'єктів для інших слайдів. Цей слайд називається майстер-слайдолі. Його можна приховати від перегляду в режимі демонстрації з використанням кнопки Приховати слайд стрічкового меню Показ слайдів.
Розміщені на майстер-слайді об’єкти містяться на решті слайдів. Це, з одного боку, дає змогу автоматизувати такі рутинні роботи, як розміщення колонтитулу, дати, загального тла тощо, а з іїішого — унеможливлює внесення будь-яких змін у об’єкти, які прийшли на слайди з майстер-слайда, ніколи утруднює оформлення слайда. До
об’єктів слайда, запозичених із майстер-слайда, не можна застосовувати ефекти анімації.
Під час створення презентації дуже важливо вибрати спільне для всіх слайдів оформлення, яке б відображало певним чином зміст презентації. Якщо презентація передбачає подання відомостей про певний вид діяльності, тло й інші елементи оформлення мають відповідати спрямованості оповіді.
Оформлення презентації, яке відповідає змісту презентації, підкреслює спрямованість оповіді, об’єднує слайди в єдиний твір, називають стилем презентації.
Таким чином, стиль презентації обирається па етапі її проектування, створюється розміщенням певних графічних елементів на майстер-слайді, обранням або створенням заповнення тла, графічних особливостей елементів слайда, якими виокремлено текстові повідомлення. Водночас оформлення презентації не має бути занадто яскравим, не відволікати увагу від змісту презентації та змісту кожного слайда.
Крім суто естетичних й інформативних вимог до стилю комп’ютерної презентації необхідно враховувати й особливості способів її відтворення, що різні для аудиторного або індивідуального застосування
презентації.
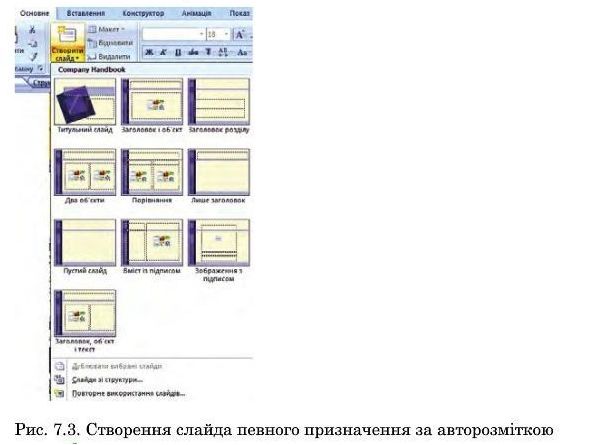
Більшість систем відтворення комп'ютерних презентацій забезпечує такі режими:
- відтворення на повному екрані (для одного користувача, або для групи) у формі послідовності слайдів, що відтворюється без переходів на слайди, які не йдуть за попереднім, повернень тощо, тобто у формі "потокової презентації";
- відтворення слайдів у екранному вікні з можливістю залишати нотатки як на поверхні слайда, так і в спеціальному вікні, накладання
інших зображень, переміщення складових слайда користувачем (забезпечзлоть системи відтворення презентацій, що входять до комплектів більшості інтерактивних дощок);
- відтворення презентацій у формі гіпермедійного документа, призначеного для індивідуального перегляду або для демонстрування групі осіб, які здійсшоють аналіз її змісту та обговорення.
Різні способи відтворення презентації передбачають відповідно різні вимоги до стилю презентації. Комп’ютерні презентації, призначені для супроводу лекцій, мають містити якнайменше тексту, адже лектор може розповісти набагато більше. І навпаки, комп’ютерні презентації, призначені для відтворення у формі гіпермедійного документа, можуть містити стільки тексту, скільки потрібно для вичерпного викладу повідомлень.
Тексти слайдів мають бути якомога лакоігічнішими, оскільки швидкість читання тексту з екрана в більшості людей невелика. Загальне правило для текстових частин презентації звучить так: "тексту має бути стільки, щоб людина встигла його прочитати і змогла запам’ятати".
Створюючи комп'ютерні презентації, призначені для відтворення на великому екрані, доцільно використовувати шрифти, розміри символів (знаків) яких відповідатимуть умовам видимості для спостерігачів, що перебувають у приміщенні на найбільшій віддалі від екрана (рис. 7.4).
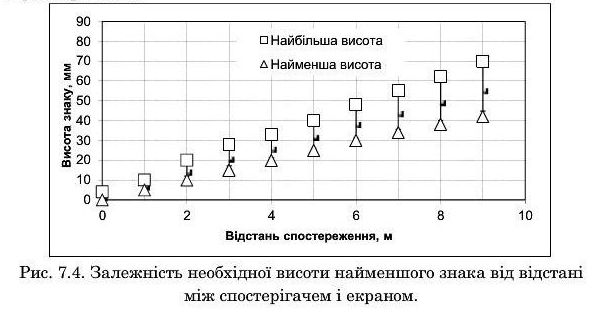
Перевіряємо себе
І.Чому комп’ютерні презентації, створені з використанням сучасного апаратно-програмного забезпечення, називають мультимедійними?
2. Що таке слайд і презентація?
3. Які складові слайда можуть зберігатися окремо від презентації?
4. Що таке шаблон?
5. Яку роль відіграє кольорова схема презентації?
Виконуємо
Відкрийте набір шаблонів, обговоріть, які з них доцільно застосовувати для презентації роботи краєзнавчого гуртка? Що можна змінити в цих шаблонах? Які елементи додати?
7.3. Використання організаційних діаграм у презентаціях
Організаційна діаграма є графічним відображенням структури
керівництва установи, наприклад керівників відділів і працівників у межах установи, структури понять, процесів тощо.
У програмах Microsoft Office 2007—2010, організаційну діаграму можна створити за допомогою графічного об’єкта SmartArt і додати її до презентації або документа.
Щоб вставити організаційну діаграму (схему), потрібно виконати такі дії: Вставка SmartArt, після чого вибрати потрібну діаграму.
До кожної діаграми, після її актуалізації, виводиться текст-
пояснення.
Після розміщення діаграми на слайді можна вводити текст, змінювати кольори елементів діаграми. Щоб швидко надати рисунку йтаНАИ ефектного вигляду, можна змінити кольори організаційної діаграми або застосувати до неї стиль втагіАгі.
У презентаціях PowerPoint 2010 до організаційної діаграми
можна застосовувати анімацію.
Для того щоб додати анімацію до організаційної діаграми, щоб виділити кожне поле, гілку або кожний рівень структури, слід виконати таке.
1. Вибрати організаційну діаграму рисунка втагіАгї, до якої потрібно додати анімацію.
2. На вкладці Анімація у групі Додаткові параметри анімації
натиснути кнопку Додати анімацію та вибрати потрібний анімацій ний ефект.
Щоб змінити анімацію організаційної діаграми так, щоб вона відбувалася за рівнями (наприклад, зробити так, щоб усі фігури на одному рівні з’являлись одночасно, але до фігур нижчого рівня), слід виконати таке.
1. Вибрати організаційну діаграму.
2. На вкладці Анімація у групі Анімація натиснути кнопку Параметри ефектів і вибрати пункт Послідовно за рівнями.
Перевіряємо себе
1. Що таке структура презентації?
2. Яким чином можна вставити організаційну діаграму?
3. Дайте визначення організаційної діаграми.
4. Які типи макетів можна використовувати для створення організаційної діаграми?
5. З якою метою можна використати макети діаграм групи "Процеси"?
• Чи можна сказати, що організаційна діаграма є моделлю явища, об’єкта, процесу? Обґрунтуйте
Виконуємо
Для поняття "мультимедійна презентація" відобразіть у вигляді ієрархічної діаграми поняття: слайд, об’єкти слайда
(підрозділ 7.2), рисунок, текст, відеофрагмеит, діаграма.
Відобразіть основні поняття молекулярно-кінетичної теорії у вигляді організаційної діаграми. Спробуйте відобразити зв’язки між кожним положенням МІ\Т і його експериментальним підтвердженням.
7.4. Вбудовані та зв’язані об’єкти в презентаціях
Основу слайда становить набір двовимірних площин (шарів, за термінологією, прийнятою в комп’ютерній графіці, підрозділ 5.1), обмежених розміром екрана або аркуша паперу (вибір робиться через налагодження параметрів сторінки). Зображення на слайдах може складатися з кількох шарів, об’єкти яких (рисунки і текст) можуть "перекриватись", тобто наступний шар може закривати попередній.
"Ближчий" до спостерігача шар можна зробити частково прозорим. Таким чином можна "накладати" на графічис зображення написи, інші рисунки.
Кожному елементу слайда відповідає своя площина. Таким чином, слайд мас багатошарову структур}', в якій кількість шарів відповідає кількості об’єктів. На шарах слайда можуть розташовуватись графічні й текстові об’єкти, елементи управління. Графічні об’єкти можуть мати растрове або векторне подання.
Рисунки (як растрові, так і векторні), мультимедійні об'єкти можуть зберігатись або в файлі презентації, або окремо - на зовнішньому запам'ятовуючому пристрої, ресурсі локальної мережі (сервері), на серверах мережі Інтернет .
Для того щоб рисунок відтворювався на слайді, необхідно виконати його вставлення або зв’язування (або вставлення і зв’язування одночасно). Послідовність дій подано на рис. 7.5.

Вставлення використовується тоді, коли рисунок (об’єкт мультимедія) передбачається зберігати в файлі комп’ютерної презентації, після вставлення він стає її частиною.
Якщо потрібно, щоб об’єкт можна було редагувати й відтворювати засобами, незалежними від програми Power Point, або зберігати на сервері мережі, здійснюється його зв’язування з файлом презентації.
Після зв’язування об’єкта з презентацією у файл, у якому
зберігається комп’ютерна презентація, вставляється не сам об’єкт, а посилання на нього (ім’я відповідного файла і шлях до нього).
7.5. Додавання відеокліпів, звукових ефектів і мовного супроводу до слайдової презентації. Елементи анімації
Додавання і зв’язування з презентацією мультимедія (рис. 7.6) виконз'ється так само, як і статичних зображень.

У процесі демонстрації слайда графічні й текстові елементи можуть з'являтися всі одразу або послідовно. Це залежить від того, чи надано об’єкту ефект анімації. Всі неанімовані об’єкти з’являються на слайді одночасно під час його відкриття. Потім послідовно з’являються об’єкти, для яких встановлено ефекти анімації. Поява цих об'єктів може розпочинатись після певної дії користувача або після того, як мине певний час. Параметри події, яка викликає ефект анімації, встановлюються вибором опцій анімації (Настроювана анімація). Наявність великої кількості анімаційних ефектів потребує попереднього ознайомлення з ними, їх перегляду (Попередній перегляд).
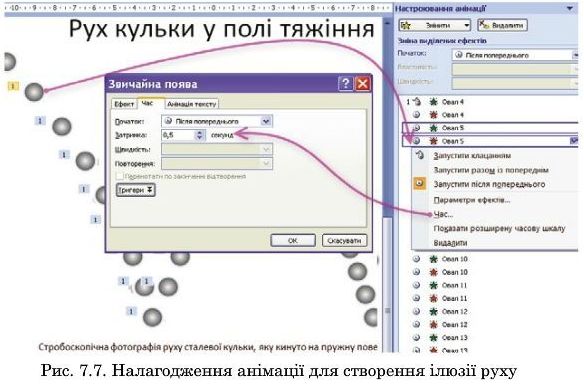
Виконуємо
1. Розмістіть на слайді кілька зображень, засобами анімації створіть демонстрацію, на якій би вони замінювалися одне на одне. Пригадайте, де ви вже використовували такий прийом.
2. Розмістіть на слайді текст, абзаци якого пронумеровані. Засобами
анімації забезпечте послідовне виведення абзаців на екран.
3. Знайдіть, використовуючи Довідку Power Point, яким чином здійснити запис звуку з мікрофона. Де та яким чином можна розмістити цей запис?
4. Проаналізуйте рис. 7.7. Що ми бачимо завдяки анімації?
7.6. Гіперпосилання та елементи керування в презентаціях
Коли презентація демонструється не в автоматичному режимі, а під керуванням людини (доповідач або користувач), послідовність відтворення слайдів може відрізнятися від тієї, в якій слайди зберігаються у фай.чі презентації (рис. 7.8).
Система гіперпосилапь забезпечує перехід із будь-якого слайда на: попередній слайд; наступний слайд; будь-який слайд презентації; слайд іншої презентації; web-сторінку; вихід на кінець презентації; повернення на початок презентації (рис. 7.9).
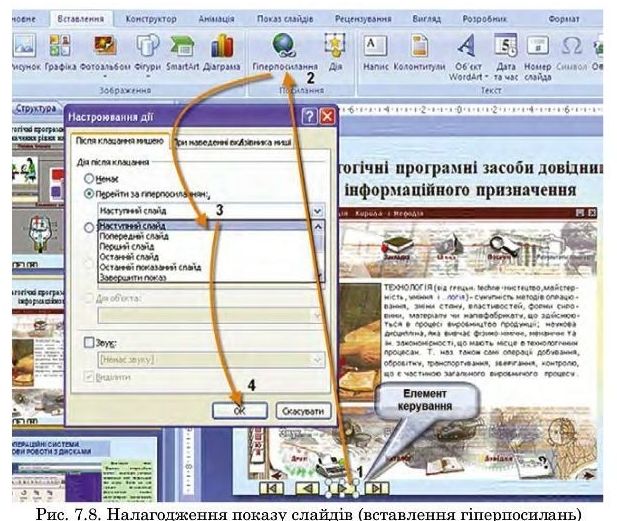
Крім того що з рисунка за подією "клацання мишею" здійснюється перехід по гілерпосилаїшю, для об’єктів, для яких створені гіперпосилання можливе встановлення "підказки для гіперпосилання".
Підказка — текстове повідомлення, яке виникає при наведенні курсора на об’єкт, із якого здійснюються гіперпосилання (частина тексту, рисунок, окрема фігура, "кнопка дії" тощо).
Застосовується і прийом використання гіперпосилаиь, який називають "гарячі зони на бітовій мані". Об’єктом, із яким зв’язане гіперпосилання, оголошується певна область на растровому зображеіші (об’єкт на мапі, елемент зображення технічного пристрою тощо). Щоб застосувати цей прийом, па растрове зображення накладають прозорі векторні зображення, які й використовують як об’єкти гіперпосилаиь. Якщо з цими прозорими зображеннями пов’язати не тільки гіперпосилання, але й підказки для гіперпосилання, то поява підказки
вказуватиме на те, що курсор міститься в зоні бітової мали, з якою пов’язане гіпсрпосилання.
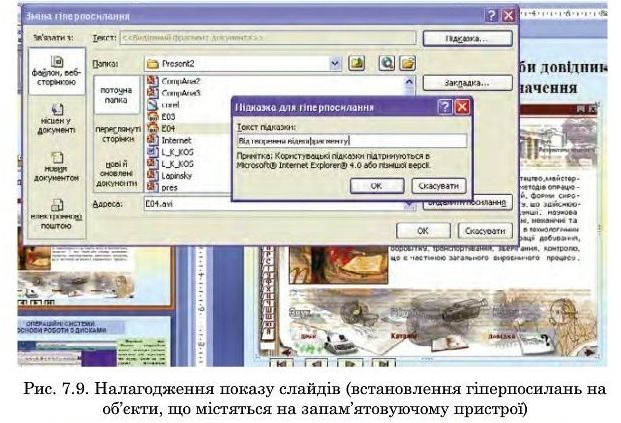

На рис. 7.10 показано, як на растровомз' зображенні можна створити зони, з якими пов’язані гіпсрпосилання. Об’єктом, з яким
зв’язано гіперпосилашія, є Фігура Овал, заливка якої навмисне зроблена напівпрозорою. Гіперпосилашія здійснюється на слайд, на якому містяться назви всіх 11 музеїв міста.
З кожної назви можливий перехід на короткі відомості про музей, кілька світлин. На кожному зі слайдів розміщено кнопки дій, які забезпечують перехід до наступного слайда, або повернення на початковий слайд.
Перевіряємо себе
'Визначте, для яких випадків доцільно використовувати кнопки
дій. х
У яких випадках необхідне покрокове фіксування часу і дій* З.Чи можна призначити гіпеюпосилання на електронний документ? Що для цього потрібно?
4. Що потрібно зробити для того, щоб створити гіперпосилашія на об’єкти, які зберігаються не у файлі презентації?
Виконуємо
1. Створіть презентацію, яка б забезпечувала виведення на екран зображення за його назвою.
2. Створіть презентацію, яка б забезпечувала виведення на екран тексту, який описує певне зображення (наприклад, виведення відомостей про обласний центр України при натисненні на кнопку миші на його позначенні на мапі)
3. Виконайте роботу з тлом (заливку певним кольором, плавний перехід одного кольору в інший, заливку тла зображеннями-примітивами, завантаженням зовнішнього зображення)
4. Створіть шаблон презентації та майстер-слайд, призначені для
створення презентації "Як я відпочивав улітку".
5. Створіть чотири слайди зі структурами: титульного слайда; слайдів для порівняння двох текстів, ілюстративного; з кількома растровими рисунками (використати структури слайдів, подібні до поданих на рис. 7.3), один з рисунків використайте як тло з відповідною його
підготовкою).
6. Доповніть слайди графічними елементами (векторними, використовуючи зображення з колекції Microsoft Office і графічні
примітиви — Фігури)

Завдання Створити презентацію класу.
1. Створіть титульний слайд із позначенням теми та виконавця і керівника роботи.
2. Додайте на титульний слайд зображення (фото) вашого класу.
3. Створіть 10 нових слайдів.
4. Збережіть презентацію та продовжуйте її оформляти.
5. Виберіть оформлення слайдів презентації: розміри, колір та види шрифтів, тло слайдів та інші засоби.
6. На другому слайді створіть зміст презентації. Послідовність виконання:
- наберіть назви розділів (як зразок: Розділ 1. Мої однокласники: ми навчаємось! Розділ 2. Мої однокласники: ми відпочиваємо! Розділ 3. Мої однокласники: мої друзі! Розділ 4. Наш вільний час! Розділ 5. Ми — творчі особистості.).
- пронумеруйте їх як список;
- додайте в кінець кожного рядка списку позначку (зображення), яке надалі використовуватимете для переходу на слайд розділу.
7. На третьому слайді наберіть назву першого розділу.
8. Додайте текст, який відповідає його темі.
9. Вставте фотографії та малюнки, що відповідають темі.
10. У папку з файлом презентації помістіть файл із дикторським текстом (до 60 с), який мас супроводжувати перший слайд.
11. Розмістіть матеріал, який стосується розділу, на кілька слайдів.
12. Оформіть їх за власним бажанням і баченням.
13. На останньому слайді цього розділу вставте позначку, яка слугуватиме засобом переходу на Слайд 2.
14. Створіть, використовуючи цю позначку, гілерпосилапня на Слайд 2.
15. На слайді 2 (у Змісті), навпроти рядка з назвою Розділ 1, використовуючи вставлен}' раніше позначку, створіть гіперпосилання на слайд, з якого починається Розділ 1 (в нашому випадку це Слайд 3).
16. За цим алгоритмом оформіть декілька слайдів для інших розділів.
17. Продумайте наповнення та створіть слайд, яким завертите презентацію.

завдання
Створити презентацію "Працівники цих професій є фахівцями з інформаційних технологій".
1. Створіть перший слайд - основний титульний.
2. На другому слайді наведіть перелік назв професій. Підберіть до нього тло.
3. Обгрунтуйте такий вибір професій.
4. Підготуйте і запишіть власне пояснення як мовний супровід до другого слайда.
5. Розпочинаючи з третього слайда, створіть титульні слайди для кожної професії.
6. Таких слайдів мас бути стільки, скільки ви описуєте професій.
7. Слайди мають містити зображення, короткий опис; галузі, де професія використовується.
8. Перехід від слайда до слайда зробіть за допомогою автоматичного зсуву вправо.
9. Тло слайдів виконайте з урахуванням особливостей професії.
10. Після групи титульних слайдів додайте слайди, які ширше показують кожну професію (до кожної професії їх має бути три).
11. Продумайте та оберіть мелодії, які, на вашу думку, можуть супроводжувати кожну професію.
12. Додайте мелодії як звуковий ефект до групи слайдів, які ширше показують кожну професію.
13. На титульні слайди додайте гілерпосиланпя на перший із трьох слайдів, які стосуються професії.
14. На третьому з цих слайдів розмістіть і налагодьте кнопку повернення на титульний слайд професії.
15. Виконайте такі дії до кожної професії.
16. Створіть слайд, яким завершуватимете екскурсію по професіях.
17. Вставте назву професій. Застосуйте анімацію для появи кожної з них.
18. Додайте декілька зображень, які зроблять наголос на особливостях професій.
19. Застосуйте анімацію до кожного зображення (поява, виділення тощо).
20. Збережіть презентацію.
Словничок
|
Анімація |
- процес переміщення об’єктів на екрані. |
|
Гіперпосилапня |
- виокремлений кольором підкреслений текст або графічний об’єкт, під час активізації якого (при натисканні на кнопку миші на ньому) виконується перехід до файла, фрагмента файла або веб-сторінки в мережі Інтернет. |
|
Майстер-слайд |
- спеціальний слайд, який використовується не в демонстрації, а для визначення та збереження зразків об’єктів для інших слайдів. |
|
Презентація |
- захід, який проводиться з метою поширення інформації про певну організацію, подію, товар, послугу. |
|
Слайд |
- інформаційна структура, яка містить різні об’єкти, які подаються на екрані монітора, аркуші паперу або прозорої плівки у вигляді єдиної композиції; - використовз'ється для позначення одиниці матеріалів презентації; найменший елемент презентації, яким можна оперувати під час її відтворення. |
|
Стиль презентації |
- оформлення презентації, яке відповідає змісту презентації, підкреслює спрямованість оповіді, об’єднує слайди у єдиний твір. |
Це матеріал з підручника Інформатика 8 клас (поглиблений рівень) Гуржій
Автор: admin от 13-12-2016, 20:11, Переглядів: 4028