Розділ 4. Опрацювання текстових документів
Текстові документи, як і будь-які інші, зберігаються в електронному вигляді у файлах. Спосіб відтворення відомостей, що містяться в файлі, залежить від того, якими програмними засобаліи це робитиметься.
Створення, редагування та форматування списків, таблиць, колонок, символів, формул у текстовому документі. Недруковані знаки. Створення, редагування та форматз'вання графічних об’єктів у текстовому документі. Стильове оформлення абзаців. Шаблони документів. Структура документа.
4.1. Формати файлів текстових документів. Форматування символів і абзаців (повторення)
Сучасні текстові процесори, зокрема, LibreOffice Writer і Microsoft Word, дають змогу відкривати й зберігати документи в кількох форматах. У діалоговому вікні Збереження документа є розкривний список Тип файла, де можна вибрати відповідний формат (рис. 4.1).
Існують універсальні формати текстових файлів, які можуть бути прочитані більшістю текстових редакторів, і оригінальні формати, які використовуються окремими текстовими редакторами.
Шаблон імені файла прийнято позначати так: *.*, де першою зірочкою позначається ім’я файла, присвоєне користувачем, друга зірочка вказує на тип файла.
Найпоширеніші формати файлів текстових документів'.
Документ Word (*.doc) — основний формат текстового процесора Word (до версії 2003 включно). У цьому форматі документи зберігаються за замовчуванням.
Word (*.docx) — основний формат текстового процесора Word (починаючи з версії 2007). У цьому' форматі документи зберігаються за замовчуванням.
Шаблон документа (*.dot) — формат шаблону', на якому' можуть базуватись інші документи.
Текст у форматі RTF (*.rtf) - формат RTF (Rich Text Format -розширений текстовий формат), універсальний формат, який зберігає все форматування, перетворює коди керування на команди, які можуть
бути прочитані та інтерпретовані у багатьох застосунках, водночас обсяг файла суттєво зростає.
Звичайний текст (*Лхф - найбільш універсальний формат, що зберігає текст без форматування; у текст вставляються тільки символи кіпця абзацу. Цей формат використовзчоть для збереження документів, які можуть бути прочитані в застосунках, що працюють у різних операційних системах.
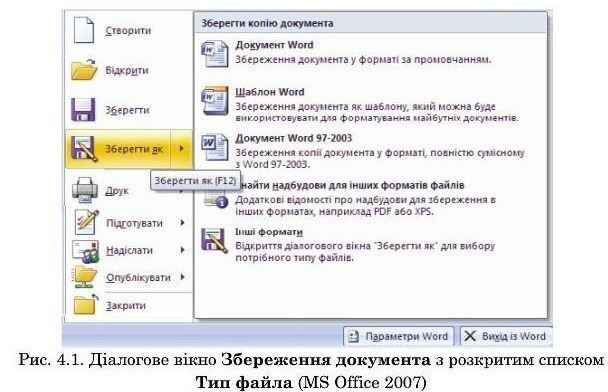
Веб-сторінка (*.htm; *.html) (англ. Hyper Text Markup Language -гіпертокстова мова розмічання) — формат Веб-сторіики; його використовують у разі розміщення документа в Інтернеті.
Формат PDF (*.pdf) (англ. Portable Document Format) -електронний формат файла, створений на основі формат}' Post Script (формату, призначеного для виведення документів на папір), який зберігає форматування документа. Використання формату PDF забезпечує незмінність вигляду' документа під час перегляду файла в мережі або виведення на друк. Тобто дані файла не можуть бути випадково змінені. Аналогічним є і формат XPS (англ. XML Paper Specification).
Для перетворення файла текстового документа з одного формату7 в інший використовують спеціальні програми - програми-копвертери. У
текстових процесорах такі конвертери входять до склад}' програмного засобу. Для надання текстовому документу вигляду, який поліпшує його сприйняття, використовують форматування.
Форматування текст}' передбачає вибір виду, розміру та кольору символів, розміру абзацного відступу, відстані між рядками й абзацами, положення та вирівнювання абзаців відносно меж; нумерацію та маркірування абзаців і рядків; встановлення чи заборону переносу слів; встановлення параметрів розрідження (ущільнення) та зміщення елементів тексту; встановлення параметрів колонок та ін. Усі основні засоби форматування розміщені в групах Шрифт і Абзац меню Основне.
Для редагування формату символів потрібно: виокремити фрагмент тексту (чи весь текст документа) й почергово (не знімаючи виділення) в меню Основне обрати за вимогами всі параметри форматування (розмір, тип, вид, колір, абзацний відступ тощо).
Форматування за зразком.
1. Виокремити один із фрагментів тексту, який вважатиметься зразком.
2. Двічі клацнути кнопку Формат за зразком на панелі Основне.
3. Не клацаючи кнопкою миші, перевести курсор на текст документа (він набуде вигляду щіточки, що означає запам'ятовування параметрів форматування).
4. Знайти в тексті документа фрагмент, до якого мають бути застосовані такі ж параметри форматування, як і до першого зразка.
5. Встановити (не притискаючи) курсор на початок (чи кінець) цього фрагмента.
6. Утримуючи натисиутою ліву кнопку миші, провести курсором по тексту фрагмента.
7. Відпустити шву кнопку миші — фрагмент набуде такого вигляд,у як перший відформатований фрагмент. Після виконання цих дій курсор все ще матиме вигляд щіточки — це означає, що засоби форматування можна застосувати й до інших фрагментів (рис. 4.2).

Якщо необхідно продовжити форматування фрагментів за зразком першого, курсор миші слід, не клацаючи, переміщати між фрагментами!
Форматування інших фрагментів виконується за схемою, описаною вище, але з тією різницею, що вже немає необхідності щоразу натискати кнопку Формат за зразком.
Після форматування фрагментів тексту за зразком першого команду Формат за зразком слід відмінити натисненням кнопки Формат за зразком або клавіші Евс на клавіатурі.
Одночасне форматування виділених фрагментів.
1. Виокремити один із фрагментів тексту.
2. Притримуючи клавішу клавіатури Сіті, виокремити інший фрагмент.

3. Відпустити клавішу Сіті та знайти наступний фрагмент, виокремити його, як і попередній (рис. 4.3).
4. Подібним чином виокремити всі фрагменти тексту документа, які мають мати одні й ті ж параметри форматування.
5. Перейти в меню Основне і обрати потрібні параметри.
Перевіряємо себе
1. Назвіть найпростіший формат текстового файла.
2. Що називають Шаблоном документа?
3. Які кнопки стрічкового меню Основне або опції контекстного мешо використовуються для швидкого надання значення міжрядковому інтервалу? Абзациому відступу'
4. Як називаються програми, що використовуються для перетворення файла текстового документа з одного формату на інший?
5. У чому полягає форматування символів тексту?
6. Назвіть способи форматування символів тексту.
7. Як можна виконати форматування фрагментів тексту за зразком? ’
8. Які формати текстового файла доцільно використовувати для передавання документів, якщо невідомо, яким текстовим редактором користуватимз'ться для його розкриття і наступної роботи?
9. Що називають Шаблоном документа?
Виконуємо
Створіть текстовий документ.
2. Збережіть створений документ у форматі Документ Word (*.docx).
3. Збережіть створений документ у форматі Документ Word 97—2003 (*.doc).
4. Збережіть створений документ у форматі RTF (*.rtf).
5. Збережіть створений документ у форматі Звичайний текст (*.txt).
Порівняйте розміри отриманих файлів і вигляд документів, прочитаних із них. Зробіть висновки.
7. Збережіть документ у вигляді шаблону. Які частини документа доцільно зберігати повністю?
4.2. Списки і таблиці
Створення, редагування та форматування списків, таблиць, колонок, символів, формул у текстовому документі. Недруковаиі знаки.

Особливим видом форматування абзаців с оформлення їх у вигляді списків.
Списком називають сукупність взаємозв’язаних абзаців (елементів списку), які позначені спеціальними маркерами або номерами.
Списки бувають маркіровані, нумеровані та багаторівневі.
Для швидкого нумерування або маркірування користуйтеся кнопками Маркери, Нумерація, Багаторівневий список вкладки Абзац стрічкового меню Основне або контекстного меню, яке виводиться після виокремлення тексту й натиснення правої кнопки миші (рис. 4.4).
Маркіровані списки (кожен абзац на початку помічається спеціальним символом-маркером застосовують для опису основних положень доповіді, дій користувача, переліку подій, властивостей об'єкта тощо (рис. 4.5).
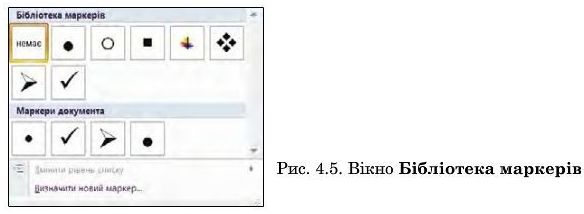
У нумерованому списку на початку кожного абзацу зазначений його номер. Порядковий номер абзац}' в списку може задаватися числом (наприклад, 1, 2, 3) або літерою (наприклад, а, в, с) (рис. 4.6). Такий список використовують для представлення інформації, якщо важливим с порядок елементів, наприклад, опис покрокових процедур або список придбаних товарів у накладній. У багаторівневому списку абзаци пронумеровані за їх ієрархічною структурою.
Максимальна кількість вкладень елеліентів списку - дев'ять
рівнів.
Для створення списку необхідно виокремити абзаци, які потрібно зробити елементами списку, або зробити поточним той абзац, із якого починається список.
Таблиці зазвичай використовують для упорядкування та унаочнення даних.
Дані в таблиці мають компактний вигляд і зручні для сприйняття. Таблиця складається зі стовпців і рядків, на перетині яких містяться комірки. Комірки можуть містити текст, графічні зображення, числові значення, посилання на дані з інших документів.
Нестандартне застосування таблиць. За допомогою таблиці можна форматувати документи, наприклад, розташовувати абзаци в кількох рядках, суміщати рисунок із текстовим підписом. Таблиці використовують з метою специфічного розташування текстових блоків деяких документів, наприклад, під час створення бланків, буклетів, Веб-сайтів. Межі такої таблиці роблять невидимими, тому про табличну організацію відповідних даних можна й не здогадатися.
У текстовому процесорі можна: створити порожню таблицю, а потім заповнити комірки; перетворити наявний текст на таблицю.
Для розташування таблиці в тексті потрібно вибрати меню Вставлення, де обрати групу Таблиці. У списку, який відкрився, вибрати потрібну команду (рис. 4.7). Виконання команди Вставити таблицю розпочинається з діалогового вікна, в якому можна вказати кількість стовпців і рядків майбутньої таблиці або вибрати інший варіант додавання таблиці в документ.
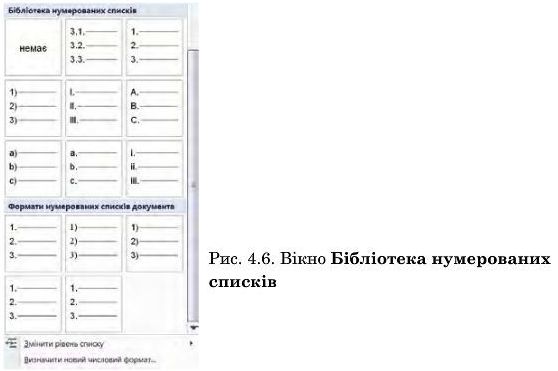
Електронна таблиця Excel.
Команда передбачає вставлення таблиці як
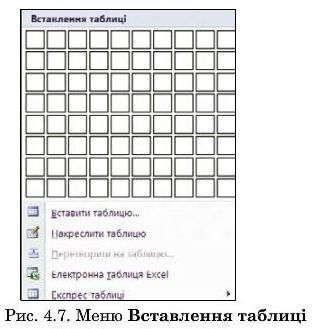
об’єкта застосунку Excel.
Експрес-таблиці. Передбачається використання шаблону таблиці з колекції програми. Дані шаблону надалі можна замінити на потрібні (рис. 4.8).
За допомогою засобів вкладок Конструктор і Макет можна змінювати вигляд таблиці. Констрз'ктор містить параметри стилів таблиці, накреслення таблиці за допомогою олівця та їумки. Такий спосіб зрз'чиий для створення складних таблиць. Для того щоб вилучити лінію (межу), слід вибрати ґумку.
Засоби переміщення в таблиці та введення даних наведені в табл. 4.1. Після вставлення таблиці (або при актуалізації таблиці, що вже існує) на екрані з’явиться меню Табличні знаряддя, на якій розташовані дві вкладки Конструктор і Макет (рис. 4.9).
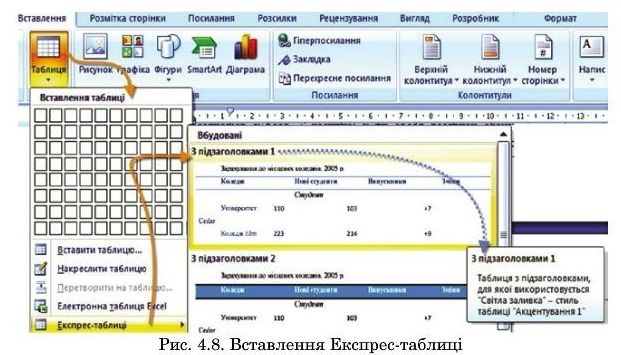
Макет містить засоби редагування таблиці (розташування на сторінці, обтікання текстом, встановлення меж та заливки) робота зі стовпцями та рядками (об’єднання, розділення, розмір комірок або автодобір за змістом, напрямок на вирівнювання тексту, сортування тексту за алфавітом або сортування числових даних.
Таблиця 4.1
Засоби переміщення в таблиці та введення даних
|
Результат |
Дія |
|
Переміщення у наступну комірку |
Натисніть клавішу ТАВ. Якщо курсор міститься в останній комірці таблиці, натискання цієї клавіші додає до таблиці новий рядок |
|
Переміщення в попередню комірку |
Натисніть клавіші SHIFT+TAB |
|
Переміщення в попередній або наступний рядок |
Натисніть клавішу СТРІЛКА УГОРУ або СТРІЛКА УНИЗ |
|
Початок нового абзацу |
Натисніть клавішу ENTER |
|
Додавання нового рядка в кіпці таблиці |
Натисніть клавішу ТАВ у кінці останнього рядка |
Набраний текст можна перетворити на таблицю, якщо виконати таке: виокремити ту частину тексту, яку передбачається перетворити па таблицю —> відкрити меню Вставлення -> перейти до групи Таблиця —> в меню вибрати опцію Перетворити на таблицю.
У деяких випадках текст документа необхідно розмістити в кілька колонок. Для цього слід виконати такі дії: виокремити необхідні абзаци документа —> у меню Розмітка сторінки клацнути Стовпці —>у списку, що відкристьсл, вказати кількість стовпців.

Після цього у діалоговому вікні вказати, які символи є розділювачами комірок (знак абзацу, знак табуляції, крапка з комою або інший).

Якщо потрібно змінити параметри колонок тексту, у цьому ж списку обрати позицію Додаткові стовпці. У діалоговому вікні, що відкриється, можна вибрати одну з п’яти стандартних конфігурацій стовпців, задати кількість стовпців, їх ширину і відстань між ними.
Уведення стандартних математичних формул або побудову власних формул можна здійснити за допомогою бібліотеки математичних символів з меню Вставка в групі Символи (рис. 4.10) Для використання найбільш уживаних формул потрібно клацнути стрілку поряд із написом Формула й вибрати потрібну формулу. У документі з'явиться поле введення формули — блок "Місце для формули' і відповідне меню. Для створення формули, відсутньої серед найбільш уживаних, слід перейти на пункт Формула (Вставити нову формулу), після чого відкриється меню Конструктор (Робота з формулами) (рис. 4.10). Для редагування формули досить двічі клацнути її в тексті документа, відкриється стрічкове меню Конструктор (Робота з формулами), за допомогою якого можна внести зміни в формулу.
Для зміни типу, розміру, кольору та інших параметрів символів формули у MS Word 2007-2010 можна використовувати основні засоби текстового редактора форматування та редагування.
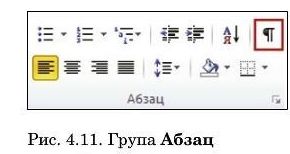
У режимі Розмітка сторінки ми
не бачимо символів: пробіл,
перенесення, варіант перенесення, розрив рядка, кінець абзацу та інших, коди яких містяться на початку кодової таблиці ASCII.
Щоб побачити всі приховані символи, слід здійснити налаштування: в меню Основне у групі Абзац натиснути Показати всі знаки (рис. 4.11).
Перевіряємо себе
1. Що називають Списком?
Які кнопки стрічкового меню Основне або опції контекстного меню використовуються для швидкого нумерування або
маркірування?
3. Що потрібно зробити для розташування таблиці у тексті?
іКоли з'являється меню Табличні знаряддя?
5. Як перетворити готовий текст на колонки?
6. Як перетворити частину тексту на таблицю?
іНазвіть три різні способи розташз'вання таблиці на сторінці. Як їх застосувати до вже створеної й заповненої таблиці?
Виконуємо
Створіть документ "Що я знаю про комп’ютер?".
2. Перетворіть частину тексту7 на таблицю.
3. Частину тексту документа розмістіть у три колонки
4. Частину тексту документа розмістіть у дві колонки.
5. Одну з колонок перетворіть на список.
'Виконайте пошук у Інтернеті матеріалів за запитом "Створення маркірованого або нумерованого списку — Word". Знайдений текст скопіюйте в повий документ. Виконайте його форматування (Основний текст - шрифт Times New Roman, 14, чорний, заголовки окремо не форматувати).
Збережіть текст у файлі для наступного редагування.
4.3. Створення та редагування графічних об’єктів у текстовому документі
Текстовий процесор Word може використовз7вати графічні файли, створені різними прикладними програмами. Крім стандартного набору картинок, які можна вставити в докз'мент, можна створювати власні графічні об’єкти: риез'нки, окремі лінії, фнури тощо.
Створення власного графічного об’єкта складається з трьох основних дій: вставлення графічних об’єктів (ліній, стрілок, фігур і написів) у докз^мент; переміщення створених об’єктів по документу, зміна їх розмірів і пропорцій; зміна вигляду створених об'єктів: товщини лінії, кольору тексту, типу курсора стрілки тощо.
Створення графічного об’єкта розпочинається з меню Вставлення, підмешо Фігури, де представлені кнопки для графічних об’єктів: ліній, стрілок, просторових об’єктів тощо. Після вставлення об’єкт можна залити кольором або візерзчшом, змінити колір і тип ліній, збільшити або зменшити, перемістити, повернути або дзеркально відобразити.
Можна згрупувати кілька об’єктів, щоб з'творити новий і задати для нього режими обтікання текстом та інші властивості.
Для цього потрібно: виокремити кілька об’єктів, утримуючи затисненою клавішу Ctrl, клацнути правою кнопкою миші виділені
об'єкти і вибрати в контекстному мето команду Групування, а потім Групувати.
Імпорт графічних об'єктів здійснюється у двох варіантах: у вигляді рисунку з файла або частини зображення, збереженого як фрагмент у іншому файлі.
Щоб уставити рисунок з файла у документ, треба виконати таке: установити курсор в місце документа, куди потрібно помістити рисунок —* вибрати меню Вставлення —* натиснути Рисунок —> вибрати папку з потрібним рисунком —> двічі клацнути лівою киопкоб миші на імені файла в списку або ввести ім 'я файла в текстовому полі Імгя файла.
Розміри рисунка, імпортованого в документ, можна змінити після його вставлення в документ. При зміні розміру рисунка можна зберігати його пропорції або, навпаки, змінити їх, збільшуючи або зменшуючи тільки висоту або ширину. Перш ніж працювати з рисунком у документі, його слід актуалізувати. Для цього треба клацнути на рисунку .лівою кнопкою миші. Навколо виділеної картинки з'являться вісім маленьких чорних квадратів, що називаються маркерами розмірів.
Для того щоб змінити розміри рисунка, потрібно: виокреліити (актуалізувати) його —* встановити курсор миші на одному з маркерів розмірів —* натиснути ліву кнопку миші й перетягнути ліаркер розміру.
Перевіряємо себе
1. Що називають графічним об’єктом?
іДля чого використовз'ється меню Фігз'ри?
іНазвіть основні дії створення власного графічного об’єкта.
4. Як виконати редагування графічних об'єктів?
5. Як виконати додавання графічного об'єкта з зовнішнього файла?
6. Як можна змінити розміри риезчіка, імпортованого в докзгмент?
Виконуємо
Згадайте, які засоби меню Вставка призначені для вставлення рисунків та фігзтр, які дії можна виконати над вже вставленим з файла рисунком. Вставте у текстовий документ рисунок, який міститься в файлі. Створіть власноруч графічний об'єкт, який складається з трьох об’єктів.
4. З'єднайте створені об'єкти так, щоб Word розглядав їх як одне ціле. Які властивості створеного об’єкта доступні для редагз'вання?
4.4. Стильове оформлення абзаців. Структура документа
Під час підготовки великих за обсягом документів виникає низка завдань технічного характерз' (форматування тскстз7, створення змісту, літер атзфного покажчика тощо), на розв’язання яких доводиться витрачати багато часу.
Для швидкого оформлення абзаців рекомендується використовувати стилі тексту.
Стиль текстз' - це іменований набір значень властивостей фрагмента тскстз' як виокремленого об’єкта.

Властивість елементів документа (Рівень контуру) використовуються для автоматичної побудови його структури.
Текстовий процесор Word має певний набір стилів, який називають бібліотекою стилів.
Переглянути стилі, наявні в бібліотеці, можна на вкладці Основне грз'па Стилі (рис. 4.12). Розрізняють такі грз’пи стилів:
- стиль символів задає формат символів (шрифт, розмір символів, накреслення, ефекти, колір тощо);
- стиль абзацу задає формат абзацу (спосіб вирівнювання тексту, позиції табуляції, міжрядковий інтервал, інтервал перед і після, може містити формат символів тощо);
- стиль таблиці задає формат таблиці (вигляд меж, заливки, вирівнювання текстз1, шрифти тощо);
- стиль списку задає формат списків (спосіб вирівнювання, знаки нумерації або маркери, шрифти).
Використання стилів дас змогу однією дією змінити значення кількох властивостей тексту. За збереження документа з пилі автоматично зберігаються й застосовані стилі, тобто за подальших відкривань документа навіть на інших комп’ютерах вигляд документа не змінюватиметься.
Стилі можна вилучати, перейменовувати, модифікувати. Зауважмо, що досить внести зміни до одного з використаних у документі стилів — весь документ буде автоматично змінено.
Для застосування стилю символу, таблиці, списку потрібно виокремити цей текстовий об’єкт, а для застосування стилю абзацу досить встановити курсор у потрібний абзац тексту, переглянути список запропонованих експрес-стилів і вибрати потрібний.
Поряд із назвою стилів є значок, який показує призначення цього стилю (стиль абзацу, стиль символів, стиль таблиці, стиль списків, пов’язаний стиль абзац і символ).
Для того щоб побачити, як відображатиметься текст після застосування до нього конкретного стилю, затримайте курсор на кнопці з зображенням цього стилю.
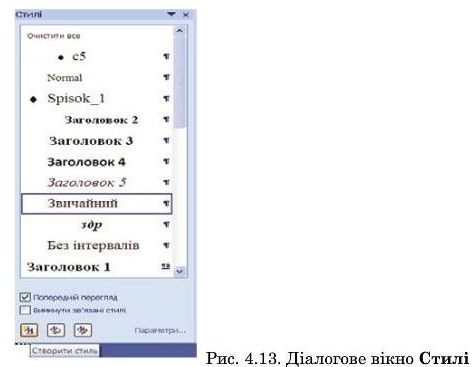
Бібліотеку стилів можна доповнювати власними стилями, створюючи їх на основі наявних. Для цього в мсшо Основне слід клацнути групу Стилі, вибрати кнопку із зображенням стрілки, яка викличе діалогове вікно Стилі (рис. 4.13). У вікні, яке відкриється, клацнути Створити стиль, з’явиться діалогове вікно Створення стилю за допомогою форматування (рис. 4.14).
У відповідних полях діалогового вікна Створення стилю за допомогою форматування потрібно ввести назв}' нового стилю і вибрати його тип. У полі Оснований на стилі вибрати наявний стиль, на основі якого б$'де створено новий.
Для встановлення формат}' нового стилю потрібно розкрити список Формат та вибрати об’єкти, властивості яких потрібно змінити.

4.5. Розділи. Колонтитули
Навчаючись працювати в середовищі текстового процесора, ви зрозуміли, що будь-який текстовий документ складається з відповідних частин — розділів, які своєю чергою можуть бути поділені на менті частини — підрозділи або параграфи. Таких поділів може бути безліч. Найпростіший документ складається з різних розділів.
Розділом називаємо частину документа, об’єднану за функціональним змістом.
Розуміння структури документа дає можливість грамотно його оформити й переформатувати в разі потреби. Оскільки одні розділи є частинами інших (розділ складається з параграфів, параграфи складаються з пунктів), то розділи розрізняють за рівнями. Розділ, що входить до складу іншого, є нижчим від нього на рівень. Узагальнюючи, можна сказати, що весь текстовий документ — це розділ 1-го рівня, розділи, з яких він складається, — розділи 2-го рівня і так далі.
Назви розділів прийнято називати заголовками відповідно до їх рівня: Заголовок 1 рівня, Заголовок 2 рівня і так далі.
Побудова структури спрощує подальшу роботу з документом -від створення змісту до підготовки його до будь-якої публікації.
Зміст документа складається із назв розділів різних рівнів — заголовків.
Структура текстового документа формується не тільки за розділами. Кожен окремий абзац можна класифікувати за тим функціональним змістом, який він несе. Розрізняють три типи функціональних одиниць або структурних елементів текстового документа: розділи, абзацні та символьні структурні елементи.
Символьними структурними елементами називають речення, які не е абзацами, і навіть окремі слова.
Виокремлення й іменування структурних елементів тексту забезпечує структуризацию документа. Для правильної стрз'ктуризації всі структурні елементи тексту мають бути чітко визначені. Кожен із них мас власне форматування (стиль), яке описується лише один раз.
Формування структури допомагає легше орієнтуватись у великому документі. У структуровапому документі можна досить швидко пересуватися між розділами. Це називається навігацією структурою.
Для позначення структурних елементів у списку стилів є спеціальні стилі, які мають назву структурних елементів.
Напр иклад, ст илі:
— Заголовок 1 — позначення заголовків до основних розділів;
- Заголовок 2 — позначення заголовків другого рівня;
— Заголовок 3 — позначення заголовків третього рівня;
- Звичайний — позначення основного тексту документа.
Правильне структурування документів важливе не тільки для
користувачів, які безпосередньо працюють з ними, а й для людей, що користуються пошуковими системами та системами автоматичного обліку електронної документації.
Якщо структурований документ буде розташований у мережі Інтериет, то пошукова система може точніше його класифікувати і внести до каталогу обліку ресурсів коректну інформацію.
Вахливим елементом структури документа є колонтитул — текст і/або зображення, розташоване внизу або вгорі кожної сторінки. Залежно від місця розташування (на верхньому або на нижньому полі сторінки) колонтитули бувають верхніми та нижніми. Верхня або нижня частина сторінки називається зоною колонтитула і використовується для введення однакового тексту (назви книжки, імені автора, номера сторінки, логотипа тощо) на кожній сторінці (або парних/непариих сторінках) документа.
Допускається створювати унікальний колонтитул або взагалі його не створювати для першої сторінки документа або певного розділу.
Можна також створювати різні колонтитули для парішх і непарних сторінок розділів або документа.
Для створення колонтитула потрібно: двічі натиснути ліву кнопку миші у верхньому або нижньому полі сторінки, тобто в місці, де мас бути розташований колонтитул -> набрати текст колонтитула або вставити рисунок —> для повернення до роботи з основним текстом документа двічі клацнути лівою кнопкою миші на робочому полі документ а.
Поки на екрані видно зону колонтитула, основний текст докз'мента редагувати неможливо. Колонтитул може містити помер сторінки.
Вставлення номерів сторінок здійснюється зі стрічкового меню: клацнути вкладку Вставлення —> у групі Колонтитули клацнути команду (кнопку) Номер сторінки —> у списку, що відкрився, обрати вигляд номера сторінки.
Із цієї групи можна вибрати готові колонтитули (кнопки Верхній колонтитул і Нижній колонтитул) і виконати їх налагодження.
Для вилучення колонтитулів потрібно: подвійним клацанням лівої кнопки миші перейти в область колонтитула —> виконати видалення тексту колонтитула.
Перевіряємо себе
1. Що ви розумієте під "структурою" текстового документа?
2. Що називають розділом?
3. Як прийнято називати назви розділів?
4. Із чого складається зміст документа?
Які типи функціональних одиниць або структурних елементів текстового документа розрізняють?
6. Яку частину тексту називають "символьними структурними елементами"?
7. Який засіб називається навігацією структурою?
8. Як називають текст та/або зображення, що розташовується внизу або вгорі кожної сторінки документа?
9. Як можна створити колонтитул?
10. Які дії потрібно виконати для видалення колонтитулів?
Виконуємо
1. Відкрийте раніше створений документ "Що я знаю про комп'ютер?" або інший, створений для роботи зі списками (п. 4.3).
2. Виокремте частини, які вважатимуться назвами розділів різних
рівнів.’
3. Позначте їх відповідними стилями з мешо Стилі.
4. Перегляньте структуру документа, використовуючи Область навігації.
5. Вставте нижній колонтитул — своє ім’я та прізвище.
6. Вставте верхній колонтитул - номер школи та населений пункт.
7. Збережіть документ у Документ Word (*.doc)
4.6. Посилання. Автоматизоване створення змісту і покажчиків
Кожний багатосторінковий документ обов’язково мас спеціальний список, який містить назви структурних елементів - злііст.
1 Зміст документа - це впорядкований перелік заголовків та підзаголовків. Для автоматичного створення змісту документа слід попередньо застосувати вбудовані стилі під час форматування до заголовків усіх рівнів.
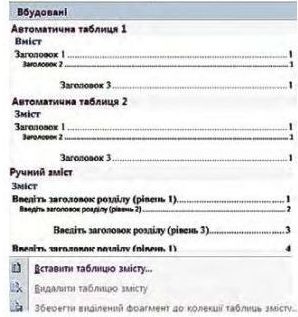
Для автоматизованого створення змісту слід: в менюПосилання клацнутиЗміст та вибрати потрібний стиль змісту, після чого можна вказати потрібні значення властивостей (кількість рівнів, заповнювач тощо) (рис. 4.15).
Якщо заголовки в тексті не були визначені за рівнями, то слід спочатку здійснити структуризацию в меню Основне в групі Стилі. Інакше зміст не буде побудовано.
Рис. 4.15. Вбудовані стилі змісту
Предметний покажчик — цс список слів (термінів), використаних у текстовому документі. Такий список, для зручності пошуку слів, вбудовується зазвичай у алфавітному порядку вкінці чи па початку документа. Покажчик містить номери сторінок, на яких ці слова згадуються в тексті документа.
Для побудовиПредметного покажчика потрібно: у
стрічковому менюПосилання клацнутиПокажчик —> натиснути Позначити та, не закриваючи це вікно, почергово позначити всі ключові й додаткові фрагменти тексту —> по закінченню натиснути Закрити (з'явиться замістьСкасувати).
Усі позначені елементи Предметного покажчика вставляються до документа як елементи предметного покажчика, вони оформляються як приховані знаки. Для того щоб їх побачити/приховати, слід натиснути кнопку Недруковані знаки ? ~И в меню Основне.
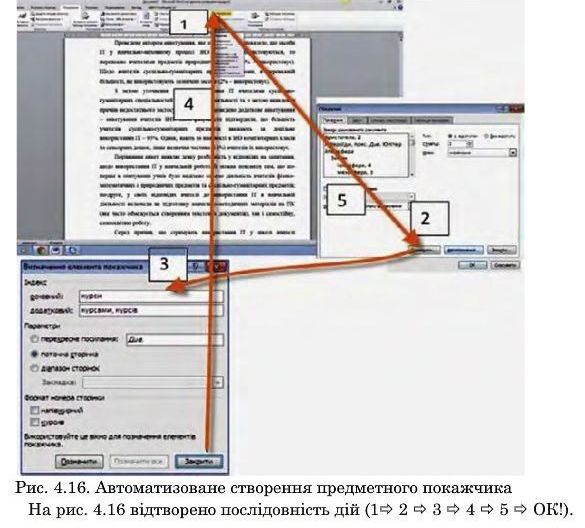
Посилання — це об’єкт у документі, за допомогою якого можна перейти до іншого фрагмента цього ж документа або до іншого документа.
Для створення посилаїшя слід виокремити (актуалізувати) місце, з якого буде можливим перехід, натисненням правої кнопки миші викликати меню Гіперпосилання і, керуючись підказками, вказати об’єкт переходу. Ним може бути, зокрема, позначений при створенні предметного покажчика об’єкт документа.
Особливим варіантом посилання є перехресне посилаїшя, яке вставляється в документ як гіперпосилання, але з підмсию Перехресне посилання. Об'єктом переході' для нього можуть біти частини докі'мсігга, такі як елементи списків, рисунки, фрагменти тексті'. При реструкторизаії документа встановлені зв’язки зберігаються.
Перевіряємо себе
1. Що таке Посилання?
2. Що називають Змістом документа?
3. Які дії слід виконати для автоматичного створення змісті' документа?
4. Що називають Предметним покажчиком?
5. Послідовність яких дій потрібно виконати, щоб побудувати Предметний покажчик?
Як створити гіперпосилання на місце в документі?
Виконуємо
Відкрийте документ "Що я знаю про комп’ютер?".
2. У мешо Посилання клацніть Зміст і виберіть стиль змісту через засіб Вставити таблицю змісту.
3. У вікні, що відкрилося, виберіть параметри змісту.
4. Перегляньте структуру документа, використовуючи Область навігації.
Наприкінці документа, користуючись вказівками, які є в параграфі, створіть предметний покажчик із 10 слів.
6. Збережіть документ.
4.7. Опрацювання складного текстового документа
Документ, який поділено на кілька розділів або параграфів, можна вважати складним.
Існує багато прийомів, використання яких спростить його форматування та редагування. Наприклад, для переходу до того чи іншого заголовка в документі досить встановити курсор миші на відповідний заголовок у його змісті й натиснути клавішу Ctrl на клавіатурі. Після цього клацнути лівою кнопкою миші заголовок — виконається перехід на відповідний заголовок у документі.
Якщо в текст документа внесено зміни (вставка/вилучення сторінок, зміна заголовків (їх кількість та текст)), їх досить легко відобразити в змісті.
1. Внести зміни до заголовків та (чи) зміни кількості сторінок, тексту, назв тощо.
2. Перейти на поле змісту й клацнути правою кнопкою миші — відкриється контекстне меню.
3. У контекстному меню клацнути Оновити зміст та обрати Оновити цілком — ОК.
У заголовку Область завдань є кнопки Вставити все, та Очистити все а також список скопійованих фрагментів. Усі вони можуть бути вставлені в будь-який відкритий на цей час документ.
Для вставлення всіх фрагментів у актуальний документ потрібно встановити курсор миші (клацнути) у відповідне місце документа й натиснути кнопку Вставити все.
У Microsoft Word є кілька засобів, які дозволяють швидко переглянути документ та внести до нього зміни. Один з них:
1. Клацнути меню Вигляд.
2. Встановити позначку в полі Область навігації — відкриється вікно Навігація.
У цьому вікні доступні три режими:
• Перегляд заголовків у документі.
• Перегляд сторінок документів.
• Перегляд результатів поточного пошуку.
Після встановлення позначки в полі Область навігації й обрання режиму "Перегляд заголовків у документі" вздовж лівого поля робочої частини вікна документа відкриється вертикальна область, у якій відображатиметься структура документа (заголовки, підзаголовки) (рис. 4.17). Для перегляду тексту документа досить виконати перехід, клацаючи відповідні заголовки.
У пакет і Microsoft Office с можливість почергового копіювання кількох фрагліентів документа (в останніх версіях — 24) для їх
подальшого використання в інших місцях документа або в інших документах.
Це виконується одночасним розміщенням у Буфері обміну кількох фрагментів тексту (і не тільки тексту). Буфер обміну Microsoft Office є спільним для програмних продуктів Microsoft. Для роботи ним в додатках пропонується спеціальна Область завдань, яка теж мас назву Буфер обміну.
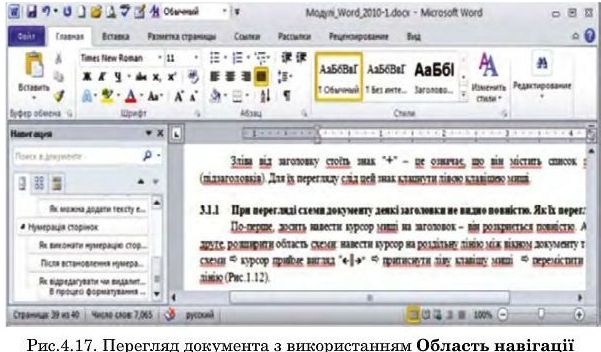

Для обміну інформацією між кількома документами або переміщенням чи копіюванням фрагментів у межах одного документа, в мешо Основне клацнути Буфер обміну — зліва від тестового поля (робочого) відкриється область завдань Буфер обміну (рис. 4.18).
Буфер обміну заповіпоється
скопійованими фрагментами, які показані умовними значками. Значки відповідають різним типам даних фрагментів.
Для вставлення окремого фрагмента потрібно встановити курсор миші (клацнути) у відповідне місце документа, помістити покажчик миші на потрібний фрагмент і клацнути па ньому. Віл буде вставлений у документ у поточну позицію курсора.
Для вилучення фрагмента з Буфера обміну потрібно клацнути на стрілці поряд із фрагментом. Після цього розкриється список команд, які можна застосувати до фрагментів, із і-шх обрати й натиснути Видалити.
Однією з особливостей застосування засобів інформаційних технологій є те, що людина вивільняється від виконання дій, які можна автоматизувати. Така автоматизація відбувається через створення програм. Програму можна описати по-різному — у вигляді послідовності шістпадцяткових кодів команд (машинних кодів), з використанням мови програмування тощо.
Макрос — це команди та інструкції, згруповані в послідовність, яка запускається на виконання однією командою та призначена для автоматичного виконання певного завдання.
Макроси застосовують: для прискорення часто використовуваних операцій редагування або форматування; для об’єднання кількох команд — наприклад, для вставлення таблиці з заданими розмірами і межами та певною кількістю рядків і стовпців; для полегшення доступ}' до параметрів у діалогових вікнах; для автоматизації виконання складних послідовностей завдань.
Макрос можна описати певною мовою програмування (для застосунків Microsoft Office — мовою Visual Basic) або записом послідовності команд, які подаються користувачем. У останньому випадку ці команди описуються мовою Visual Basic автоматично. Макроси записують застосунком Microsoft Office до файла, в якому зберігається електронний документ, або до файла, в якому зберігається шаблон, або до файла загальних налаштувань.
Наприклад, якщо ви перенесли з Веб-сторінки в документ Microsoft Word певний текст, він буде відформатований таким чином, щоб однаково відображатись на дисплеях із різною роздільною здатністю (з різною шириною екрана). У цьому випадку кожний рядок абзацу закінчується командою переходу на новий рядок. Для того щоб надати документу вигляд, прийнятий у текстовому документі, ці команди треба вилучити. Вам доведеться виконати досить велику кількість одноманітних дій. Якщо таких рядків три-п’ять, то дії можна виконати і без використання макросів. Але якщо їх набагато більше, то їх можна об’єднати в одне натиснення комбінації клавіш.
Макрос спочатку записують, а потім використовують. Макросу ставлять у відповідність комбінацію клавіш на клавіатурі або кнопку на панелі швидкого доступу. Щоб викопати макрос, потрібно натиснути на відповідну комбінацію клавіш (або створену у вигляді піктограми кнопку па екрані).
Для роботи з макросами спершу потрібно відобразити на стрічці вкладку Розробник. Для цього слід виконати послідовність команд:
1) у мешо Файл в пункті натиснути Параметри;
2) у діалоговому вікні Параметри вибрати команду Настроїти стрічкз7;
3) у полі Настроїти стрічку установити прапорець поряд із пунктом Розробник (рис. 4.19).

Надалі дозвіл на відображення вкладки Розробник зберігатиметься (рис. 4.20).

Для запису макросу:
1) на вкладці Розробник у групі Код натиснути Записати макрос;
2) у діалоговому вікні Запис макросу дати назву макросу в полі Ім’я макросу;
3) у полі Зберегти макрос у вказати документ, у якому потрібно зберегти макрос;
4) з' полі Опис вказати призначення цього макросу;
5) щоб поставити у відповідність макрос}' кнопку па панелі швидкого доступу, вибрати пункт Кнопці — ОК.
6) Після зазначених дій запис розпочався: виконати дії, які має містити макрос, і натиснути кнопку Зупинити макрос. Зверніть увагу на маркер макросу, який з’явиться на панелі швидкого доступу.
Під час запису макросу можна вибирати команди та параметри за допомогою миші, але виділяти текст нею не можна. Для цього слід використовувати клавіатуру (утримуючи натисну тою клавішу Shift, перемістити курсор уздовж тексту, який потрібно виділити).
Перевіряємо себе
1. Який документ можна вважати складним?
2. Які прийоми використовують, щоб спростити форматування та редагування?
3. Якщо в текст документа внесено зміни (вставлення/вилучення сторінок, зміна заголовків (їх кількість і текст)), то яким чином можна
відобразити їх у змісті?
4. Які засоби можна використати для швидкого перегляду документа та внесення змін у нього?
5. Назвіть засіб, який використовується для обміну інформацією між кількома документами або переміщення чи копіювання фрагментів у межах одного документа.
6. Як можна вставити одночасно кілька скопійованих фрагментів
тексту?
7. Як вставити окремий фрагмент текст}7?
8. Що слід зробити для вилучення фрагмента з Буфера обміну?
Виконуємо
1. Відкрийте документ "Що я знаю про комп’ютер?"
2. Додайте розділ "Як я користуюсь Інтернетом?" Для назви розділу виберіть стиль Заголовок 1.
3. Виокремте кілька частин документа з назвами, яким дайте імена Заголовок 2 та Заголовок 4.
4. Використайте Буфер обміну для переміщення частин тексту: Заголовок 3 на місце Заголовок 2
5. Створіть новий документ. ^ Скопіюйте кілька фрагментів у документі "Що я знаю про комп’ютер?" і вставте одночасно в створений документ
6. Очистіть Буфер обміну.
7, Збережіть обидва документи
Практична робота № 5
|
Тема: Мета: |
Створення текстового документа, що містить об’єкти різних типів |
|
Набути практичних навичок створення текстових документів з упровадженими та зв'язаними об’єктами |
Завдання
1. Наберіть текст відповідно до обраної теми.
2. Продумайте та порадьтесь із учителем щодо необхідності та місця вставлення зображень у текст.
3. Продумайте та порадьтесь із учителем щодо необхідності та місця вставлення таблиці в текст.
4. Виокремте в документі фрагмент тексту', який можна відформатувати в дві колонки.
5. Відформатуйте зазначений фрагмент у дві колонки. Додайте до цього фрагмента заголовок.
6. Збережіть створений документ.
Рекомендовані теми
1. Предмети, які вивчають учні восьмого класу.
2. Що я знаю про Україну'.
3. Найбільші річки України.
4. Що я знаю про Сполучені Штати Америки.
5. Мій особистий розклад на тиждень - мої улюблені справи.
6. Місто, де я народився (народилася).
7. Тварини, які живуть у лісах України.
Практична робота № 6
|
Тема: |
Використання стилів для оформлення текстових документів |
|
Мета: |
Набути практичних навичок створення складних текстових документів |
1. У тексті документа, який створено раніше, виокремте заголовки першого та другого рівнів.
2. Застосуйте до них відповідні стилі (використовуйте при цьому список Стилів).
3. До основного тексту документа застосуйте стиль Звичайний.
4. Отримайте від учителя вимоги до оформлення документа (передбачається застосування засобів Абзац, Шрифт тощо).
5. Перегляньте структуру документа.
6. Для пояснення особливих для тексту документа термінів, власних імен, назв тощо створіть Предметний покажчик.
7. Збережіть документ.
Примітка. Додаткові вимоги до оформлення тексту надає вчитель.
Практична робота № 7
|
Тема: |
Структура документа. Автоматизоване створення змісту' та покажчиків. Макроси |
|
Мета: |
Набути практичних навичок створення складних текстових документів |
1. У тексті документа, який створено в школі, виокремте, додатково до заголовків першого та другого рівнів, заголовки третього і четвертого рівнів.
2. Застосуйте до ішх відповідні стилі (використовуйте при цьому список Стилів).
3. Перегляньте структуру документа.
4. На останній сторінці документа вставте його зміст.
5. Додайте до тексту рисунки з підрисунковими підписами. Підписам під рисунками надайте такий рівень, який би не відображався (або відображався) у Змісті.
6. Оновіть Зміст.
7. Збережіть документ.
Cловничок
|
Бланк |
— аркуш паперу з розміщеними на ньому постійними реквізитами |
|
Веб- сторіпка (*.ht m; *.html) |
— формат Веб-сторілки; його використовують у разі розміщення документа в Іитернеті |
|
Гіперпоси- лання |
— виділений кольором, підкреслений текст або графічний об’єкт, під час активізації якого (при натисканні на кнопку миші на ньому) виконується перехід до файла, фрагмента файла або Веб-сторінки в мережі Інтернет, який описано в посиланні |
|
Гіпсртекст |
— електронний документ (переважно текстовий), який містить гіперпосилання |
|
Документ Word (*.doc) |
— власний формат текстового процесора Word, у цьому форматі документи зберігаються замовчуванням |
|
Звичайний текст (*.txt) |
— найбільш універсальний формат, що зберігає текст без форматз'вання; у текст вставляються тільки символи кінця абзацу |
|
Зміст документа |
— упорядкований перелік заголовків та підзаголовків |
|
Колонтитул |
— текст та/або зображення, що розташовується внизу або вгорі сторінки документа. Залежно від місця розташування (на верхньому або на нижньому полі сторінки) колонтитули бувають верхніми та нижніми |
|
Макрос |
— команди та інструкції, згруповані в послідовність, яка запускається на виконання однією командою |
|
Розділ у тексті документа |
— частина документа, яка містить певний функціональний зміст |
|
Стиль абзацу |
— задає формат абзацу (спосіб вирівнювання тексту, позиції табуляції, міжрядковий інтервал, інтервал перед і після, може містити формат символів тощо) |
|
Стиль символів |
— задає формат символів (шрифт, розмір символів, накреслення, ефекти, колір тощо) |
|
Стиль списку |
— задає формат списків (спосіб вирівнювання, знаки нумерації або маркери, шрифти тощо |
|
Стиль таблиці |
— задає формат таблиці (вигляд меж, заливки, вирівнювання тексту, шрифти тощо) |
|
Стиль тексту |
— набір значень властивостей тексту (у тому числі рівень контуру, що використовується для автоматичної побудови документа), який має певну назву |
|
Формуляр |
— сукупність реквізитів |
|
Шаблон документа .dot |
— формат шаблону, на якому можуть базуватись інші документи |
|
Шаблон електронного документа |
— аналогічну роль відіграє електронна форма, яка містить постійні реквізити й структуру документа і в термінології, поширеній у більшості офісних систем (зокрема й у Microsoft Office) |
Це матеріал з підручника Інформатика 8 клас (поглиблений рівень) Гуржій
Автор: admin от 12-12-2016, 22:31, Переглядів: 7073