Упорядковування даних у таблицях. Автоматичні та розширені фільтри
1. Який порядок розташування символів у таблиці Unicode?
2. Які значення логічних функцій AND, OR залежно від значень аргументів?
3. Яке призначення символів * і ? у масках імен файлів?
УПОРЯДКУВАННЯ ДАНИХ У ТАБЛИЦІ
Дані в клітинках електронної таблиці можна впорядковувати (сортувати), тобто змінювати порядок їх розташування в рядках або стовпцях за деякими ознаками.

У табличному процесорі можна виконувати два види сортування: за зростанням або за спаданням. Порядок сортування залежить від типу даних. Упорядкування даних здійснюється посимвольно, у порядку розміщення символів у кодовій таблиці Unicode.
В Excel 2007 сортування за зростанням відбувається за такими правилами:
• якщо в таблиці знаходяться дані різних типів, то після сортування вони будуть розміщуватися у такому порядку: числові, дата/час, текстові, логічні;
• числа упорядковуються від найменшого значення до найбільшого;
• дати упорядковуються від найстаршої до наймолодшої;
• спочатку розташовуються тексти, написані латиницею, потім - кирилицею;
• спочатку розміщуються тексти, написані маленькими літерами, по -тім - великими;
• тексти упорядковуються так: спочатку порівнюються перші символи, у разі їх рівності - другі символи і т. д.;
• логічне значення FALSE розміщується перед значенням TRUE;
• порожні клітинки розташовуються останніми (хоча символ Пропуск у таблиці Unicode стоїть першим і має найменший код).
Під час сортування за спаданням порядок розташування буде зворотний.
Приклади розміщення значень різних типів після сортування за зростанням і за спаданням показано на малюнку 7.12.

Для того щоб швидко виконати сортування рядків деякого діапазону за значеннями першого стовпця цього діапазону, слід:
1. Виділити потрібний діапазон клітинок.
2. Виконати Основне ^ Редагування ^
^ Сортування й фільтр ^ Сортування від найменшого до найбільшого або Сортування від найбільшого до найменшого (мал. 7.13).
У результаті цих дій рядки виділеного діапазону змінюють своє розташування так, що значення в першому стовпці цього діапазону будуть впорядковані у вибраному порядку, а дані в інших стовпцях будуть переміщені разом з відповідним рядком.
Звертаємо вашу увагу:
1. Назви команд Сортування від найменшого до найбільшого і Сортування від найбільшого до найменшого автоматично змінюються залежно від типу даних, які підлягають сортуванню:
• для текстових даних - Сортування від А до Я і Сортування від Я до А;
• для дат і часу - Сортування від найстаршого до наймолодшого і Сортування від наймолодшого до найстаршого.

2. Якщо виконувати сортування, виділивши дані тільки в одному стовпці, відкривається вікно Попередження сортування (мал. 7.14), у якому пропонується розширити виділений діапазон клітинок або сортувати у межах виділення.
Сортування у виділеному діапазоні можна здійснювати й за значеннями кількох стовпців. Це відбувається так:
• спочатку рядки сортуються за значеннями в першому з указаних стовпців;
• потім сортування у кожному наступному з вибраних стовпців відбувається лише для тих рядків, у яких значення в усіх попередніх указаних для сортування стовпцях збігаються.
Кожен з указаних для сортування стовпців називають рівнем сортування.

Пояснимо таке сортування на конкретному прикладі. На малюнку 7.15 подано приклад несортованої таблиці річних оцінок учнів школи, а на малюнку 7.16 цю само таблицю відсортовано за значеннями в чотирьох стовпцях: Прізвище (від А до Я), Ім’я (від А до Я), Сума (від найменшого значення до найбільшого) та Інформатика (від найменшого значення до найбільшого).
Процес сортування відбувався так. Спочатку рядки переставлялися так, щоб дані в стовпці Прізвище були розташовані в алфавітному порядку (від А до Я). І якщо б у всіх учнів прізвища були різні, то більше ніякого сортування цієї таблиці не відбувалося б. Але таблиця містить три групи учнів з однаковими прізвищами: Бурчак,
Левчук, Штейн.
Подальше сортування відбувається вже за значеннями у другому з вибраних стовпців (Ім’я) і тільки у межах кожної із цих трьох груп рядків, по кожній окремо. У результаті цього кроку сортування переставилися (а може й ні) перший і другий рядки, п’ятий і шостий рядки, одинадцятий і дванадцятий рядки так, щоб імена були розташовані в алфавітному порядку (від А до Я).
Сортування за значеннями у третьому з вибраних стовпців (Сума) відбувалося тільки в межах п’ятого і шостого рядків, у яких значення у перших з двох вибраних стовпців збіглися (Левчук Олексій). Сортування за значеннями у четвертому з вибраних стовпців не відбувалося, бо не виявилося хоча б двох рядків, у яких значення у перших з трьох вибраних для сортування стовпців (Прізвище, Ім’я, Сума) збіглися.
Щоб відсортувати рядки у виділеному діапазоні клітинок за значеннями в кількох стовпцях, слід:
1. Виділити потрібний зв’язний діапазон клітинок (бажано, щоб до нього ввійшли підписи рядків, але до нього не повинні входити об’єднані клітинки).
2. Виконати Дані ^ Сортування й фільтр ^ Сортувати.
3. Установити або змінити значення параметрів сортування: у списку поля Сортувати за вибрати ім’я першого стовпця, за значеннями в якому потрібно відсортувати рядки, у списку поля Сортування за -Значення, а в списку поля Порядок - порядок сортування (мал. 7.15).
4. Визначити умови сортування за значеннями в іншому стовпці, вибравши кнопку Додати рівень або Копіювати рівень, і встановити в полях рядка Потім за значення параметрів сортування за значеннями у другому вибраному стовпці.
5. За потреби повторити команду 4 кілька разів.
6. Якщо у виділений діапазон увійшов рядок заголовка, але позначку прапорця Мої дані мають заголовки не встановлено, встановити її (тоді рядок заголовка не буде враховуватися під час сортування і залишиться на своєму місці).
7. Вибрати кнопку ОК.
Сортувати можна не тільки рядки, а й стовпці. За замовчуванням в Excel встановлюється режим сортування рядків за значеннями в стовпцях. Для змі-нення цього режиму сортування потрібно у вікні Сортування вибрати кнопку Параметри, а потім - відповідний перемикач у групі Орієнтація. Там само можна визначити, чи враховувати регістр під час сортування, тобто, чи розрізняти великі й малі літери.
АВТОМАТИЧНІ ФІЛЬТРИ
Фільтрування — це вибір значень у клітинках електронної таблиці, що відповідають певним умовам.
Після виконання фільтрування в таблиці відображаються лише ті рядки, дані в яких відповідають умовам фільтрування. Усі інші - тимчасово приховуються.
Щоб установити режим фільтрування даних, потрібно:
1. Установити табличний курсор у довільну клітинку таблиці або виділити потрібний діапазон клітинок.
2. Виконати Основне ^ Редагування ^ Сортування й фільтр ^ ^ Фільтр (або Дані ^ Сортування й фільтр ^ Фільтр).
Після виконання цих дій біля правої межі кожної клітинки першого рядка таблиці або виділеного діапазону клітинок з’являться кнопки відкриття списку 0 команд фільтрування (мал. 7.17). У цих списках знаходяться команди сортування, фільтрування за кольором, а також числові та текстові фільтри.
Розглянемо деякі приклади виконання фільтрування.

Найчастіше виконують фільтрування за значеннями в деякому стовпці даних. Наприклад, за поданою таблицею оцінок відобразити список учнів, які мають з інформатики оцінку 9. Для цього потрібно:
1. Відкрити список команд фільтрування у стовпці Інформатика.
2. Зняти позначку прапорця Виділити все.
3. Установити позначку прапорця біля значення 9.

4. Вибрати кнопку ОК.
Після виконання цих дій у таблиці будуть відображені лише ті рядки, у яких значення в потрібному стовпці дорівнюють вибраним. Виконання та результат описаного прикладу представлено на малюнках 7.18 та 7.19.
Зверніть увагу: вигляд кнопки
фільтра у стовпці Інформатика на малюнку 7.19 змінився на такий |.‘7. Наявність такої кнопки в клітинці означає наявність встановленого фільтра для даних у цьому стовпці таблиці.
Фільтрування можна здійснювати за кількома значеннями. Наприклад, потрібно відобразити дані про учнів з іменами, яких звуть Іван або Олексій. Для цього потрібно:
1. Відкрити список команд фільтрування у стовпці Ім’я.
2. Зняти позначку прапорця Виділити все.
3. Установити позначку прапорця біля значень Іван та Олексій (мал. 7.20).
4. Вибрати кнопку ОК.
У результаті отримаємо таблицю, яку представлено на малюнку 7.21.
Якщо в стовпці знаходяться тільки числові дані, то за даними цього стовпця можна виконувати фільтрування з використанням Фільтрів чисел, застосовуючи команди Дорівнює, Не дорівнює, Більше, Менше, Між тощо (мал. 7.22).
Наприклад, потрібно відобразити дані про тих учнів, які мають сумарний бал за предметами I 35 і < 40. Для цього слід виконати:
1. Відкрити список команд фільтрування у стовпці Сума.
2. Вибрати Фільтри чисел ^ Між.
3. Увести у відповідні поля вікна потрібні дані - 35 та 40 (мал. 7.23).
4. Вибрати кнопку ОК.
Застосувавши фільтр згідно з малюй- (Сристумиммй етофЛкгр | <ШШ'
ком 7.23, отримаємо таблицю, яку подано на ..................
малюнку 7.24. щ» З
Команда Перші 10 відкриває вікно Фільтр ^ д
перших 10 елементів (мал. 7.25), у якому
можна встановити умову фільтрування, за о—— якою в таблиці відображатимуться тільки ті “
рядки таблиці, які містять у даному стовпці
найбільших (найменших) 10 (або іншу вста- Мал· 7·23· Встановлення
числового фільтру
новлену кількість) значень.
Команда Більше середнього (Менше середнього) виконує фільтрування, за яким відображаються тільки ті рядки таблиці, які містять у даному стовпці значення, більші (менші) ніж середнє арифметичне значення в даному стовпці.
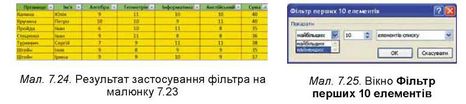
Для текстових даних застосовуються дещо інші команди фільтрування (мал. 7.26): Дорівнює, Не дорівнює, Починається з, Закінчується, Містить тощо.
Наприклад, потрібно відобразити дані про тих учнів, прізвище яких починається з літери П. Для цього слід виконати:
1. Відкрити список команд фільтрування у стовпці Прізвище.
2. Вибрати Текстові фільтри ^ Починається з...
3. Увести у відповідне поле літеру П (мал. 7.27).
4. Вибрати кнопку ОК.
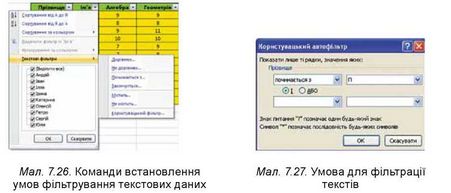
Фільтрування можна здійснювати послідовно для кількох стовпців таблиці. Тоді кожний наступний фільтр буде застосований уже тільки для тих рядків таблиці, які відображаються після застосування всіх попередніх фільтрів. Тобто загальна умова фільтрування - це умови фільтрування для кожного стовпця, об’єднані логічною операцією І. Наприклад, якщо провести фільтрування за даними стовпця Сума з умовою більше 35, а потім за даними стовпця Інформатика з умовою більше 8, то загальне фільтрування буде виконано за умовою (сума балів більше 35) І (бал з інформатики більше 8). Результат такого фільтрування наведено на малюнку 7.28.
Відмінити фільтрацію даних можна кількома способами:
• виконати Основне ^ Редагування ^ Сортування й фільтр ^ Очистити;
• виконати команду Видалити фільтр із у списку стовпця, за даними якого було виконане фільтрування;
• установити позначку прапорця Виділити все у списку стовпця, за даними якого було виконане фільтрування, після чого вибрати кнопку ОК.
Щоб узагалі відмінити режим, у якому можна проводити фільтрування, потрібно повторно виконати одну з команд, яка встановлює цей режим.

РОЗШИРЕНІ ФІЛЬТРИ
Використання автофільтрів дає змогу виконати фільтрування не в усіх випадках. Так, наприклад, розглянутими способами не можна виконати фільтрування за умовою, яка є об’єднанням умов фільтрування двох стовпців логічною операцією АБО, наприклад (сума балів більше 35) АБО (бал з інформатики більше 8).
Виконати такі види фільтрування в табличному процесорі Excel 2007 можна за допомогою розширених фільтрів. Для цього потрібно:
1. Скопіювати або ввести у вільні клітинки електронної таблиці назви тих стовпців, за даними яких буде здійснюватися фільтрування (наприклад, на малюнку 7.29 назви стовпців Сума, Інформатика).
2. Увести в клітинки під назвами стовпців умови фільтрування. Якщо ці умови повинні об’єднуватися логічною операцією І, то вони мають розташовуватися в одному рядку. Якщо логічною операцією АБО - то у різних (на малюнку 7.29 умови >35, >8).
3. Виконати Дані ^ Сортування й фільтр ^ Додатково.
4. У вікні Розширений фільтр:
1. Вибрати один з перемикачів для визначення області розташування результату фільтрування (на малюнку 7.29 - фільтрувати список на місці).
2. Увести в поле Вхідний діапазон діапазон клітинок, дані у яких повинні фільтруватися (на малюнку 7.29 - B2:p4).
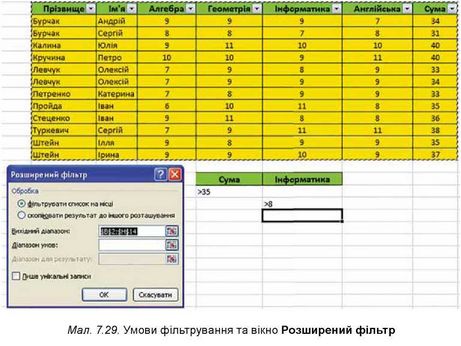
3. Увести в поле Діапазон умов діапазон клітинок, у яких розташовані назви стовпців й умови фільтрування.
4. Якщо був вибраний перемикач скопіювати результат до іншого розташування, увести в поле Діапазон для результатів діапазон клітинок, де має розміститися результат фільтрування.
5. Вибрати кнопку ОК.
На малюнку 7.30 представлено результат фільтрування, виконаного за умовами, поданими на малюнку 7.29.
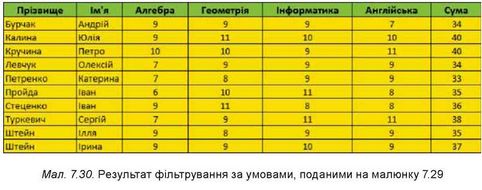
Дані в клітинках електронної таблиці можна сортувати, тобто змінювати порядок їх розташування в рядках або стовпцях за деякими ознаками. Сортування може проводитися за зростанням або за спаданням.
Для того щоб швидко виконати сортування виділеного зв’язного діапазону за значеннями першого стовпця цього діапазону, потрібно виконати Основне ^ Редагування ^ Сортування й фільтр ^ Сортування від найменшого до найбільшого або Сортування від найбільшого до найменшого.
Сортування у виділеному діапазоні можна здійснювати і за значеннями кількох стовпців. Для цього слід виконати Дані ^ Сортування й фільтр ^ Сортувати і встановити параметри та умови сортування. При цьому спочатку рядки сортуються за значеннями у першому з указаних стовпців, а потім у кожному наступному з вибраних стовпців відбувається лише для тих рядків, у яких значення в усіх попередніх указаних для сортування стовпцях збігаються.
Фільтрування — це вибір значень у клітинках електронної таблиці, що відповідають певним умовам. Після виконання фільтрування в таблиці відображаються лише ті рядки, дані в яких відповідають умовам фільтрації. Усі інші - тимчасово приховуються.
Для вибору режиму фільтрування потрібно встановити табличний курсор у довільну клітинку таблиці або виділити діапазон клітинок і виконати Основне ^ Редагування ^ Сортування й фільтр ^ Фільтр або Дані ^ Сортування й фільтр ^ Фільтр.
Для встановлення умов фільтрації можна використовувати фільтри за значенням, числові та текстові фільтри.
Фільтрування можна здійснювати послідовно для кількох стовпців таблиці. Тоді кожний наступний фільтр буде застосований вже тільки для тих рядків таблиці, які відображаються після застосування всіх попередніх фільтрів.
Для відміни фільтрації потрібно виконати Дані ^ Сортування й фільтр ^ Очистити.
Для виконання фільтрування за умовою, яка є об’єднанням умов фільтрування двох стовпців логічною операцією АБО, використовуються розширені фільтри. Для цього у вільних клітинках таблиці написати назви стовпців та умови фільтрування. Потім виконати Дані ^ Сортування й фільтр ^ Додатково та встановити параметри фільтрування у вікні Розширений фільтр.
Дайте відповіді на запитання
1°. У чому полягає сортування значень в Excel 2007?
2*. Які правила сортування даних за зростанням у Excel 2007?
3*. У який спосіб можна провести швидке сортування?
4*. Коли команда Сортування від найменшого до найбільшого змінюється на команду Сортування від А до Я?
5*. Як здійснюється сортування даних в таблицях за значеннями кількох стовпців?
6°. Що таке фільтрування?
7*. Які види фільтрування можна здійснювати для числових даних? для текстових даних?
8*. Для чого використовується розширений фільтр?
9°. Як задати умови до розширеного фільтра?
10*. У чому відмінності автоматичного та розширеного фільтра?
Виконайте завдання
1°. Відкрийте вказаний учителем файл (наприклад, Розділ 7\Пункт 7.4\зразок 7.4.1х1ях). На аркуші Аркуші подано таблицю вильоту літаків з аеропортів міста Києва. Відсортуйте таблицю за зростанням часу вильоту літаків. На аркуші Аркуш2 установіть режим фільтрування. Відобразіть дані лише про літаки, які вилітають з аеропорту «Бориспіль». Збережіть книгу у вашій папці у файлі з іменем вправа 7.4.1.х1ях.
2*. Відкрийте вказаний учителем файл (наприклад, Розділ 7\Пункт 7.4\зразок 7.4.2.х1ях). На аркуші Аркуш1 подано таблицю результатів участі спортсменів у змаганнях з триборства: фехтування (очки), біг (час), стрибки у висоту (м). Відсортуйте таблицю за значеннями в трьох стовпцях: Очки (за спаданням), Час (за зростанням), Висота (за спаданням). На аркуші Аркуш2 установіть режим фільтрування. Відобразіть дані про учасників, які набрали у фехтуванні не менше ніж 40 очок і стрибнули у висоту від 2,20 до 2,25 м. Збережіть книгу у вашій папці у файлі з іменем вправа 7.4.2.х1ях.
3*. Відкрийте вказаний учителем файл (наприклад, Розділ 7\Пункт 7.4\зразок 7.4.3.х1вх). На аркуші Аркуш1 подано таблицю вильоту літаків з аеропортів міста Києва. Відсортуйте таблицю так, щоб дані про літаки, що вилітають з одного аеропорту, йшли підряд, дані про аеропорт призначення розміщувались у порядку від Я до А, а час вильоту збільшувався. На аркуші Аркуш2 установіть режим фільтрування. Відобразіть дані про літаки, які вилітають до Варшави з 9 до 15 години. Збережіть книгу у вашій папці у файлі з іменем вправа 7.4.3.х1вх.
4*. Відкрийте вказаний учителем файл (наприклад, Розділ 7\Пункт 7.4\зразок 7.4.х1ях). На аркуші Аркуш1 подано таблицю з даними про жорсткі магнітні диски. Задайте умову розширеної фільтрації для добору даних про ЖМД, у яких або ємність більша ніж 500 Гбайт, або ціна менша ніж 1000 грн. Збережіть книгу у вашій папці у файлі з іменем вправа 7.4.4.х1ях.
5*. Відкрийте вказаний учителем файл (наприклад, Розділ 7\Пункт 7.4\зразок 7.4.5.х1вх). На аркуші Аркуш1 подано таблицю з даними про ТЕТ-монітори. Задайте умову розширеної фільтрації для добору даних про монітори, у яких або діагональ більша ніж 19", або ціна менша ніж 3000 грн. Збережіть книгу у вашій папці у файлі з іменем вправа 7.4.5.х1вх.
Це матеріал з підручника Інформатика 8 клас Ривкінд
Автор: admin от 16-10-2016, 16:12, Переглядів: 12410