Засоби автоматизації створення текстового документа
1. Що таке стилі? Для чого їх використовують?
2. Що таке структура документа? Як її переглянути?
3. Що таке гіперпосилання? Для чого і де воно використовується?
ПОСИЛАННЯ В ТЕКСТОВОМУ ДОКУМЕНТІ
У попередньому пункті ви ознайомилися з деякими особливостями опрацювання багатосторінкових документів - перегляд структури документа, створення розділів, використання стильового оформлення. Крім цього, у текстовому процесорі Word 2007 існують й інші засоби для спрощення процесу створення великих і складних документів та переміщення ними.
Зазвичай у багатосторінкових документах зустрічаються різні види посилань - спеціальний запис у документі, який вказує на якийсь об’єкт цього або іншого документа. Посилання призначені для логічного зв’язування одних об’єктів документа з іншими. Наприклад, у тексті може знаходитися посилання на певний рисунок чи таблицю, посилання на бібліографічні джерела, сайти або інші документи. При клацанні на ці посилання відбувається перехід на вказаний об’єкт.
Текстовий процесор Word 2007 дає змогу автоматизувати процес створення посилань у документі. Інструменти, які використовуються для цього, знаходяться на вкладці Посилання, наприклад:
• група Зміст призначена для створення змісту документа - переліку назв структурних частин документа із зазначенням номерів відповідних сторінок;
• група Покажчик призначена для створення предметного (алфавітного) покажчика - алфавітного списку термінів, які використані в документі із зазначенням номерів сторінок, де вони трапляються.
АВТОМАТИЗОВАНЕ СТВОРЕННЯ ЗМІСТУ ДОКУМЕНТА
Якщо для кожного зі структурних частин багатосторінкового документа використане стильове форматування із застосуванням стилів заголовків, то зміст документа можна створити автоматично. Виконується ця операція в режимі перегляду документа Розмітка сторінки 0 .
Для цього потрібно виконати такий алгоритм:
1. Встановити курсор у тому місці документа, де потрібно розмістити зміст.
2. Виконати Посилання =^> Зміст Зміст ||.
3. Вибрати у списку вбудованих зразків потрібний варіант оформлення змісту (мал. 3.56).
Зміст буде представлено у вигляді таблиці, у яку внесено назви структурних частин текстового документа та відповідні номери сторінок, де цей фрагмент тексту починається (мал. 3.57). Зазвичай зміст документа створюється на його початку або в кінці.

Створений зміст можна використовувати для швидкого переміщення по документу, пошуку потрібних структурних частин - розділів, пунктів тощо.
Для цього слід у змісті документа вибрати потрібний заголовок та натиснути клавішу Сіті. Зверніть увагу, що вигляд текстового курсору зміниться на такий - Ь·
Якщо в ході роботи над документом його текст та структура змінювалися, то зміст документа потрібно оновити. Для цього потрібно виконати Посилання =^> Зміст Оновити таблицю

АВТОМАТИЗОВАНЕ СТВОРЕННЯ ПРЕДМЕТНОГО ПОКАЖЧИКА
Предметні покажчики найчастіше використовуються в підручниках, наукових виданнях, словниках. Розміщуються вони зазвичай в кінці документа і виглядають приблизно так (мал. 3.58):

Створення предметного покажчика виконується у два етапи: спочатку потрібно виділити всі терміни, які слід помістити в покажчик, потім вставити покажчик у документ. Розглянемо етапи детальніше.
I етап. Виділення елементів покажчика:
1. Виділити термін чи фразу, які потрібно помістити в покажчик, на сторінці, де вони трапляються вперше.
2. Виконати Посилання =^> Покажчик => Позначити елемент -+.
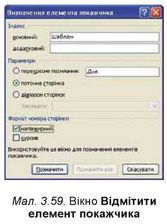
3. Встановити у вікні Визначення елемента покажчика (мал. 3.59), що відкрилось, потрібні значення:
• основне - відредагувати, за потреби, основну назву елемента покажчика;
• додатковий - ввести, за потреби, додаткові назви елемента покажчика;
• перехресне посилання - вибрати назву іншого елемента покажчика, з яким пов’язаний даний елемент;
• поточна сторінка - вказувати в покажчику для даного терміна тільки поточну сторінку;
• діапазон сторінок - вказувати в покажчику для даного терміна діапазон сторінок, де він трапляється (додатково потрібно встановити закладки для початкової та кінцевої сторінки діапазону);
• формат номера сторінки - встановити напівжирного та курсивного накреслення номера сторінки в покажчику.
4. Вибрати кнопку Позначити (або Позначити все, якщо потрібно щоб у покажчику вказувалися всі номери сторінок, де цей термін трапляється).
5. Повторити дії 1-4 для всіх елементів покажчика.
У результаті таких дій всі терміни для предметного покажчика будуть визначені і в тексті документа біля цих слів буде вставлено поле такого вигляду: Б’·хе-Лзміст док\мента'\ігУ}, однак відображатися воно буде тільки в режимі відображення прихованих (недрукованих) символів.
II е т а п. Вставлення предметного покажчика в текстовий документ:
1. Встановити курсор у те місце документа, де потрібно розмістити покажчик (зазвичай у кінці документа).
2. Виконати Посилання =^> Покажчик Покажчик J .

3. Встановити у вікні Покажчик (мал. 3.60), що відкрилось, параметри відображення покажчика:
• Номер сторінки по правому краю -установити за бажання такий спосіб вирівнювання номерів сторінок у покажчику;
• Формат покажчика - вибрати із запропонованого списку бажаний вид;
• Тип - вибрати за бажання один з двох способів розміщення номерів сторінок біля елемента покажчика;
• Колонки - указати кількість колонок, у яких буде розміщено покажчик;
• Мова - алфавіт, за яким буде впорядковано елементи покажчика.
4. Вибрати кнопку ОК.
Таким чином предметний покажчик буде вставлено у вибране місце в документі. Перед і після покажчика в документі буде вставлено приховані символи Розрив розділу.
Якщо деякі дані, що входять до покажчика, змінились (змінився текст або розміщення елемента в документі), то зміст покажчика потрібно оновити. Для цього слід виділити покажчик та виконати Посилання =^> Покажчик ^ Покажчик л

Для видалення покажчика потрібно виділити його текст і два рядки -перед і після нього з прихованими символами розривів розділів, потім натиснути клавішу Delete.
Для тих, хто працює з LibreOffice
Для роботи з покажчиками та змістом документа використовуються команди Покажчики та зміст меню Вставка (мал. 3.61).
ШАБЛОНИ ТЕКСТОВИХ ДОКУМЕНТІВ
Ви вже навчилися створювати текстові документи та форматувати їх з використанням різних засобів текстового процесора. Разом з тим текстовий процесор Word для створення документів певних типів надає ще одну можливість - створення документа на основі шаблону. Ви вже створювали за допомогою шаблонів у 5 класі презентації.
Шаблон — це відформатований певним чином документ-заготовка, який зберігається в окремому файлі і використовується як зразок для створення нових документів певного типу.
Наприклад, шаблон для створення календаря, подяки, листа, звіту, вітальної листівки, візитки тощо.
Відкривши шаблон, користувач побачить на екрані текстовий документ, у якому будуть міститися порожні поля для введення тексту, написів, малюнків, колонтитулів, логотипи тощо. До цього документа вже можуть бути застосовані певні теми та стил і оформлення різних об’єктів (мал. 3.62).
Користувачу залишається тільки заповнити відповідні місця документа потрібним текстом і зберегти документ у текстовому файлі - форматування та структурування документа вже визначено самим шаблоном.
Використання шаблонів значно полегшує роботу користувача, оскільки вони є основою для швидкого створення аналогічних за формою, але різних за змістом документів без витрат часу на їх форматування.
Основна відмінність між документами і шаблонами полягає в їх використанні: шаблон - це заготовка документа з готовими елементами тексту та оформлення, яка призначена для подальшого заповнення даними, а документ - це вже підготовлений текст, можливо на основі деякого шаблону.

Шаблони зберігаються у файлах з розширенням dotx та dotm. Пам’ятайте, у шаблонах можуть зберігатися макровіруси, тому використовуйте шаблони, які ви отримали з надійного джерела.
У текстовому процесорі Word 2007 усі шаблони діляться на три групи:
• інстальовані - шаблони певних типів документів (листів, факсів, звітів тощо), які інстальовані на комп’ютері у складі пакета Microsoft Office 2007;
• Microsoft Office Online - шаблони різноманітних типів документів, які розташовані на веб-сайті Microsoft Office Online;
• шаблони користувача - шаблони, які створені користувачем. Основним зі стандартних шаблонів Word 2007 є шаблон документів
Звичайний (зберігається у файлі Normal.dotm), який автоматично відкривається під час запуску програми Word 2007 і встановлює за замовчуванням такий формат документа (табл. 3.11):
Таблиця 3.11
Значення властивостей об’єктів документа в шаблоні Normal.dotm
|
Сторінка |
Абзаци |
Символи |
|
• Орієнтація аркуша - книжкова • Розмір аркуша - А4 • Верхнє поле - 1,5 см • Нижнє поле - 1 см • Ліве поле - 2 см • Праве поле - 1,5 см |
• Міжрядковий інтервал - одинарний • Інтервал після абзацу - 10 пт • Вирівнювання - зліва • Відступи - відсутні |
• Шрифт основного тексту - СаЬіЬгі • Розмір - 11 пт • Колір - чорний • Інтервал - звичайний |
Також цей шаблон визначає стильове оформлення заголовків, списків, таблиць тощо. Введення тексту, форматування окремих об’єктів, структу-
рування тексту користувач здійснює самостійно. На основі цього шаблону Normal.dotm можна створювати документи різних типів.
Резюме (франц. Иёэишё) - вид документа, в якому подаються короткі відомості про навчання, трудову діяльність та професійні успіхи й досягнення особи, яка його складає.
Ще одним зі стандартних шаблонів Word 2007 є, наприклад, шаблон Звичайне резюме (файл MedianResume.

Dotx). Цей шаблон містить у документі-заготовці кілька текстових полів, у які користувач вносить дані про себе: ім’я та прізвище, контактну інформацію, відомості про освіту, місце роботи тощо (фрагмент шаблону наведено на мал. 3.63).
Вставлену фотографію замінює на власну. Дату можна вибрати в календарі, який відкривається за вибору зазначеного поля. Кожна структурна частина документа вже відформатована і розміщена в тексті відповідним чином. Використовуючи цей шаблон, можна швидко підготувати власне резюме.
СТВОРЕННЯ ТЕКСТОВИХ ДОКУМЕНТІВ НА ОСНОВІ ШАБЛОНІВ
Для того щоб у текстовому процесорі Word 2007 створити документ на основі інстальованих шаблонів, потрібно:
1. Відкрити Головне меню програми вибором кнопки Office.
2. Вибрати команду Створити , що відкриває діалогове вікно Створення документа.
3. Вибрати у списку ліворуч у розділі Шаблони потрібну групу шаблонів - Інстальовані шаблони (мал. 3.64).
4. Вибрати у списку шаблонів потрібний (наприклад, Звичайне резюме).
5. Переглянути структуру та зовнішній вигляд шаблону в полі зразків (праворуч у вікні).
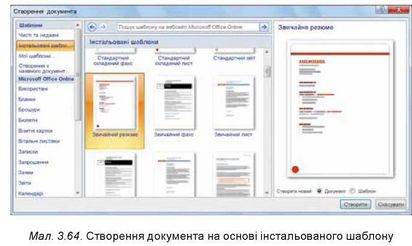
6. Установити в нижній частині поля зразків перемикач Документ.
7. Вибрати кнопку Створити.
8. Заповнити запропоновані поля потрібними даними.
9. Зберегти документ.
Якщо користувач бажає застосувати один із шаблонів, які розміщені на сайті Microsoft Office Online, то слід виконати таку послідовність дій:
1. Відкрити Головне меню програми вибором кнопки Office.
2. Вибрати команду Створити , що відкриває діалогове вікно Створення документа.
3. Вибрати у списку ліворуч у розділі Microsoft Office Online потрібний тип шаблону (мал. 3.65). Наприклад Вітальні листівки.
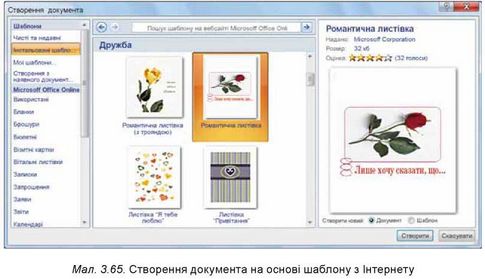
4. Дочекатися з’єднання із сервером сайта і відображення списку шаблонів.
5. Вибрати потрібний шаблон.
6. Переглянути структуру та зовнішній вигляд шаблону в полі зразків.
7. Вибрати кнопку Завантажити.
8. Дочекатися завантаження шаблону.
9. Заповнити, за потреби, запропоновані поля потрібними даними.
10. Зберегти документ.
Для тих, хто працює з Microsoft Word 2010
У Word 2010 для створення документа на основі шаблону потрібно виконати Файл ^ Створити ^ Зразки шаблонів, вибрати потрібний шаблон, установити перемикач Документ та вибрати кнопку Створити.
Для вибору шаблону із сайта Office.com замість вибору категорії Зразки шаблонів потрібно вибрати категорію з розділу Шаблони Office.com і завантажити вибраний шаблон.
Для тих, хто працює з LibreOffice
Створення документів на основі шаблонів здійснюється з використанням елементів керування вікна Управління шаблонами (Файл ^ Шаблони ^ Управління) (мал. 3.66).
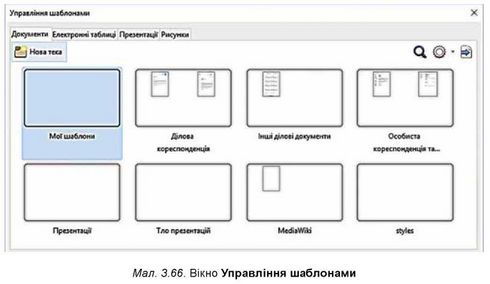
РОБОТА З КІЛЬКОМА ДОКУМЕНТАМИ
Текстовий процесор Word 2007 надає користувачу можливість відкрити для роботи одночасно кілька документів. Це дає змогу користувачу переглядати документи, порівнювати їх зміст, вставляти фрагменти одного документа в інший, об’єднувати їх вміст тощо.

Для керування відкритими вікнами в програмі існують спеціальні засоби, які розташовані на вкладці Вигляд в групі Вікно (мал. 3.67). Так, переключення між вікнами можна здійснити, виконавши такий алгоритм:
1. Вибрати кнопку Перехід між вікнами Е51 вкладці Вигляд.
2. У списку відкритих вікон вибрати потрібне (поточний документ позначається ^ )·
Коли робота відбувається з двома різними версіями одного і того самого документа, зручно відобразити їх на екрані поруч. Для виконання цієї операції потрібно виконати послідовність дій Вигляд Вікно =^> Переглянути поруч JJ і вибрати у списку відкритих документів потрібний. Після цього екран буде розділено вертикально навпіл і в кожній із цих частин
буде відображено вікно одного з указаних документів. Прокручування документів у двох вікнах буде відбуватися синхронно.
Щоб відмінити синхронну прокрутку, потрібно вибрати відповідну кнопку в групі Вікно (мал. 3.68).

Для скасування режиму відображення документів поруч слід повторно вибрати кнопку Переглянути поруч и у групі Вікно.
Для тих, хто хоче знати більше

Під час опрацювання документа інколи виникає потреба бачити одночасно два різні його фрагменти та переглядати їх незалежно. Для цього зручно розділити вікно документа на дві частини, виконавши послідовність дій Вигляд ^ Вікно ^
Розділити. На екрані з'явиться смуга розділення вікна, яку слід перетягнути в потрібне місце. Цю ж операцію можна виконати і перетягуванням смуги розділення за допомогою відповідної позначки, яка знаходиться над вертикальною смугою прокрутки (мал. 3.69).
Для повернення до роботи в одному вікні потрібно виконати команду Зняти поділ у групі Вікно вкладки Вигляд або двічі клацнути на смузі розділення вікна.
ФОРМАТИ ФАЙЛІВ ТЕКСТОВИХ ДОКУМЕНТІВ
Стандартним форматом файлів текстових документів, підготовлених у текстовому процесорі Word 2007 та наступних версій, є формат DOCX. Крім того, Word 2007 забезпечує роботу з документами, збереженими в інших форматах, наприклад RTF, TXT, DOC, PDF тощо. Характеристику цих текстових форматів наведено в таблиці 3.12.
Таблиця 3.12
Характеристика найбільш поширених форматів файлів текстових документів у Word 2007
|
Формат |
Стандартний значок |
Характеристика |
|
TXT |
 |
У файлі зберігається тільки текст з розбиттям на абзаци, без форматування. Може опрацьовуватися різними системами опрацювання текстів. |
|
DOC |
 |
У файлі зберігається текст, рисунки, вставлені об’єкти, значення їх властивостей. Є основним форматом для текстових документів, підготовлених у версіях Word до 2003 включно. |
|
Формат |
Стандартний значок |
Характеристика |
|
DOCX |
 |
У файлі зберігається текст, рисунки, вставлені об’єкти, значення їх властивостей. Забезпечує значне стиснення даних порівняно з іншими форматами (до 70 %). Започаткований у Word 2007. |
|
RTF |
 |
У файлі зберігається текст, рисунки, вставлені об’єкти, значення їх властивостей. Використовується різними системами опрацювання текстів для різних ОС. |
|
|
 |
У файлі повністю зберігається форматування документа, редагувати файл неможливо. Для перегляду файлу використовується Adobe Reader. |
Для того щоб зберегти текстовий документ не у стандартному форматі, слід у вікні Збереження документа відкрити список Тип файлу і вибрати потрібний формат.
Стандартним форматом файлів текстових документів, підготовлених у текстовому процесорі LibreOffice Writer, є формат ODF (англ. Open Document Format for Office Application - відкритий формат документів для офісних програм) з розширенням імені файлу ODT. Крім того, LibreOffice Writer забезпечує роботу з документами, збереженими в інших форматах, наприклад RTF, TXT, DOC, XML тощо.
У великих багатосторінкових документах у Word 2007 можна створити різні види посилань - спеціальні записи, які вказують на деякі об’єкти того або іншого документа. Посилання призначені для логічного зв’язування одних об’єктів документа з іншими. Під час вибору посилання в документі відбувається перехід на вказаний об’єкт.
Інструменти, які призначені для створення посилань, знаходяться на вкладці Посилання. З їх використанням можна створити, наприклад, зміст документа (група Зміст) та предметний покажчик термінів (група Покажчик).
Для створення документів певних типів у текстовому процесорі Word можна використовувати шаблони - відформатовані певним чином доку-менти-заготовки, які зберігаються в окремих файлах і використовуються як зразок для створення нових документів. Шаблони зберігаються у файлах з розширенням dotx та dotm.
Для того щоб у текстовому процесорі Word 2007 створити документ на основі шаблону, потрібно виконати Office ^ Створити ^ Шаблони ^ вибрати потрібний шаблон ^ Створити.
Текстовий процесор Word 2007 надає користувачу можливість одночасно працювати з кількома відкритими документами. Це дає змогу користу-
вачу переглядати документи, порівнювати їх зміст, вставляти фрагменти одного документа в інший, об’єднувати їх вміст тощо. Для керування відкритими вікнами у програмі існують спеціальні засоби, які розташовані на вкладці Вигляд у групі Вікно.
Стандартним форматом файлів текстових документів, підготовлених у текстовому процесорі Word 2007, є формат DOCX. Крім того, Word 2007 забезпечує роботу з документами, збереженими в інших форматах, наприклад RTF, TXT, DOC, PDF тощо.
Дайте відповіді на запитання
1*. Що таке посилання в документі? Для чого вони використовуються?
2°. Що таке зміст документа? Для чого він призначений?
3*. Як засобами Word 2007 створити зміст документа?
4*. Що таке предметний покажчик? Для чого він використовується?
5*. Як створити предметний покажчик у текстовому документі?
6°. Що таке шаблон? Для чого його використовують?
7*. Які властивості документа може встановлювати шаблон? Які типи шаблонів існують у програмі Word 2007?
8*. Чим шаблон відрізняється від документа?
9*. Яке розширення має файл, у якому зберігається шаблон? Наведіть приклади шаблонів.
10 *. Які є способи одночасного відображення вікон відкритих документів на екрані? Як їх встановити?
11°. У яких форматах може бути збережено файл текстового документа в Word 2007? Який формат є стандартним?
12*. Як вибрати формат для збереження файлу текстового документа?
Виконайте завдання
1*. Відкрийте вказаний учителем документ (наприклад, Розділ 3\ Пункт 3.6\3pa30K.docx). Відформатуйте назви структурних елементів документа з використанням стилів заголовків відповідних рівнів. Створіть на початку документа його зміст. Збережіть документ у вашій папці у файлі з іменем завдання 3.6.1.docx.
2*. Відкрийте вказаний учителем документ (наприклад, Розділ 3\ Пункт 3.6\3pa30K.docx). Створіть у кінці документа предметний покажчик для термінів, які виділені в тексті зеленим кольором, та їх означень. Формат покажчика встановіть за власним бажанням. Збережіть документ у вашій папці у файлі з іменем завдання 3.6.2.docx.
3*. Відкрийте текстовий процесор Word 2007. Перегляньте інстальовані шаблони документів. З’ясуйте їх кількість, тематику документів, які можна створити на їх основі. Результати запишіть у зошит.
4*. Знайдіть на вашому комп’ютері файли шаблонів документів. Запишіть у зошит: у якій папці вони збережені? Скільки файлів-шаблонів? Які їх імена?
5*. Створіть лист до оргкомітету конкурсу «Україна має талант» про бажання взяти участь у ньому на основі шаблону Вишуканий лист.
Збережіть документ у вашій папці у файлі з іменем завдання
3.6.5.docx.
6*. Створіть власну візитку, скориставшись відповідним шаблоном із сайта Microsoft Office Online. Збережіть документ у вашій папці у файлі з іменем завдання 3.6.6.docx.
7*. За допомогою Довідки з’ясуйте, як створити шаблон на основі існуючого документа. Створіть таким чином власний шаблон оформлення звіту про проходження літньої практики. Збережіть шаблон у колекції.
8*. Відкрийте в текстовому процесорі Word 2007 три текстових файли (наприклад, з папки Розділ 3\Пункт 3.6\3pa30Kl.docx, зразок2. docx, зpaзок3.docx). Опрацюйте переключення між вікнами за допомогою кнопок цих вікон на Панелі задач та кнопкою Перехід між вікнами. Вставте на початку першого документа перший абзац другого документа, а в кінці першого документа - останній абзац третього документа. Збережіть перший документ у файлі з іменем завдання 3.6.8.docx у вашій папці.
9*. Відкрийте в текстовому процесорі Word 2007 два вказаних учителем файли (наприклад, Розділ 3\Пункт 3.6\зpaзок1.docx, зразок2. docx). Відобразіть вікна цих документів поруч. Опрацюйте переміщення по документах при включеному і виключеному режимі Синхронне прокручування. Знайдіть відмінності в першому документі в порівнянні з другим і виділіть їх кольоровим фоном. Зніміть режим перегляду документів поруч. Збережіть перший документ у файлі з іменем завдання 3.6.9.docx у вашій папці.
10*. Відкрийте будь-який файл формату DOCX (наприклад, Розділ 3\ Пункт 3.6\зpaзок.docx). Збережіть його у вашій папці у форматі DOC та TXT. Порівняйте розміри трьох файлів. Поясніть отриманий результат.
ПРАКТИЧНА РОБОТА № 5 «Структура документа. Автоматизоване створення змісту
та покажчиків»
Увага! Під час роботи з комп’ютером дотримуйтеся правил безпеки іа санітарно-гігієнічних норм.
1. Відкрийте вказаний учителем файл (наприклад, Розділ 3\Пункт 3.6\ Πpaктичнa5\зpaзок.docx).
2. У режимі перегляду Структура впорядкуйте структурні елементи документа у правильному порядку. Змініть за потреби рівень структурних елементів.
3. Відформатуйте назви структурних частин текстового документа з використанням стилів заголовків відповідного рівня.
4. Створіть на початку документа його зміст.
5. Створіть у кінці документа предметний покажчик для всіх слів, які позначено червоним кольором.
6. Збережіть документ у вашій папці у файлі з іменем практична робота 5.docx.
Це матеріал з підручника Інформатика 8 клас Ривкінд
Автор: admin от 16-10-2016, 15:58, Переглядів: 7687