Средства автоматизации создания текстового документа
1. Что такое стили? Для чего их используют?
2. Что такое структура документа? Как ее отобразить?
3. Что такое гиперссылки? Для чего и где они используются?
ССЫЛКА В ТЕКСТОВОМ ДОКУМЕНТЕ
В предыдущем пункте вы ознакомились с некоторыми особенностями обработки многостраничных документов - просмотром структуры документа, созданием разделов, использованием стилевого оформления. Кроме этого, в текстовом процессоре Word 2007 есть и другие средства для упрощения процесса создания больших документов и перемещения по ним.
Обычно в многостраничных документах встречаются различные виды ссылок - специальных записей в документе, которые указывают на какие-либо объекты этого или других документов. Ссылки предназначены для смыслового связывания одних объектов документа с другими. Например, в тексте могут находиться ссылки на определенный рисунок или таблицу, ссылки на библиографические источники, сайты или другое. При выборе этих ссылок происходит переход на указанный объект.
Текстовый процессор Word 2007 позволяет автоматизировать процесс создания ссылок в документе. Инструменты, которые используются для этого, находятся на вкладке Ссылки, например:
• группа Оглавление предназначена для создания оглавления документа — перечня названий структурных частей документа с указанием номеров соответствующих страниц;
• группа Предметный указатель предназначена для создания предметного (алфавитного) указателя — алфавитного списка терминов, использованных в документе, с указанием номеров страниц, где они встречаются.
АВТОМАТИЗИРОВАННОЕ СОЗДАНИЕ ОГЛАВЛЕНИЯ ДОКУМЕНТА
Если для каждого из структурных частей многостраничного документа использовано стилевое форматирование с применением стилей заголовков, то оглавление документа можно создать автоматически. Выполняется эта операция в режиме просмотра документа Разметка страницы 0 .
Для этого нужно выполнить следующий алгоритм:
1. Установить курсор в том месте документа, где нужно разместить оглавление.
2. Выполнить Ссылки =э Оглавление =э Оглавление ||.
3. Выбрать в списке встроенных образцов нужный вариант оформления оглавления (рис. 3.55).
Оглавление будет представлено в виде таблицы, в которую внесены названия структурных частей текстового документа и соответствующие номера страниц, где этот фрагмент текста начинается (рис. 3.56). Обычно оглавление размещают в начале документа или в его конце.
Созданное оглавление можно использовать для быстрого перемещения по документу, поиска нужных структурных частей - разделов, пунктов и т. п. Для этого следует в оглавлении документа выбрать нужный заголовок при нажатой клавише СМ. Вид текстового курсора при этом изменится на такой:
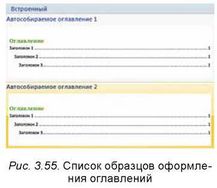
Если в ходе работы над документом его текст и структура изменялись, то оглавление документа нужно обновить. Для этого следует выполнить Ссылки =э Оглавление ^ Обновить таблицу

АВТОМАТИЗИРОВАННОЕ СОЗДАНИЕ ПРЕДМЕТНОГО УКАЗАТЕЛЯ
Предметные указатели чаще всего используются в учебниках, научных изданиях, словарях. Размещаются они обычно в конце документа и выглядят примерно так (рис. 3.57):

Создание предметного указателя выполняется в два этапа: сначала нужно выделить все термины, которые следует поместить в указатель, затем вставить указатель в документ. Рассмотрим этапы более подробно.
I этап. Выделение элементов указателя:
1. Выделить термин или определение, которые нужно поместить в указатель, на странице, где они встречаются впервые.
2. Выполнить Ссылки =^> Предметный указатель =^> Пометить элемент
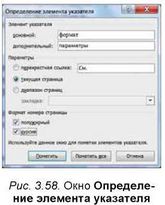
3. Установить в окне Определение элемента указателя (рис. 3.58) нужные значения:
• основной - при необходимости можно изменить основное название термина;
• дополнительный - при необходимости ввести дополнительные названия термина;
• перекрестная ссылка - выбрать название другого термина, с которым связан данный;
• текущая страница - снести в указатель для данного термина только номер текущей страницы;
• диапазон страниц - снести в указатель для данного термина диапазон страниц, где он встречается (дополнительно нужно установить закладки для начальной и конечной страницы диапазона);
• формат номера страницы - установить начертание номеров страниц в указателе.
4. Выбрать кнопку Пометить (или Пометить все, если нужно, чтобы в указателе указывались все номера страниц, где этот термин встречается).
5. Повторить действия 1-4 для всех элементов указателя.
В результате таких действий все термины для предметного указателя будут определены и в тексте документа рядом с этими словами будет вставлено поле такого вида: формаТ^ХЕ·"формат"·^, однако отображаться оно будет только в режиме отображения скрытых (непечатаемых) символов.
II э т а п. Вставка предметного указателя в текстовый документ:
1. Установить курсор в то место документа, где нужно разместить указатель (обычно в конце документа).
2. Выполнить Ссылки ^ Предметный указатель ^ Указатель

3. Установить в окне Указатель (рис. 3.59) параметры отображения указателя:
• Номер страницы по правому краю -при желании установить такой способ выравнивания номеров страниц в указателе;
• Форматы - выбрать из предложенного списка желаемый вид шаблона указателя;
• Тип - выбрать один из двух способов размещения номеров страниц у элемента указателя;
• Колонки - указать количество колонок, в которых будет размещен указатель;
• Язык - алфавит, по которому будут упорядочены элементы указателя.
4. Выбрать кнопку OK.
Таким образом предметный указатель будет вставлен в выбранное место в документе. Перед указателем и после него в документе будут вставлены скрытые символы Разрыв раздела.
Если некоторые данные, входящие в указатель, изменились (изменилось определение или размещение термина в документе), то содержание указателя нужно обновить. Для этого следует выделить указатель и выполнить Ссылки =э Указатель =^> Обновить указатель
Для удаления указателя нужно выделить его текст и две строки - до и после него со скрытыми символами разрывов разделов, затем нажать клавишу Delete.
Для тех, кто работает с LibreOffice

Для работы с указателями и оглавлением документа используются команды Оглавление и указатели меню Вставка (рис. 3.60).
ШАБЛОНЫ ТЕКСТОВЫХ ДОКУМЕНТОВ
Вы уже научились создавать текстовые документы и форматировать их с использованием различных средств текстового процессора. Вместе с тем текстовый процессор Word для создания документов определенных типов предоставляет еще одну возможность - создание документа на основе шаблона. Вы уже создавали в пятом классе презентации с помощью шаблонов.
Шаблон — это отформатированный определенным образом документзаготовка, который сохранен в отдельном файле и используется как образец для создания новых документов определенного типа.
Например, шаблон для создания календаря, благодарности, письма, отчета, поздравительной открытки, визитки и т. п.
Открыв шаблон, пользователь видит на экране текстовый документ, в котором будут содержаться пустые поля для ввода текста, надписей, вставки рисунков, колонтитулов, логотипов и т. п. К этому документу уже могут быть применены определенные темы и стили оформления различных объектов (рис. 3.61).
Пользователю остается только заполнить соответствующие места документа нужным текстом и сохранить документ в текстовом файле - форматирование и структурирование документа уже определены самим шаблоном.
Использование шаблонов значительно облегчает работу пользователя, поскольку они являются основой для быстрого создания аналогичных по форме, но различных по содержанию документов без затрат времени на их форматирование.
Основное различие между документами и шаблонами состоит в их использовании: шаблон - это заготовка документа с готовыми элементами текста и их оформления, которая предназначена для дальнейшего заполнения данными, а документ - это уже готовый текст, возможно, на основе некоторого шаблона.

Шаблоны хранятся в файлах с расширениями dotx и dotm. Помните, в шаблонах могут храниться макровирусы, поэтому в работе используйте шаблоны, которые вы получили из надежного источника.
В текстовом процессоре Word 2007 все шаблоны делятся на три группы:
• установленные - шаблоны документов определенных типов (писем, факсов, отчетов и т. п.), установленные на компьютере в составе пакета Microsoft Office 20о7;
• Microsoft Office Online - шаблоны документов различных типов, которые расположены на сайте Microsoft Office Online;
• шаблоны пользователя - шаблоны, созданные пользователем.
Основным из стандартных шаблонов Word 2007 является шаблон документов Обычный (хранится в файле Normal.dotm), который автоматически открывается при запуске программы Word 2007 и устанавливает по умолчанию такой формат документа (табл. 3.12):
Таблица 3.12
Значения свойств объектов документа в шаблоне Normal.dotm
|
Страница |
Абзацы |
Символы |
|
• Ориентация страницы - книжная • Размер страницы - А4 • Верхнее поле - 1,5 см • Нижнее поле - 1 см • Левое поле - 2 см • Правое поле - 1,5 см |
• Междустрочный интервал - одинарный • Интервал после абзаца -10 пт • Выравнивание - по левому краю • Отступы - отсутствуют |
• Шрифт основного текста - СаЫЪН • Размер - 11 пт • Цвет - черный • Интервал - обычный |
Также этот шаблон определяет стилевое оформление заголовков, списков, таблиц и т. п. Ввод текста, форматирование отдельных объектов, структури-
рование текста пользователь осуществляет самостоятельно. На основе шаблона Normal.dotm можно создавать документы различных типов.
Резюме (франц. гёэышё) - вид документа, в котором подаются короткие сведения об учебе, трудовой деятельности и профессиональных успехах и достижениях лица, которое его составляет.

Еще одним из стандартных шаблонов Word 2007 является, например, шаблон Обычное резюме. Этот шаблон содержит в документе-заготовке несколько текстовых полей, в которые пользователь вносит данные о себе: имя и фамилию, контактную информацию, сведения об образовании, место работы и т. п. (фрагмент шаблона приведен на рис. 3.62). Вставленную фотографию заменяет на собственную. Дату можно выбрать в календаре, который открывается при выборе указанного поля. Каждая структурная часть документа уже отформатирована и размещена в тексте соответствующим образом. Используя этот шаблон, можно быстро подготовить собственное резюме.
СОЗДАНИЕ ТЕКСТОВЫХ ДОКУМЕНТОВ НА ОСНОВЕ ШАБЛОНОВ
Для того чтобы в текстовом процессоре Word 2007 создать документ на основе установленных шаблонов, нужно:
1. Выбрать кнопку Office.
2. Выбрать команду Создать , которая открывает диалоговое окно Создание документа.
3. Выбрать в списке слева в разделе Шаблоны нужную группу шаблонов - Установленные шаблоны (рис. 3.63).
4. Выбрать в списке шаблонов требуемый (например, Обычное резюме).
5. Просмотреть структуру и внешний вид шаблона в поле образцов (справа в окне).
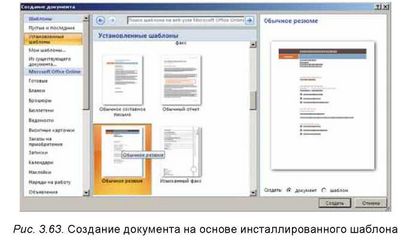
6. Установить в нижней части поля образцов переключатель Документ.
7. Выбрать кнопку Создать.
8. Заполнить предложенные поля нужными данными.
9. Сохранить документ.
Если пользователь желает применить один из шаблонов, которые размещены на сайте Microsoft Office Online, то следует выполнить следующие действия:
1. Выбрать кнопку Office.
2. Выбрать команду Создать , которая открывает диалоговое окно Создание документа.
3. Выбрать в списке слева в разделе Microsoft Office Online нужный тип шаблона (рис. 3.64). Например, Открытки.
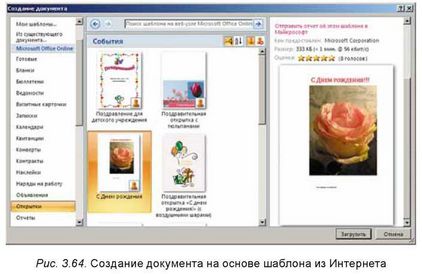
4. Дождаться соединения с сервером сайта и отображения списка шаблонов.
5. Выбрать нужный шаблон.
6. Просмотреть структуру и внешний вид шаблона в поле образцов.
7. Выбрать кнопку Загрузить.
8. Дождаться загрузки шаблона.
9. Заполнить, при необходимости, нужными данными предложенные поля.
10. Сохранить документ.
Для тех, кто работает с Microsoft Word 2010
В Word 2010 для создания документа на основе шаблона необходимо выполнить Файл ^ Создать ^ Образцы шаблонов, выбрать нужный шаблон, установить переключатель Документ и выбрать кнопку Создать.
Для выбора шаблона с сайта Office.com нужно выбрать требуемую категорию из раздела Шаблоны Office.com и загрузить выбранный шаблон.
Для тех, кто работает с LibreOffice
Создание документов на основе шаблонов осуществляется с использованием элементов управления окна Управление шаблонами (Файл ^ Шаблоны ^ Управление) (рис. 3.65).
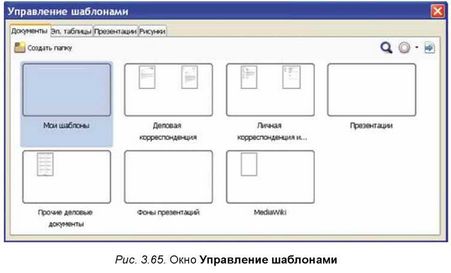
РАБОТА С НЕСКОЛЬКИМИ ДОКУМЕНТАМИ
Текстовый процессор Word 2007 предоставляет пользователю возможность открыть для работы одновременно несколько документов. Это позволяет пользователю просматривать документы, сравнивать их содержание, вставлять фрагменты одного документа в другой, объединять их и т. п.

Для управления открытыми окнами нескольких документов в программе существуют специальные средства, которые расположены на вкладке Вид в группе Окно (рис. 3.66). Так, переключение между окнами можно осуществить, выполнив следующий алгоритм:
1. Выбрать кнопку Перейти в другое окно р в группе Окно на вкладке Вид.
2. В списке открытых окон выбрать нужное (текущий документ отмечен ).
Когда работа происходит с двумя различными версиями одного и того же документа, удобно отобразить их на экране рядом. Для выполнения этой операции нужно выполнить Вид =^> Окно =^> Рядомjj и выбрать в списке открытых документов нужный. После этого экран будет разделен вертикально пополам и в каждой из этих частей будет отображено окно
указанных документов. Прокрутка документов в двух окнах будет происходить синхронно.
Чтобы отменить синхронную прокрутку, нужно выбрать соответствующую кнопку в группе Окно (рис. 3.67).

Для отмены режима отображения документов рядом следует повторно выбрать кнопку Рядом в группе Окно.
Для тех, кто хочет знать больше

Во время обработки документа иногда возникает потребность видеть одновременно два разных его фрагмента и просматривать их независимо. Для этого удобно разделить окно документа на две части, выполнив последовательность действий Вид ^ Окно ^ Разделить. На экране появится полоса разделения окна, которую следует перетащить в нужное место. Эту же операцию можно выполнить и перетаскиванием полосы разделения с помощью соответствующей метки, которая находится над вертикальной полосой прокрутки (рис. 3.68).
Для возврата к работе в одном окне нужно выбрать кнопку Снять разделение в группе Окно вкладки Вид или дважды щелкнуть на полосе разделения окна.
ФОРМАТЫ ФАЙЛОВ ТЕКСТОВЫХ ДОКУМЕНТОВ
Стандартным форматом файлов текстовых документов, подготовленных в текстовом процессоре Word 2007 и последующих версий, является формат DOCX. Кроме того, Word 2007 обеспечивает работу с документами, сохраненными в других форматах, например RTF, TXT, DOC, PDF и т. п. Характеристика этих текстовых форматов приведена в таблице 3.13.
Таблица 3.13
Характеристика наиболее распространенных форматов файлов текстовых документов в Word 2007
|
Формат |
Стандартный значок |
Характеристика |
|
TXT |
 |
В файле хранится только текст с разбивкой на абзацы, без форматирования. Может обрабатываться различными системами обработки текстов. |
|
DOC |
 |
В файле хранятся текст, рисунки, вставленные объекты, значения их свойств. Является основным форматом для текстовых документов, подготовленных в версиях Word до 2003 включительно. |
|
Формат |
Стандартный значок |
Характеристика |
|
DOCX |
 |
В файле хранятся текст, рисунки, вставленные объекты, значения их свойств. Обеспечивает значительное сжатие данных по сравнению с другими форматами (до 70 %). Впервые использован в Word 2007. |
|
RTF |
 |
В файле хранятся текст, рисунки, вставленные объекты, значения их свойств. Используется различными системами обработки текстов для разных ОС. |
|
|
 |
В файле полностью хранится форматирование документа, редактировать файл невозможно. Для просмотра файла используется Adobe Reader. |
Для того чтобы сохранить текстовый документ не в стандартном формате, следует в окне Сохранение документа открыть список Тип файла и выбрать нужный формат.
Для тех, кто работает с LibreOffice
Стандартным форматом файлов текстовых документов, подготовленных в текстовом процессоре LibreOffice Writer, есть формат ODF (англ. Open Document Format for Office Application - открытый формат документов для офисных программ) с расширением имени файла ODT. Кроме того, LibreOffice Writer обеспечивает работу с документами, сохраненными в других форматах, например RTF, TXT, DOC, XML и т. п.
В больших многостраничных документах в Word 2007 можно создать различные виды ссылок - специальные записи, которые указывают на некоторые объекты того или иного документа. Ссылки предназначены для логического связывания одних объектов документа с другими. При выборе ссылки в документе происходит переход на указанный объект.
Инструменты, которые предназначены для создания ссылок, находятся на вкладке Ссылки. С их использованием можно создать, например, оглавление документа (группа Оглавление) и предметный указатель терминов (группа Указатель).
Для создания документов определенных типов в текстовом процессоре Word можно использовать шаблоны - отформатированные определенным образом документы-заготовки, которые сохранены в отдельных файлах и используются в качестве образца для создания новых документов. Шаблоны хранятся в файлах с расширениями dotx и dotm.
Для того чтобы в текстовом процессоре Word 2007 создать документ на основе шаблона, нужно выполнить Office ^ Создать ^ Шаблоны ^ выбрать нужный шаблон ^ Создать.
Текстовый процессор Word 2007 предоставляет пользователю возможность одновременно работать с несколькими открытыми документами. Это позволяет пользователю просматривать документы, сравнивать их содер-
жимое, вставлять фрагменты одного документа в другой, объединять их и т. п. Для управления открытыми окнами в программе существуют специальные средства, которые расположены на вкладке Вид в группе Окно.
Стандартным форматом файлов текстовых документов, подготовленных в текстовом процессоре Word 2007, является формат DOCX. Кроме того, Word 2007 обеспечивает работу с документами, сохраненными в других форматах, например RTF, TXT, DOC, PDF и т. п.
1*. Что такое ссылки в документе? Для чего они используются?
2°. Что такое оглавление документа? Для чего оно предназначено?
3*. Какие средства Word 2007 используют для создания оглавления документа?
4*. Что такое предметный указатель? Для чего он используется?
5*. Как создать предметный указатель в текстовом документе?
6°. Что такое шаблон? Для чего его используют?
7*. Какие свойства документа может устанавливать шаблон? Какие типы шаблонов используют в Word 2007?
8*. Чем шаблон отличается от документа?
9*. Какое расширение имеет файл, в котором хранится шаблон? Приведите примеры шаблонов.
10 *. Какие существуют способы одновременного отображения на экране окон открытых документов? Как их установить?
11°. В каких форматах может быть сохранен файл текстового документа в Word 2007? Какой формат является стандартным?
12*. Как выбрать формат для сохранения файла текстового документа?
1*. Откройте указанный учителем документ (например, Глава 3\Пункт 3.6\o6pa3e4.docx). Отформатируйте названия структурных частей документа с использованием стилей заголовков соответствующих уровней. Создайте в начале документа его оглавление. Сохраните документ в вашей папке в файле с именем задание 3.6.1.docx.
2*. Откройте указанный учителем документ (например, Глава 3\Пункт 3.6\o6pa3e4.docx). Создайте в конце документа предметный указатель для терминов, которые выделены в тексте зеленым цветом, и их определений. Формат указателя установите по собственному желанию. Сохраните документ в вашей папке в файле с именем задание 3.6.2.docx.
3*. Откройте текстовый процессор Word 2007. Просмотрите установленные шаблоны документов. Выясните их количество, тематику документов, которые можно создать на их основе. Результаты запишите в тетрадь.
4*. Найдите на вашем компьютере файлы шаблонов документов. Запишите в тетрадь: в какой папке они сохранены? Сколько таких файлов-шаблонов? Какие их имена?
5*. Создайте в текстовом документе письмо на основе шаблона Изысканное письмо в оргкомитет конкурса «Україна має талант» о желании принять в нем участие. Сохраните документ в вашей папке в файле с именем задание 3.6.5.docx.
6*. Создайте в текстовом документе собственную визитку, воспользовавшись соответствующим шаблоном с сайта Microsoft Office Online. Сохраните документ в вашей папке в файле с именем задание 3.6.6.docx.
7*. С помощью Справки выясните, как создать шаблон на основе существующего документа. Создайте таким образом собственный шаблон оформления отчета о прохождении летней практики. Сохраните шаблон в коллекции.
8*. Откройте в текстовом процессоре Word 2007 три текстовых файла (например, из папки Глава 3\Пункт 3.6\oбразец1.docx, образец2. docx, образец3.docx). Обработайте переключение между окнами с помощью кнопок этих окон на Панели задач и кнопки Переход в другое окно. Вставьте в начале первого документа первый абзац второго документа, а в конце первого документа - последний абзац третьего документа. Сохраните первый документ в файле с именем задание 3.6.8.docx в вашей папке.
9*. Откройте в текстовом процессоре Word 2007 два указанных учителем файла (например, Глава 3\Пункт 3.6\образец1.docx, образец2. docx). Отобразите окна этих документов рядом. Обработайте перемещение по документам при включенном и выключенном режиме Синхронная прокрутка. Найдите отличия в первом документе по сравнению со вторым и выделите их цветным фоном. Снимите режим просмотра документов рядом. Сохраните первый документ в файле с именем задание 3.6.9.docx в вашей папке.
10*. Откройте любой файл формата DOCX (например, Глава 3\Пункт 3.6\образец.docx). Сохраните его в вашей папке в формате DOC и TXT. Просмотрите созданные файлы. Сравните размеры трех файлов. Объясните полученный результат.
ПРАКТИЧЕСКАЯ РАБОТА № 5 «Структура документа. Автоматизированное создание оглавления и предметного указателя»
Внимание! Работая с компьютером, соблюдайте правила безопасности и санитарно-гигиенические нормы.
1. Откройте указанный учителем файл (например, Глава 3\Пункт 3.6\ Практичеcкая5\образец.docx).
2. В режиме просмотра Структура упорядочите структурные части документа в правильном порядке. Измените при необходимости уровень структурных элементов.
3. Отформатируйте названия структурных частей текстового документа с использованием стилей заголовков соответствующего уровня.
4. Создайте в начале документа его оглавление.
5. Создайте в конце документа предметный указатель для всех слов, которые обозначены красным цветом.
6. Сохраните документ в вашей папке в файле с именем практическая работа 5.docx.
Это материал учебника Информатика 8 класс Ривкинд
Автор: admin от 16-10-2016, 02:39, Переглядів: 1845