Разделы, колонтитулы, стили, структура в текстовых документах
1. Какие свойства страниц вы знаете? Как установить значения этих свойств?
2. Какие режимы просмотра текстового документа существуют в Word 2007? Как их установить?
3. Каким образом структурирован текст вашего учебника по информатике? Какие объекты находятся на его страницах?
СТРУКТУРА ДОКУМЕНТА
Многостраничные документы (рефераты, курсовые работы, брошюры, книги и т. п.) удобно делить на структурные части - разделы, главы, параграфы, пункты и т. п., создавая таким образом иерархическую структуру документа. С такими структурами документов вы сталкивались, например, на уроках украинской литературы, когда составляли план написания сочинения.
Если в качестве примера рассмотреть структуру этого учебника (рис. 3.45), то на первом уровне иерархии находятся разделы учебника, второй уровень составляют пункты, третий - подпункты и т. п.
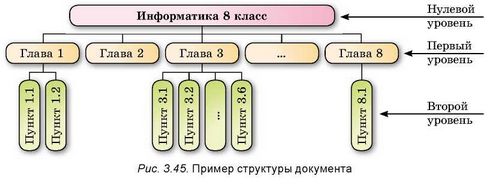
Структура документа - это иерархическая схема размещения составных частей документа.
РАЗДЕЛЫ В ТЕКСТОВОМ ДОКУМЕНТЕ
Для того чтобы разделить текстовый документ на разделы в том месте, где будет начинаться другой раздел, нужно вставить Разрыв раздела. Если разделов в документе должно быть несколько, то для каждого из разделов вставляется свой разрыв. При отсутствии разрывов разделов текстовый документ рассматривается как один раздел.
Существует несколько видов разрывов разделов:
• со следующей страницы - раздел начинается с начала следующей страницы;
• с текущей страницы - раздел начинается в указанном месте документа;
• с четной страницы - раздел начинается со следующей четной страницы;
• из нечетной страницы - раздел начинается со следующей нечетной страницы.
Создание разделов желательно выполнять в режиме просмотра документа Разметка страницы и при включенном режиме отображения скрытых (непечатаемых) символов. Далее нужно выполнить Разметка страницы Параметры страницы =^> Разрывы ] и выбрать нужный тип в списке Разрывы разделов. В месте разрыва разделов появится скрытый (непечатаемый) символ Разрыв раздела.
Например, такой:
Обычно в текстовом документе имеется только один раздел, и все страницы документа отформатированы одинаково (размер страницы, размеры полей, ориентация страницы и т. п.). Однако при работе с многостраничными документами может потребоваться, чтобы некоторые страницы документа имели другие параметры. Например, в тексте с книжной ориентацией страниц нужно вставить таблицу или схему на странице с альбомной ориентацией или какой-то фрагмент документа нужно разместить в несколько колонок. Такое форматирование документа возможно сделать, разделив документ на разделы.

Для удаления разрыва разделов нужно удалить в документе соответствующий скрытый символ Разрыв раздела. При этом текст над местом удаленного разрыва становится частью следующего раздела и его формат автоматически изменяется соответствующим образом.
Для тех, кто работает с LibreOffice
Для создания разрыва в тексте нужно выполнить Вставка ^ Разрыв и выбрать в списке нужный тип разрыва (рис. 3.46). Вставить разрыв можно также выбором кнопки Вставить разрыв страницы на панели инструментов Стандартная.
ВСТАВКА КОЛОНТИТУЛОВ
В многостраничных документах часто используют колонтитулы (франц. colonne - столбец, колонка, лат. titulus - заголовок) - это служебные сообщения, которые размещаются на полях страницы и повторяются на других страницах документа.
В Word 2007 различают верхний, нижний и боковые колонтитулы. Они могут содержать номера страниц, название документа или текущего раздела, фамилию автора, графические изображения и т. п. Для примера -рассмотрите страницу вашего учебника по информатике.
Колонтитулы первой страницы, четных и нечетных страниц могут отличаться. Также могут различаться колонтитулы разных разделов документа, например, как в этом учебнике - в разных разделах разные колонтитулы.

В текстовый документ в Word 2007 можно вставлять колонтитулы из готовой коллекции шаблонов колонтитулов или создавать собственные колонтитулы, которые можно сохранить в коллекции. В документе колонтитулы отображаются только в режимах Разметка страницы и чтение. Обработка текста документа при работе с колонтитулами невозможна.
Для создания колонтитулов используются элементы управления вкладки Вставка группы Колонтитулы (рис. 3.47).
После их создания на Ленте появляется временная вкладка Конструктор (рис. 3.48). Используя соответствующие кнопки групп Колонтитулы и Вставить, в колонтитул можно вставить номер страницы - кнопка Номер страницы | *] |, текущую дату и время - кнопка Дата и время, рисунок -кнопка Рисунок и др. Размещение текста колонтитула относительно верхнего или нижнего края страницы регулируется соответствующими счетчиками в группе Положение.

Для создания на каждой странице документа колонтитула из готовой коллекции шаблонов нужно:
1. Выбрать на Ленте вкладку Вставка.
2. Выбрать в группе Колонтитулы одну из команд Верхний колонтитул или Нижний колонтитул.
3. Выбрать в предложенном списке шаблонов колонтитулов один из вариантов.
4. Установить нужные значения свойств колонтитула, используя элементы управления вкладки Конструктор.
5. Ввести текст в поля шаблона.
6. Закрыть колонтитул, выполнив Работа с колонтитулами =^> Конструктор =э Закрыть =э Закрыть окно колонтитулов й .
Созданный колонтитул можно применить или ко всему документу, или к четным (нечетным) страницам, или к первой странице. Выбрать область применения созданного колонтитула можно в списке кнопки Параметры. Установить значения некоторых свойств колонтитулов можно также и на вкладке Источник бумаги диалогового окна Параметры страницы вкладки Разметка страницы.
Для перехода с поля верхнего колонтитула в поле нижнего колонтитула и обратно используется кнопка Перейти к верхнему (нижнему) колонтитулу [ ^ | в группе Переходы вкладки Конструктор.
Если колонтитулы для разных частей документа должны быть разными, то перед их созданием документ нужно разделить на разделы. Затем колонтитулы для разных разделов создаются отдельно.
При необходимости текст колонтитула можно редактировать и форматировать обычным способом.
Для удаления колонтитула следует выполнить Вставка ^ Колонтитулы ^ Верхний колонтитул (Нижний колонтитул) ^ Удалить верхний (нижний) колонтитул.
Для тех, кто работает с LibreOffice
Для создания колонтитулов используются команды Верхний колонтитул и Нижний колонтитул меню Вставка. После выбора одной из этих команд, а также стиля колонтитула пользователь может отредактировать содержимое колонтитулов (рис. 3.49).

Для вставки в колонтитул таких значений свойств документа, как номер страницы, текущая дата, количество страниц, данные об авторе и др., следует использовать команды кнопки со списком Вставить поле панели инструментов Стандартная. Для завершения редактирования документа следует выбрать место за пределами колонтитула.
Для использования различных колонтитулов на разных страницах документа нужно выполнить Формат ^ Страница, в окне Стиль страницы выбрать вкладку Верхний (нижний) колонтитул и установить необходимые значения.
СТИЛИ В ТЕКСТОВОМ ДОКУМЕНТЕ
На предыдущих уроках вам приходилось неоднократно создавать новые текстовые документы и оформлять их должным образом, устанавливая нужные значения свойств для различных типов объектов - текста, таблиц, рисунков, формул, объектов SmartArt и т. п. Если документ большой и имеет значительное количество различных объектов, то на форматирование каждого отдельного объекта понадобится значительное время. Тем более, если часто случаются объекты, которые должны быть отформатированы одинаково, - следить за одинаковым оформлением однотипных элементов документа достаточно сложно.
Для ускорения оформления документов и их объектов удобно использовать стили. Стиль - это набор значений свойств определенного типа объектов, который имеет собственное имя.
Текстовый процессор Word 2007 по умолчанию имеет собственную библиотеку профессионально разработанных стилей, так называемые экспресс-стили, в которых значения свойств объектов подобраны гармонично, с учетом основных требований к дизайну. Такие стили разработаны для различных типов объектов текстового документа - текста, таблиц, графических объектов и т. п. (табл. 3.10). Каждый экспресс-стиль в библиотеке имеет имя. Вы уже применяли их в форматировании графических изображений, таблиц.
Использование стилей позволяет одним действием изменить сразу значения нескольких свойств объекта. Например, для того чтобы вручную отформатировать текст с такими значениями свойств, которые имеет стиль Заголовок 4 (табл. 3.11), нужно выполнить 8 отдельных действий - вы-
Таблица 3.11
Примеры стилей разных объектов в Word 2007
|
Тип объекта |
Имя стиля |
Образец |
Некоторые значения свойств |
|
Текст |
Заголовок 4 |
Для быстрого оформления текста очень удобно использовать стили |
Шрифт - Cambria Размер - 12 пт Цвет - черный Начертание - полужирный курсив Междустрочный интервал - 1,5 Отступ первой строки - нет Выравнивание - по ширине |
|
Таблица |
Светлый список акцент 6 |
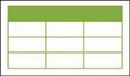 |
Цвет линий - зеленый Цвет заливки - зеленый Тип линии - сплошная Толщина линии - 0,5 пт |
|
Фигура |
Центральный градиент -Акцент 2 |
 |
Цвет - светло-коричневый Прозрачность - 0 % Тип линии - сплошная Толщина линии - 1 пт Цвет контура - темно-коричневый Теневые эффекты - внизу справа |
брать соответствующие элементы управления на вкладках или мини-панели для установки значений каждого свойства, при применении стиля Заголовок 4 - только одно действие для выбора стиля из библиотеки.
Особенно обратите внимание на такие стили текста, как Заголовок 1, Заголовок 2, ..., Заголовок 9, которые позволяют автоматизировать создание структуры документа.
Коллекцию стилей пользователь может дополнять собственными стилями, создавая их на основе уже существующих или заново. При сохранении документа с ним автоматически сохраняются и примененные стили, то есть при дальнейших открытиях документа внешний вид документа не будет меняться.
ИСПОЛЬЗОВАНИЕ ЭКСПРЕСС-СТИЛЕЙ
Эскизы экспресс-стилей текстовых объектов документа (символов, абзацев) отображены на вкладке Главная в группе Стили (рис. 3.50).

Каждый эскиз из этого списка имеет оформление, соответствующее выбранному стилю, а рядом с именем стиля содержится значок, показывающий тип объектов, к которым этот стиль применяется: к абзацам - Ц; к символам - а; к символам и абзацам - 11а. Стили заголовков используются для форматирования названий структурных частей документа (разделов, пунктов, подпунктов и т. п.).
В списке экспресс-стилей всегда отображается несколько эскизов, которые использовались последними. Для просмотра всех эскизов нужно использовать кнопки - - или полосы прокрутки списка. Для открытия
всего списка нужно выбрать кнопку Дополнительные параметры ■■ .
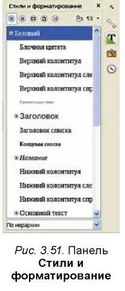
Для применения экспресс-стиля нужно выделить объект и выбрать в списке нужный эскиз.
Стили можно переименовывать или удалять, воспользовавшись командами контекстного меню эскиза стиля. Следует помнить, что указанные операции невозможны над стилями заголовков.
Для отказа от применения экспресс-стиля и установки значений свойств объекта по умолчанию нужно выбрать команду Очистить формат.
Для использования стилей нужно открыть панель Стили и форматирование (рис. 3.51) в правой части окна программы (Формат ^ Стили и форматирование) или выбрать кнопку Стили и форматирование

Для тех, кто хочет знать больше
Темы документа и их применение

Стилевое оформление может быть применено не только к отдельным объектам, но и ко всему текстовому документу как единому целому.
Тема документа - это стиль оформления текстового документа, который имеет имя и определяет для его объектов значения некоторых свойств (цвет, размер и шрифт символов, способ выравнивания абзацев, междустрочный интервал, эффекты рисунков и т. п.). В пятом классе вы применяли темы для оформления презентаций.
В Word 2007 есть библиотека встроенных тем, список которых открывается выбором кнопки Тема лД на вкладке Разметка страницы в группе Темы (рис. 3.52).
Тему можно выбрать перед началом создания документа или в процессе его подготовки. Просмотр выбранной темы происходит динамически. Выбор темы приведет к изменению стилей оформления таких объектов документа, как текст, таблицы, графические изображения и т. п., с учетом того, что они были отформатированы с использованием стилей.
СОЗДАНИЕ СТРУКТУРЫ ДОКУМЕНТА И ЕЕ ИСПОЛЬЗОВАНИЕ
Создание структуры документа происходит с применением стилей Заголовок 1, Заголовок 2, Заголовок 9 - т. е. названия всех структурных частей документа следует отформатировать с использованием соответству-
ющих стилей. А именно, к названиям структурных частей первого уровня (разделов) применить стиль Заголовок 1, названия частей второго уровня (пунктов) отформатировать с применением стиля Заголовок 2 и т. д.
Для этого следует:
1. Выделить название определенной структурной части документа (раздела, пункта, подпункта).
2. Выбрать на вкладке Главная в группе Стили такой стиль заголовка, который соответствует уровню структурной части в иерархической схеме документа (І уровень - Заголовок 1, ІІ уровень - Заголовок 2 и т. д.).
3. Повторить п. 1-2 этого алгоритма для всех структурных частей документа.
Для просмотра структуры документа, который отформатирован таким образом, используется режим просмотра Структура, который устанавливается выбором кнопки Структура 5 в Строке состояния или на вкладке Вид в группе Режимы просмотра документа.
В этом режиме внешний вид документа отличается от его вида в режиме Разметка страницы, в котором вы привыкли работать (рис. 3.53). В режиме Структура текст структурных частей документа отображается в так называемом свернутом виде и на экран выводятся только заголовки структурных частей. Для лучшей визуализации иерархической структуры уровни документа имеют разный отступ от левого поля. Рядом с каждым уровнем документа есть соответствующий значок:
если у уровня есть подуровни или вложенный текст; если у уровня отсутствует вложенный текст;
если этот текст имеет самый низкий уровень (так называемый основной текст, к которому не применялись стили заголовков).

Включение режима Структура приводит к появлению на Ленте дополнительной вкладки Структура (рис. 3.54), элементы управления которой используются для отображения текста только нужных уровней документа, перемещения структурных частей в документе, изменения их уровней, удаления разделов текста или добавления новых и т. п.
Основное удобство просмотра документа в режиме Структура состоит в том, что существует возможность настраивать отображение любого уровня документа, скрывая при этом те уровни, которые занимают низшую иерархию. Для этого следует на вкладке Структура в группе Работа со структурой

выбрать нужный уровень из списка Показать уровень. Если нужно развернуть содержание некоторой отдельной структурной части документа, следует дважды щелкнуть на значке ф у соответствующего заголовка. Повторение этих действий скроет вложенный текст.
Если вложенный текст имеет слишком крупный шрифт или слишком длинный, мешает работе, можно отключить отображение форматирования (снять отметку флажка Показать форматирование текста), а также отображение всех строк текста, кроме первой (установить отметку флажка Показать только строку).
Структура документа - это иерархическая схема размещения составных частей документа. Чаще всего структуру создают для многостраничных документов, разделяя их на разделы, главы, параграфы, пункты и т. д.
Для того чтобы разделить текстовый документ на разделы в том месте, где будет начинаться новый раздел, нужно вставить символ Разрыв раздела. Это действие желательно выполнять в режиме просмотра документа Разметка страницы и при включенном режиме отображения скрытых (непечатаемых) символов. Далее нужно выполнить Разметка страницы => Параметры страницы ^ Разрывы *и! : разделов нужный
тип.
В месте разрыва разделов появляется скрытый (непечатаемый) символ Разрыв раздела. В документе, разделенном на разделы, можно выполнить разное форматирование отдельных частей документа.
В многостраничных документах часто используют колонтитулы - это служебные сообщения, которые размещаются на полях страницы и повторяются на других страницах документа. В Word 2007 различают верхний, нижний и боковые колонтитулы. Они могут содержать номера страниц, название документа или текущего раздела, фамилию автора, графические изображения и т. п. Колонтитулы первой страницы, четных и нечетных страниц могут отличаться. Также могут различаться колонтитулы разных разделов документа.
В документе колонтитулы отображаются только в режимах Разметка страницы и Режим чтения. Обработка основного текста документа при работе с колонтитулами невозможна. Для создания колонтитулов используются элементы управления вкладки Вставка группы Колонтитулы.
Для ускорения оформления документов и их объектов удобно использовать стили. Стиль - это набор значений свойств определенного типа объектов, который имеет собственное имя. Текстовый процессор Word 2007 имеет собственную библиотеку профессионально разработанных стилей, так называемые экспресс-стили, в которых значения свойств объектов по-
добраны гармонично, с учетом основных требований к дизайну. Эскизы экспресс-стилей текстовых объектов документа отображены на вкладке Главная в группе Стили.
Создание структуры документа происходит с применением стилей Заголовок 1, Заголовок 2, Заголовок 9 - названия всех структурных частей документа следует отформатировать с использованием соответствующего стиля. Для просмотра структуры документа, отформатированного таким образом, используется режим просмотра Структура, который устанавливается выбором кнопки Структура 5 в Строке состояния или на вкладке Вид в группе Режимы просмотра документа.
1°. Что такое структура документа? Приведите примеры структурированных документов.
2*. Что такое разделы? Для чего они применяются?
3*. Какие виды разрывов разделов можно использовать в текстовом документе?
4*. Что такое колонтитулы? Какие виды колонтитулов могут быть на странице?
5*. Каково назначение колонтитулов? Какие объекты можно вставить в колонтитулы?
6*. Как установить различные колонтитулы для разных страниц документа?
7°. Что такое стили? Для чего их используют?
8*. К каким объектам в Word 2007 можно применять стилевое оформление? Какие свойства объектов документа они определяют?
9*. Каково назначение стилей заголовков? Сколько таких стилей в Word 2007?
10*. Для чего предназначен режим отображения документа Структура? Какие операции с документами в нем можно выполнять?
1*. Откройте указанный учителем файл (например, Глава 3\Пункт 3.5\ образец^осх). Каждый пункт текстового документа оформите как отдельный раздел, который начинается с новой страницы. Установите для разделов документа следующий формат:
а) нечетные разделы: ориентация страницы - книжная, поля - по 2 см, нумерация страниц - сверху страницы по центру;
б) четные разделы: ориентация страницы - альбомная, поля - по 1 см, нумерация страниц - внизу страницы слева.
Сохраните документ в вашей папке в файле задание 3.5.1^осх.
2*. Откройте указанный учителем файл (например, Глава 3\Пункт 3.5\ образец^осх). Создайте в документе колонтитулы: в верхнем запишите текущую дату с выравниванием по центру, в нижнем - свою фамилию с выравниванием по левому краю. Сохраните документ в вашей папке в файле с именем задание 3.5.2^осх.
3*. Откройте указанный учителем файл (например, Глава 3\Пункт 3.5\ образецМоех). Отформатируйте документ следующим образом: размер страницы - А4; ориентация - книжная; поля: верхнее - 1,5 см, нижнее - 1 см, левое - 2 см, правое - 3 см; нумерация страниц -внизу страницы справа, начиная с номера 1; колонтитулы: верхний на четных страницах - название текстового документа, нижний на четных страницах - текущая дата и время. Сохраните документ в папке Мои документы в файле с именем задание 3.5.3Моех.
4*. Откройте указанный учителем файл (например, Глава 3\Пункт 3.5\ образецМоех). Отформатируйте объекты текстового документа с использованием следующих стилей:
* Заголовки - стиль Название.
* Текстовые фрагменты - стиль Слабое выделение.
* Списки - маркированный з маркером ♦.
Сохраните документ в вашей папке в файле с именем задание 3.5.4Моех.
5*. Откройте указанный учителем файл (например, Глава 3\Пункт 3.5\образец1Моех), в котором к объектам текстового документа было применено стилевое оформление. Выясните значения свойств объектов, которые устанавливают использованные стили. Запишите результаты в таблицу:

6*. Откройте указанный учителем файл (например, Глава 3\Пункт 3.5\образец1Моех), в котором к объектам текстового документа было применено стилевое оформление. Очистите форматы объектов документа. Запишите в таблицу значения свойств объектов по умолчанию:

7*. Выясните с помощью Справки, как создать собственный стиль на основе отформатированного фрагмента документа. Составьте соответствующий алгоритм. Выполните это на практике.
8*. Откройте указанный учителем документ (например, Глава 3\Пункт 3.5\образецМоех). Отформатируйте документ, используя следующие стили:
* Заголовки І уровня - стиль Заголовок 1;
* Заголовки ІІ уровня - стиль Заголовок 2;
* Заголовки ІІІ уровня - стиль Заголовок 3;
* Другие фрагменты текста - стиль Обычный.
Просмотрите структуру отформатированного документа. Сохраните документ в вашей папке в файле с именем задание 3.5.8Моех.
Это материал учебника Информатика 8 класс Ривкинд
Автор: admin от 16-10-2016, 02:38, Переглядів: 3584