Создание, редактирование и форматирование специальных графических объектов
1. Как можно ввести в текст математические символы, например x3, x3, 3/8, а
2. Какие графические изображения можно вставлять в текстовый документ?
3. Какие операции редактирования и форматирования можно осуществлять над графическими объектами в текстовом процессоре Word 2007? С использованием каких средств осуществляются эти операции?
СОЗДАНИЕ ФОРМУЛ В ТЕКСТОВОМ ДОКУМЕНТЕ
При подготовке в текстовом процессоре реферата для урока или научной статьи для ученической конференции в документ иногда нужно вставлять формулы, уравнения, доказательства теорем, которые используют особую символику: математическую, физическую, химическую и др.
Несложные формулы и выражения имеют линейный вид, то есть все элементы записаны в одной строке, в них нет дробей, знаков корней и других нелинейных структур. Например:
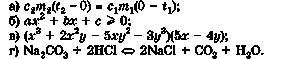
Для создания таких выражений используют разные специальные символы, вставка которых осуществляется в окне Символ (Вставка Символы ^ Символ п Ввод символов нижнего и верх
него индекса осуществляется с использованием кнопок Подстрочный знак х, и Надстрочный знак х;, которые расположены на вкладке Главная в группе Шрифт.
Однако часто встречаются нелинейные, многоуровневые формулы и выражения. Например:

Вставить в текстовый документ такие формулы можно, воспользовавшись специальным средством Конструктор формул. Формулы в нем конструируются из отдельных символов и структур, используя соответствующие шаблоны.
Для открытия Конструктора формул нужно выполнить Вставка =э Символы => Формула Д · После этого на Ленте в разделе Работа с формулами появится временная вкладка Конструктор (рис. 3.35, 1), а в документе - специальная область для ввода формулы (рис. 3.35, 2).

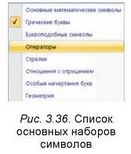
Для записи формулы некоторые буквы, знаки арифметических операций и другие символы можно вводить с клавиатуры, а специальные - выбирать в соответствующих списках группы Символы.
На Ленте отображаются только символы того набора, который использовался последним (рис. 3.35, 3).
Для просмотра других частей списка символов текущего набора следует воспользоваться кнопками - и * на полосе прокрутки или кнопкой Дополнительные параметры ~ для открытия всего списка символов этого набора. Чтобы открыть перечень всех наборов символов, нужно в текущем списке выбрать его название.
Все символы, которые можно вставить в формулу, разделены на 8 основных наборов (рис. 3.36), которые в свою очередь могут быть разделены на отдельные блоки (рис. 3.37).

Просмотрев списки и найдя нужный символ, его следует выбрать и вставить в текущее место выражения.
Кроме отдельных символов, в выражении могут быть различные структуры - обыкновенные дроби, функции, скобки, знаки корней и т. п. Они вставляются в выражение с помощью элементов управления группы Структуры вкладки Конструктор.
Все структуры разделены по типам, список шаблонов которых открывается при выборе соответствующих кнопок на вкладке (рис. 3.38). Для того чтобы вставить шаблон в выражение, следует открыть список шаблонов соответствующей кнопки и выбрать нужный.

Далее следует заполнить шаблон данными. Места для ввода цифр и символов в шаблоне обозначены специальными полями, обведенными пунктирной рамкой (рис. 3.39).
В поля можно вводить не только отдельные символы, но и вставлять другие шаблоны.
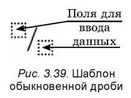
Перемещение в пределах выражения осуществляется клавишами управления курсором или указателем мыши. Для выхода из режима создания формул нужно выбрать область за ее пределами.
Редактирование созданной формулы или ее фрагментов (удаление, вставка или замена, перемещение и копирование) осуществляется стандартными средствами Word 2007. При форматировании можно изменить значения свойств отдельных символов формулы, установить междустрочный интервал, отступы, выравнивание, способ расположения формулы в документе и т. п. Для этого используются элементы управления мини-панели вкладки Главная и команды контекстного меню (рис. 3.40) формулы.

Созданную формулу пользователь может добавить в библиотеку встроенных формул. Для этого следует:
1. Выделить созданную формулу.
2. Выполнить Конструктор ^
Сервис ^ Формула.
3. Выбрать в списке команду Сохранить выделенный фрагмент в коллекцию формул.
4. Ввести в диалоговом окне Создание нового стандартного блока
имя созданной формулы, указать значения других параметров.
5. Выбрать кнопку ОК.
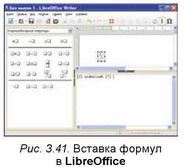
Для тех, кто работает с LibreOffice
Для вставки формулы в текст документа следует выполнить Вставка ^ Объект ^ Формула (рис. 3.41). В дальнейшем шаблоны используются для блоков формул, перечень которых появляется на панели в левой части окна программы. Редактирование формулы осуществляется в линейном виде в нижнем поле окна программы, а в тексте отображается результат редактирования.
Для тех, кто хочет знать больше
Создание надписей в текстовом документе
Для размещения надписей в текстовом документе существует несколько способов - текст можно разместить внутри фигуры или создать специальные графические объекты Надпись или WordArt.
Во внутренней области большинства фигур можно разместить текст. Для добавления текста к фигуре следует в контекстном меню фигуры выбрать команду Прибавить текст и ввести его. Если повернуть или зеркально отобразить фигуру, размещение текста внутри фигуры будет соответственно меняться (рис. 3.42).
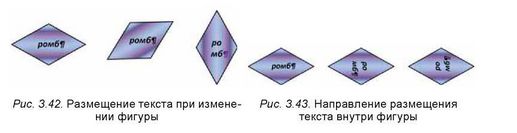
Текст, размещенный в фигуре, можно редактировать и форматировать стандартными средствами Word 2007. Направление расположения текста внутри фигуры (горизонтально или вертикально) можно изменить последовательным выбором кнопки Направление текста ^ , которая расположена на вкладке Формат в группе Текст. Варианты размещения текста представлены на рисунке 3.43.
Если нужно создать текстовую надпись как отдельный графический объект в текстовом документе, то для этого следует воспользоваться специальным инструментом Надпись [А_|, который размещен на вкладке Вставка в группе Иллюстрации в списке кнопки Фигуры.
Редактирование и форматирование текста в надписи осуществляется стандартными способами. В дальнейшем все операции с объектом Надпись (изменение размеров рамки, ее размещение и оформление) выполняются таким же образом, как и с другими графическими объектами.

Текстовый процессор Word позволяет вставлять в документы так называемые объекты WordArt (рис. 3.44), которые используются для художественного оформления документа.
Объекты WordArt имеют два вида свойств: текстовые (шрифт, размер символов, цвет, начертание) и графические (размер изображения, расположение, заливка, цвет линий, наличие тени и объемных эффектов и т. п.).
Создание объектов WordArt выполняется по следующему алгоритму:
1. Выбрать на вкладке Вставка в группе Текст кнопку WordArt .
2. Выбрать в приведенном списке нужный стиль надписи.
3. Ввести текст создаваемой надписи в текстовое поле.
4. Выбрать точку за пределами поля.
Созданный объект WordArt будет размещен в текущем месте документа. Редактирование и форматирование текста и графического объекта осуществляется с использованием элементов управления временной вкладки Формат.
Для создания несложных формул, которые имеют линейный вид, используют специальные символы, вставка которых осуществляется в окне Символ (Вставка =^> Символы =^> Символ п
символов нижнего и верхнего индекса осуществляется с использованием кнопок Подстрочный знак х. и Надстрочный знак х‘ , которые расположены на вкладке Главная в группе Шрифт.
Введение многоуровневых формул осуществляется специальным средством Конструктор формул (Вставка ^ Сервис ^ Формула). Формулы в нем конструируются из отдельных символов и структур, используя соответствующие шаблоны, которые нужно заполнить данными.
1°. Как ввести текст, в котором есть химические формулы?
2°. Как вставить в текст следующие математические знаки: + I ф «? 3*. Какой инструмент можно использовать для создания формул в текстовом документе?
4°. Какие наборы математических символов используются в формулах? Как выбрать нужный символ?
5*. Какие структуры можно вводить в формулы? Назовите некоторые из них.
6*. Что такое шаблон структуры? Из каких элементов он состоит? Как его используют?
7*. Какие операции редактирования можно выполнять над формулой? Как они осуществляются?
8*. Какие операции форматирования можно выполнять над формулой? Как они осуществляются?
1*. Создайте новый текстовый документ. Введите такой текст и сохраните документ в вашей папке в файле с именем задание 3.4.1Доех. В состав напитка «Кока-кола» входят: вода H2O, углекислый газ ОД2, угольная ^ОД3 и фосфорная H3PO4 кислоты, сахароза C12H22O11, кофеин C8H10N4O2 и т. п.
2*. Создайте новый текстовый документ. Введите указанные схемы химических реакций. Сохраните документ в вашей папке в файле с именем задание 3.4.2Доех.
а) О2 + 2Н2 ^ 2Н2О;
б) Л£С1 ^ Л£ + С12;
в) К + Н2О ^ КОН + Н2^;
г) КМпО4 ^ К2МпО4 + МпО2 + О2Т.
3*. Создайте новый текстовый документ. Вставьте в него указанные физические формулы. Сохраните документ в вашей папке в файле с именем задание 3.4.3Доех.
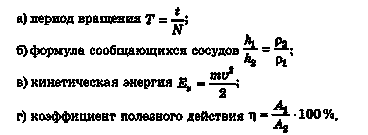
4*. Создайте новый текстовый документ. Вставьте в него указанные математические выражения. Сохраните документ в вашей папке в файле с именем задание 3.4.4^оех.

5*. Создайте новый текстовый документ. Вставьте в него указанные математические выражения. Сохраните документ в вашей папке в файле с именем задание 3.4.5^оех.
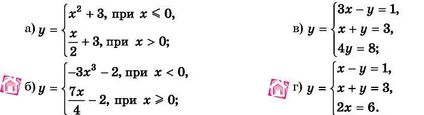
6*. Создайте новый текстовый документ. Вставьте в него указанные математические выражения. Сохраните документ в вашей папке в файле с именем задание 3.4.6^оех.
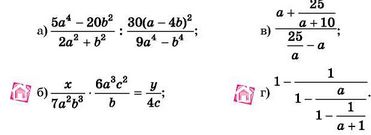
ПРАКТИЧЕСКАЯ РАБОТА № 4
«Создание текстового документа, содержащего объекты разных типов»
Внимание! Работая с компьютером, соблюдайте правила безопасности и санитарно-гигиенические нормы.
1. Откройте текстовый документ из файла образец пр4^оех, который находится в папке Глава 3\практическая 4. Оформите его по указанному образцу:

2. Создайте в документе логотип туристической фирмы «Топ-топ» из графических примитивов согласно образцу:
3. Введите в конце документа указанные формулы:

4. Сохраните документ в вашей папке в файле с именем практическая работа 4^осх.
Это материал учебника Информатика 8 класс Ривкинд
Автор: admin от 16-10-2016, 02:37, Переглядів: 2058