Создание, редактирование и форматирование графических объектов в текстовом документе
1. Назовите свойства графического изображения в текстовом документе Word 2007. Какие значения они могут принимать?
2. Назовите известные вам операции редактирования графических изображений в Word 2007. Как они выполняются?
3. Назовите известные вам операции форматирования графических изображений в Word 2007. Как они выполняются?
ГРАФИЧЕСКИЕ ОБЪЕКТЫВ ТЕКСТОВОМДОКУМЕНТЕ И ИХ СВОЙСТВА
В шестом классе вы научились вставлять в текстовый документ графические изображения. Это были рисунки, схемы, диаграммы и т. п. Их используют для иллюстрации содержания текстового документа. Вы уже знаете,
что графические объекты, вставленные в текстовый документ, имеют определенные свойства: размер изображения, расположение на странице, обтекание текстом, контрастность и яркость, границы рисунка, заливка и т. п.
В текстовый документ можно вставить различные графические изображения. Для этого используют элементы управления группы Иллюстрации вкладки Вставка:
• Рисунок у - для вставки графических изображений, сохраненных на внешних носителях.
• Клип - для вставки графических изображений из готовых коллекций картинок, установленных на компьютере, или с сайта Office Online корпорации Microsoft.
• Фигуры .. , ■ — для вставки различных линий и геометрических фигур.
• SmartArt 5 ^ - для вставки разнообразных схем (организационных, иерархических, циклических и т. и.).
• Диаграмма - для вставки числовых диаграмм (гистограмм, секторных диаграмм, графиков и т. и.).
Из перечисленных видов вы уже умеете вставлять в текстовый документ графические изображения из коллекции Microsof ClipArt, из коллекции SmartArt, из различных коллекций графических изображений на внешних носителях, из Интернета, из собственных цифровых фотоальбомов и др.
В этом параграфе рассмотрим, как создать в текстовом документе графическое изображение, используя различные графические примитивы (рис. 3.20).

Графические примитивы есть двух видов - линия и фигура.
Объект линия характеризуется следующими свойствами: форма, толщина, тип, шаблон, цвет. Возможные значения этих свойств приведены в таблице 3.7.
Таблица 3.7
Примеры значений свойств линии
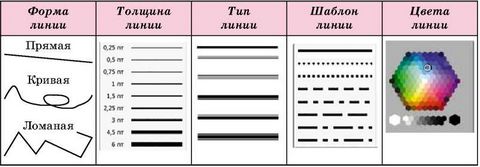
Фигуры образуются замкнутыми линиями.

Эти замкнутые линии образуют контур фигуры, а часть плоскости, которую они ограничивают, -внутреннюю область фигуры (рис. 3.21). Внутренняя область фигуры может быть закрашена. При этом можно использовать один из 5 способов (эффектов) заливки: однородную, градиентную, заливку узором, текстурой, рисунком (табл. 3.8).
Примеры закрашивания внутренней области фигуры
|
Однородная заливка |
Градиентная заливка |
Заливка узором |
Заливка текстурой |
Заливка рисунком |
 |
 |
 |
 |
 |
|
Одним цветом из палитры цветов |
Оттенками нескольких цветов с плавными переходами между ними |
Мозаичным рисунком, из коллекции шаблонов |
Некоторым изображением из коллекции образцов |
Изображением из любого графического файла |
СОЗДАНИЕГРАФИЧЕСКИХПРИМИТИВОВИИЗОБРАЖЕНИЙВWORD2007
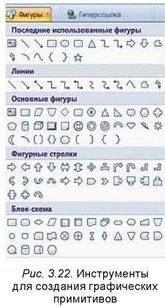
Графические примитивы, которые можно использовать в Word 2007, разделяют на несколько групп: линии, основные фигуры, фигурные стрелки, элементы, блок-схем, выноски, звезды и ленты (рис. 3.22).
В Word 2007 используется несколько видов линий - прямая линия, соединительная линия, кривая, полилиния и рисованная кривая. Для их создания используют следующие инструменты:
• Прямая \, Стрелка \, Двусторонняя стрелка — для рисования прямых линий. Создание этих объектов аналогично рисованию прямой линии в графическом редакторе Paint.
• Рисованная кривая ^ - для создания произвольной кривой, имитирующей рисование линий карандашом от руки. Создание такого примитива аналогично рисованию карандашом в графическом редакторе Paint.
• Кривая /\ — для создания кривой со сгибами.
• Полилиния О - для создания ломаных линий.

Алгоритм создания ломаной (аналогично создается и кривая):
1. Выбрать на вкладке Вставка в группе Иллюстрации кнопку Фигуры (рис. 3.23).
2. Выбрать инструмент Полилиния.
3. Выбрать на странице начальную точку линии.
4. Выбрать на странице точки, которые являются вершинами ломаной.
5. Дважды щелкнуть в конечной точке линии.
Для создания замкнутой ломаной (кривой) нужно ее конечную точку выбрать у начальной точки этой линии. Программа автоматически соединяет эти точки, замкнув линию и закрасив внутреннюю область.
Инструменты из групп Основные фигуры, Фигурные стрелки, Блок-схемы используются для создания примитивов, которые имеют заданную геометрическую форму. Например, ромб, треугольник, двойная стрелка, улыбающееся лицо, дуга, Луна и т. п. Рисование этих фигур выполняется по следующему алгоритму:
1. Выбрать на вкладке Вставка в группе Иллюстрации кнопку Фигуры.
2. Выбрать в приведенном списке нужную фигуру.
3. Перевести курсор в рабочую область документа.
4. Зафиксировать начальную точку рисования фигуры нажатием левой кнопки мыши.
5. Переместить указатель в конечную точку рисования фигуры, удерживая нажатой левую кнопку мыши.
6. Отпустить левую кнопку мыши.
Примечания:
• если, рисуя овал или прямоугольник, удерживать нажатой клавишу Shift, то будут создаваться фигуры правильной формы - круг или квадрат;
• содержание клавиши Shift при рисовании линий и стрелок ограничивает углы наклона величинами, кратными 15°;
• рисование фигур при нажатой клавише Ctrl осуществляется от центра фигуры;

• если нужно последовательно нарисовать несколько объектов одного вида, то соответствующий инструмент следует выбрать правой кнопкой и зафиксировать режим рисования. Добавив все необходимые объекты, нажать клавишу Esc;
• чтобы облегчить рисование мелких деталей изображения, целесообразно увеличить масштаб просмотра документа.
Каждый графический примитив в текстовом документе создается отдельно, а потом перетаскиванием, копированием, наложением друг на друга создается графическое изображение (рис. 3.24).
Для тех, кто хочет знать больше

При создании графического изображения в Word 2007 удобно пользоваться сеткой, которая позволяет регулировать размеры графических объектов, упрощает рисование прямых линий и выравнивание объектов. Для отображения сетки нужно на вкладке Вид в группе Показать или скрыть установить флажок Сетка (рис. 3.25). Шаг сетки можно изменить в диалоговом окне Привязка к сетке, которое открывается Разметка страницы => Упорядочить => Выровнять * => Параметры сетки.
Линии сетки отображаются на экране только в режиме просмотра Разметка страницы и не печатаются при выводе документа на печать. Для того чтобы скрыть сетку, нужно снять соответствующий флажок.
Для тех, кто работает с LibreOffice
Для создания графических объектов в текстовом документе используют команды меню Вставка (Изображение, Медиа, Фигуры и т. п.) или элементы управления панели инструментов Графика (рис. 3.26), которая появляется на экране при выборе кнопки Функции рисования на панели

РЕДАКТИРОВАНИЕ ГРАФИЧЕСКИХ ОБЪЕКТОВ В WORD 2007
Графические примитивы являются самостоятельными объектами и их можно редактировать независимо от других объектов этого изображения. Напоминаем, что все эти операции осуществляются для выделенных объектов. Чтобы выделить объект, нужно выбрать его на изображении. При наведении указателя на объект он меняет вид на такой: +*+.
После выбора объекта вокруг него появляются маркеры изменения
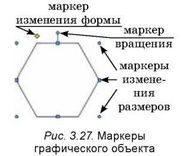
размеров, а для некоторых графических объектов также и маркер вращения - это специальные отметки в виде маленьких кружков и квадратиков, расположенных вокруг фигуры (рис. 3.27).
При наведении указателя на маркеры изменения размеров он приобретает вид двусторонней стрелки, указывающей направление возможного перемещения. Перемещение маркера в этих направлениях приводит к соответствующему изменению размеров фигуры.
Используя маркер вращения, объект можно повернуть на произвольный угол. Для этого следует навести указатель на маркер вращения (указатель изменит свой вид на такой: затем перемещать мышь по кругу
в нужную сторону, удерживая нажатой левую кнопку мыши.
Для некоторых фигур существует еще один маркер - маркер изменения формы, который имеет вид маленького желтого ромбика. Используя его, можно менять внешний вид фигур, при этом их ширина и высота будут оставаться неизменными. Например, можно изменить вид острия стрелки, как это показано на рисунке 3.28. Все эти фигуры получены модификацией формы первой фигуры.

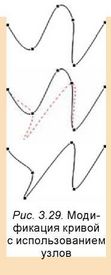
Для тех, кто хочет знать больше
Изменение формы линий, в том числе кривых, осуществляется редактированием их узлов (рис. 3.29). Для этого следует:
1. Выделить линию.
2. Выбрать кнопку Изменить фигуру ^ которая размещается на вкладке Формат в группе Вставить фигуры.
3. Выбрать команду Начать изменение узлов.
4. Перетащить узлы линии (маленькие черные квадратики) в нужное место.
Операции копирования, перемещения, удаления графических объектов осуществляются известными вам способами: с использованием Буфера обмена, перетаскиванием или клавишами клавиатуры.
Если графический объект нужно переместить на незначительное расстояние, то для выделенного объекта это можно сделать нажатием клавиш управления курсором в соответствующем направлении. Шаг такого перемещения будет равен установленному по умолчанию значению. Для его уменьшения при перемещении следует дополнительно удерживать нажатой клавишу ^М.
ФОРМАТИРОВАНИЕ ГРАФИЧЕСКИХ ОБЪЕКТОВ В WORD 2007
У созданного графического объекта можно изменять значения его свойств, то есть форматировать. К операциям форматирования графических примитивов относятся: изменение формы и размеров объекта, цвета, типа и шаблона линий его контура, цвета и эффектов заливки и т. п.
Для форматирования графических примитивов удобно пользоваться элементами управления временной вкладки Формат (рис. 3.30), которая появляется на Ленте в разделе Средства рисования при выделении графического объекта.

Назначение этих элементов управления приведено в таблице 3.9. Во время выполнения некоторых операций форматирования применяется динамический просмотр результатов форматирования.
Назначение элементов управления вкладки Формат
Таблица 3.9
|
Элемент управления |
Название |
Назначение |
|
Группа Стили фигур |
||
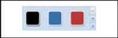 |
Список Экспресс-стили |
Для выбора стиля оформления объекта из предоставленного списка образцов |
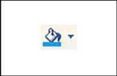 |
Кнопка со списком Заливка фигуры |
Для заливки внутренней области объекта установленным цветом. Выбор кнопки открытия списка открывает панель для выбора цвета и эффекта заливки |
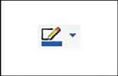 |
Кнопка со списком Контур фигуры |
Для изменения цвета контура фигуры на установленный цвет. Выбор кнопки открытия списка открывает панель для выбора цвета линии, ее толщины, типа и т. п. |
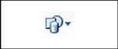 |
Кнопка со списком Изменить фигуру |
Для замены выделенной фигуры на другую с сохранением установленного форматирования |
|
Группа Эффекты |
||
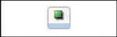 |
Кнопка Эффекты тени |
Для установки значений свойств тени объекта |
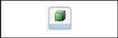 |
Кнопка Объем |
Для установки значений свойств объемного изображения объекта |
|
Группа Размер |
||
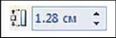 |
Счетчик Высота фигуры |
Для установки значения высоты объекта |
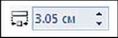 |
Счетчик Ширина фигуры |
Для установки значения ширины объекта |
Установление значений свойств графических объектов можно выполнять и в диалоговом окне Формат автофигуры, которое открывается одноименной командой контекстного меню этого объекта. После этого следует
установить нужные значения на вкладках Цвет и линии, Размер и Положение.
Для графических объектов, как и для текстовых фрагментов, можно применять форматирование по образцу, которое позволяет отформатировать графический объект так же, как и какой-либо другой.
Для тех, кто работает с LibreOffice
Для установки значений свойств графических объектов используются элементы управления панели инструментов Свойства рисунка (рис. 3.31).
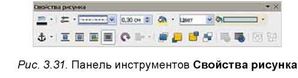
ОПЕРАЦИИ НАД ГРУППОЙ ГРАФИЧЕСКИХ ОБЪЕКТОВ
Если некоторые операции редактирования или форматирования нужно выполнить не с одним объектом, а с несколькими, то для ускорения работы следует выделить группу этих объектов и выполнить нужные операции для всех объектов группы одновременно.
Выделение группы графических объектов в Word 2007 происходит при нажатой клавише Ctrl с использованием мыши, аналогично выполнению подобной операции с объектами файловой системы: папками, файлами, ярлыками. Кроме того, для выделения группы графических объектов в некоторой прямоугольной области рисунка используется кнопка Выбор объектов , которая расположена на вкладке Главная в группе Редактирование в меню команды Выделить. Выбрав эту кнопку, нужно выделить прямоугольный участок документа - и все графические объекты, которые полностью попали в эту область, будут выделены.
Примечание: при выборе этой кнопки включается режим выделения графических объектов, и обработка текстовых объектов документа в этом режиме невозможна. Отменить этот режим можно повторным выбором этой кнопки.
Для того чтобы группа выделенных объектов воспринималась как единое целое, эти объекты нужно сгруппировать. В дальнейшем все операции редактирования или форматирования будут применяться сразу ко всем объектам группы. Такое группирование проводится, когда создание рисунка завершено.
Выполнение операции группировки осуществляется следующим образом:
1. Выделить нужные графические объекты изображения.
2. Выбрать на вкладке Формат в группе Упорядочить кнопку Группировать.
3. Выбрать команду Группировать.
После группировки сохраняется возможность выделить любой отдельный объект и выполнить над ним некоторые операции.
При необходимости объекты можно разгруппировать или перегруппировать, используя соответствующие команды кнопки Группировать.
Операции группировки и разгруппировки объектов можно осуществлять и с использованием команды Группировка контекстного меню объектов (рис. 3.32).

Для тех, кто хочет знать больше
Упорядочение объектов графического изображения
Изображение, созданное из отдельных графических объектов, имеет многослойную структуру- отдельные объекты могут быть расположены поверх других. Порядок их наложения друг на друга можно менять (рис. 3.33), перемещая объект относительно других объектов в верхние или нижние слои.
Над объектами или группами объектов изображения можно выполнять и другие операции - изменять порядок их расположенияна картинке, упорядочивать объекты на странице, поворачиватьи отражатьи т. п.

Созданные графические объекты или группу объектов можно повернуть направо или налево на 90°, отразить сверху вниз или слева направо (рис. 3.34).

Выполнение всех этих операций с группой графических объектов осуществляется с использованием элементов управления группы Упорядочить временной вкладки Формат (табл. 3.10) или соответствующими командами контекстного меню графических объектов.
Таблица 3.10
Назначение элементов управления группы Упорядочить вкладки Формат
|
Элемент управления |
Название |
Назначение |
 |
Кнопка со списком Положение в тексте |
Для выбора размещения объекта на странице документа |
 |
Кнопка со списком На передний план |
Для перемещения объекта в верхний слой многослойного изображения |
 |
Кнопка со списком На задний план |
Для перемещения объекта в нижний слой многослойного изображения |
 |
Кнопка со списком Обтекание текстом |
Для выбора способа обтекания объекта текстом |
 |
Кнопка со списком Выровнять |
Для выбора способа взаимного расположения объектов группы на странице |
 |
Кнопка со списком Группировать |
Для выбора операции над группой объектов |
 |
Кнопка со списком Повернуть |
Для выбора операций поворота и отражения объекта |
В текстовый документ можно вставить различные графические изображения - рисунки, фотографии, схемы и т. п. Одна из разновидностей таких изображений это графические примитивы - линии и фигуры.
Объект линия характеризуется следующими свойствами: форма, толщина, тип, шаблон, цвет. Фигуры образуются замкнутыми линиями. Эти замкнутые линии образуют контур фигуры, а часть плоскости, которую они ограничивают, - внутреннюю область фигуры. Внутренняя область фигуры может быть закрашена.
Графические примитивы, которые можно использовать в Word 2007, разделяются на несколько групп: Линии, Основные фигуры, Фигурные стрелки, Элементы блок-схем, Выноски, Звезды и ленты. Инструменты для вставки всех этих графических объектов находятся в списке кнопки Фигуры на вкладке Вставка в группе Иллюстрации.
Каждый графический примитив в текстовом документе создается отдельно, а затем перетаскиванием, копированием, наложением друг на друга создается графическое изображение.
Для выполнения операций над объектом его нужно выделить. После выделения объекта вокруг него появляются маркеры изменения размеров, маркер вращения, а для некоторых фигур - и маркер изменения формы, которые позволяют редактировать созданный объект. Операции копирования, перемещения, удаления графических объектов осуществляются с использованием Буфера обмена, перетаскиванием или клавишами клавиатуры.
Созданный графический примитив можно форматировать: менять цвет, тип и шаблон линий его контура, цвет и эффекты заливки и т. п. Для форматирования графических примитивов используются элементы управления временной вкладки Формат, которая появляется на Ленте в разделе Средства рисования при выделении графического объекта.
1°. Из каких графических примитивов может состоять графическое изображение в Word 2007?
2*. Какие свойства имеет линия? Какие значения они могут приобретать?
3*. Какие свойства имеет фигура? Какие значения они могут приобретать?
4*. Линии каких видов можно построить в Word 2007? Какие инструменты для этого используют?
5*. Для чего используют клавиши Ctrl и Shift при рисовании графических примитивов?
6°. Для чего предназначены маркеры изменения размера, маркер вращения? Как ими пользоваться?
7°. Какие эффекты заливки можно использовать в текстовом процессоре Word 2007?
8°. Как в текстовом документе выделить графический объект или группу объектов?
9*. Какие операции редактирования и форматирования можно выполнять с графическими примитивами в текстовом документе Word 2007?
10 *. С какой целью выполняют группировку объектов? Как это сделать?
1*. Нарисуйте ломаную линию по алгоритму, приведенному в учебнике. Скопируйте ее несколько раз. Отформатируйте объекты по-разному. Сохраните документ в вашей папке с именем задание 3.3.1Лосх.
2*. Нарисуйте звезду. Скопируйте ее 5 раз и разместите звезды по кругу. Сохраните документ в вашей папке с именем задание 3.3.2Лосх.
3*. Нарисуйте трапецию. Скопируйте ее несколько раз. Для каждого объекта примените различные виды теней, объемных эффектов, эффектов заливки. Сохраните документ в вашей папке с именем задание 3.3.3Лосх.
4°. Откройте указанный учителем файл (например, Глава 3\Пункт 3.3.\ образец 3.3.4^осх). Переместите объекты на изображении в порядке 3-1-2. Измените размеры объектов изображения: маленькие объекты увеличьте, а большие - уменьшите. Сохраните документ в вашей папке с именем задание 3.3.4^осх.
5°. Откройте указанный учителем файл (например, Глава 3\Пункт 3.3.\ образец 3.3.5Лосх). Удалите с изображения все стрелки. Измените форму каждого объекта с помощью маркера изменения формы. Сохраните документ в вашей папке с именем задание 3.3.5^осх.
6°. Откройте указанный учителем файл (например, Глава 3\Пункт 3.3.\ образец 3.3.6^осх). Скопируйте изображенный объект трижды. По-
верните четыре изображения в разные стороны. Сохраните документ в вашей папке с именем задание 3.3.6.боех.
7°. Нарисуйте круг и звезду, расположите их рядом. Сгруппируйте их в единый объект. Сохраните документ в вашей папке с именем задание 3.3.7Лоех.
8*. Найдите на вашем компьютере графический файл формата WMF. Вставьте его в текстовый документ. Разгруппируйте его элементы и измените отдельные части рисунка (размеры, цвета, заливки и т. п.). Сохраните документ в вашей папке с именем задание 3.3.8Лоех.
Это материал учебника Информатика 8 класс Ривкинд
Автор: admin от 16-10-2016, 02:36, Переглядів: 4223