Создание и обработка в текстовом документе символов, колонок, списков
1. Какие способы выделения текста вы знаете?
2. Какие операции редактирования символов и абзацев текста вам известны? Как они осуществляются?
3. Какие операции форматирования символов и абзацев текста вы знаете? Как они выполняются?
4. Какое назначение маркеров на горизонтальной линейке?
ВСТАВКА В ТЕКСТОВЫЙ ДОКУМЕНТ СПЕЦИАЛЬНЫХ СИМВОЛОВ
Вы уже умеете создавать и обрабатывать в текстовом процессоре Word 2007 несложные текстовые документы: вводить текст, редактировать и форматировать символы, абзацы и страницы, печатать документ. Однако возможности текстового процессора значительно шире. Рассмотрим некоторые из них.
Так, в текстовом процессоре Word 2007 можно вставлять в документ символы, отсутствующие на клавиатуре, - буквы других алфавитов, математические символы, условные обозначения и др. Например: © < Р I € Ю ~
| © л § q х ж.
Для вставки в текст таких символов следует выполнить следующий алгоритм:
1. Установить курсор в нужное место текста.
2. Выбрать на вкладке Вставка в группе Символы кнопку Символ
3. Выбрать необходимый символ в открывшемся списке (рис. 3.1).
Если необходимый символ отсутствует в списке, то следует:
1. Выбрать команду Другие символы.
2. Посмотреть перечень символов в диалоговом окне Символ (рис. 3.2) на вкладках Символы и Специальные знаки. При необходимости можно в списке поля Шрифт или списке Набор выбрать другое значение, чтобы вывести в окне другой набор символов.
3. Выбрать необходимый символ.
4. Выбрать кнопку Вставить.
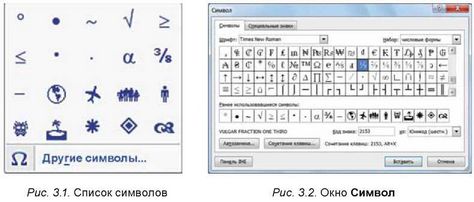
Символам, которые будут встречаться в тексте часто, можно в окне Символ назначить сочетание клавиш, при нажатии которых необходимый символ будет вставляться в текущее место текста. Для этого в окне Символ следует выбрать кнопку Сочетание клавиш и заполнить поля окна Настройка клавиатуры.
В текстовом процессоре Word 2007 в документ можно вставлять и символы в виде рисунков. Например:
Й ^ Й ё ё О Р в в ·.· U ^ < о г II х©
Для этого используют графические шрифты MS Outlook, Webdings, Wingdings и др. При нажатии на клавиши клавиатуры в текст вводятся не буквы, а разнообразные маленькие рисунки. Эти символы также можно вставить в окне Символ.
При редактировании текста, особенно сохраненного из Интернета, желательно включать режим от ображения скрыт ых символов, выбрав на вкладке ленты Главная в группе Абзац кнопку Отобразить все знаки
К скрытым (другое название непечатаемым) относятся символы, которые вводятся пользователем с клавиатуры при наборе текста, но обычно не отображаются на экране и не выводятся на бумаге при печати. Но если включить режим отображения этих символов, то в соответствующих местах текста появятся специальные обозначения этих символов (табл. 3.1).
Таблица 3.1
Примеры скрытых (непечатаемых) символов

Включение режима отображения скрытых символов позволяет видеть на экране все символы текста и лучше понимать структуру документа. Так, например, если удалить символ Конец абзаца Ц, то этот абзац объединится со следующим. А если в любом месте абзаца установить курсор и нажать клавишу Enter, то абзац в этой позиции будет разделен на два и в месте разрыва появится символ Конец абзаца Ц. А в тех местах текста, где нажимали клавишу Пробел, будет отображаться скрытый символ ·, если его удалить, то слова в этом месте «слипнутся».
Редактирование текста и форматирование любых символов, вставленных в текст, осуществляются по известным вам правилам.
Для тех, кто хочет знать больше
Некоторые последовательности символов при вводе Word 2007 автоматически заменяет на специальные символы. Примеры таких последовательностей приведены в таблице 3.2.
|
Последовательность введенных символов |
Специальный символ |
Последовательность введенных символов |
Специальный символ |
|
слово, пробел, дефис, пробел,слово |
 |
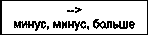 |
 |
 |
 |
 |
 |
Режим автоматической замены некоторых последовательностей символов на специальные в Word 2007 установлен по умолчанию. Пользователь может по собственному желанию добавить в список автозамены свои элементы, выбрав кнопку Автозамена в диалоговом окне Символ.
Для тех, кто работает с LibreOffice
Для вставки символов, которых нет на клавиатуре, в LibreOffice Writer следует выбрать кнопку Специальные символы п на панели инструментов Стандартная.
Для отображения скрытых символов следует выбрать кнопку Непечатаемые символы на панели инструментов Стандартная.
СПИСКИ И ИХ СОЗДАНИЕ В ТЕКСТОВОМ ДОКУМЕНТЕ
Особым видом форматирования абзацев текстового документа является оформление их в виде списков. В виде списков могут представляться перечни объектов, описания порядка действий и т. п. Например, список фамилий учеников класса, инструкция по пользованию прибором, перечень правил оформления документа, список лекарств в аптечке, последовательность действий при приготовлении какого-либо блюда.
В текстовом процессоре Word 2007 можно создавать списки трех типов:
• Маркированный, в котором каждый элемент списка в начале первой строки абзаца отмечается некоторым символом (маркером). Например:

• Нумерованный, в котором в начале первой строки каждого абзаца списка указывается их номер. Порядковый номер в списке может задаваться числом, буквой или числительным и т. п. Например:
|
Города: |
Объекты доку- |
Содержание учебника: |
|
1. Запорожье 2. Киев 3. Кременчуг 4. Черновцы |
мента: а) символ б) абзац в) страница г) документ |
Пункт 1. Текстовый процессор Пункт 2. Табличный процессор Пункт 3. Графический редактор Пункт 4. Мультимедийные презентации |
• Многоуровневый, в котором в элементы списка могут быть вложены другие списки. Максимальное количество вложений элементов многоуровневого списка - 9 уровней. Например:
|
Времена года: 1. Зима • Декабрь • Январь • Февраль 2. Весна • Март • Апрель • Май 3. Лето 4. Осень |
Времена года: 1. Зима а) Декабрь б) Январь в) Февраль 2. Весна а) Март б) Апрель в) Май 3. Лето 4. Осень |
Времена года: 1. Зима 1.1. Декабрь 1.2. Январь 1.3. Февраль 2. Весна 2.1. Март 2.2. Апрель 2.3. Май 3. Лето 4. Осень |
Существует несколько способов оформления фрагмента текста в виде списка.
I способ. Основной. До начала ввода списка следует разместить курсор в необходимом месте документа и выполнить Главная =^> Абзац =^> Маркерыили Нумерация )= . В текущем месте документа появится маркер или номер того вида списка, который использовался последним. Для выбора другого вида маркера или номера следует выбрать кнопку у нужного типа списка и в открытом перечне Библиотека маркеров или

Библиотека нумерации (рис. 3.3) выбрать нужный вариант оформления. После этого можно вводить первый элемент списка.
После ввода первого элемента списка нужно нажать клавишу Enter - в следующей строке автоматически появятся номер или маркер. Когда последний элемент списка будет введен, нужно повторно выбрать кнопку соответствующего списка на Ленте, или дважды нажать Enter, или удалить номер или маркер клавишей Backspace.
II способ. Преобразование абзацев в список. Если некоторые абзацы введенного ранее текста требуется оформить как список, то следует:
1. Выделить необходимые абзацы.
2. Выбрать на Ленте кнопку - меню соответствующего типа списка: Маркеры *= или Нумерация .
3. Выбрать в списке необходимый вид маркера или номера.
После этого у первой строки каждого из выделенных абзацев появится выбранный маркер или номер.
Для тех, кто хочет знать больше
Ш способ. Автоматическое создание списка. Разместив курсор в нужном месте документа, следует ввести некоторые символы, которые определяют желаемый вид списка (табл. 3.3), и нажать клавишу Пробел. Сразу же условные
символы превратятся в соответствующий маркер или номер. Далее можно начинать ввод первого элемента списка.
Таблица 3.3
Символы для создания списка

Для тех, кто работает с LibreOffice
В LibreOffice Writer для оформления некоторого фрагмента текста в виде списка следует использовать кнопки Маркированный список Sp или Нумерация на панели инструментов Форматирование. Более широкие возможности по установке свойств списков предоставляют пользователю элементы окна Нумерация и маркировка, которое можно открыть, выполнив Формат ^ Маркеры и нумерация или выбрав команду Еще маркеры в списке одной из указанных кнопок.
РЕДАКТИРОВАНИЕ СПИСКОВ
В текстовом процессоре Word 2007 созданные списки удобно редактировать.
Если в любом месте списка нужно прибавить еще одну строку, то после предыдущего элемента списка следует нажать клавишу Enter - будет вставлен дополнительный абзац с номером или маркером, а нумерация последующих элементов списка автоматически изменится.
Для того чтобы удалить элемент списка, нужно выделить требуемый абзац и нажать клавишу Delete или Backspace - элемент списка будет удален, нумерация автоматически изменится.
Иногда необходимо в некотором месте текста отменить нумерацию, например, для ввода текста, который не является элементом списка. В таком случае нумерацию следует удалить повторным выбором кнопки списка на Ленте или нажатием Backspace.

При копировании и перемещении фрагментов нумерованных списков автоматическая нумерация может не соответствовать потребности пользователя. Для изменения нумерации элементов списка следует:
1. Выбрать указателем мыши место в начале строки перед номером, который нужно изменить. При этом нумерация элементов списка выделится.
2. Открыть контекстное меню выделенного фрагмента (рис. 3.4).
3. Выбрать нужный вариант изменения номера:
• Начать заново с 1 - нумерация элементов списка начнется с первого номера.
• Продолжить нумерацию - нумерация последующих элементов списка будет продолжена дальше от предыдущего номера.
• Задать начальное значение - нумерация элементов списка начнется с номера, который укажет пользователь.

Элементы списка можно отсортировать в алфавитном, числовом или хронологическом порядке (по убыванию или по возрастанию). При этом нумерация элементов останется последовательной, а абзацы текста будут переставлены в соответствии с выбранным порядком.
Для этого нужно выполнить следующий алгоритм:
1. Выделить абзацы, которые упорядочиваются.
2. Выполнить Главная =^> Абзац =^>
Сортировка II.
3. Установить в диалоговом окне Сортировка текста (рис. 3.5) следующие значения:
• Сортировать по - абзацам.
• Тип данных - текст, число или дата.
• Порядок сортировки - по возрастанию или по убыванию.
4. Выбрать кнопку ОК.
ФОРМАТИРОВАНИЕ СПИСКОВ
При необходимости пользователь может отформатировать созданный список: изменить вид маркера, его формат, способ нумерации, способ выравнивания списка, отступы текста от маркера и номера и др.
Для этого следует выделить нужные элементы списка и выполнить форматирование известными средствами - использовать элементы управления мини-панели вкладки Главная, диалоговых окон и др. Также можно использовать маркеры на горизонтальной линейке для изменения отступов текста списка от полей (рис. 3.6).
Для установки отступа текста списка от номера или маркера используется табуляция - средство, которое дает возможность размещать объекты в строке в строго определенных местах (позициях табуляции). На линейке позиция табуляции, по умолчанию, отмечается меткой [Щ· Как видно на рисунке 3.6 слева, метка табуляции стоит на отметке 1 см, а справа -

на отметке 2 см. Поэтому текст элементов списка начинается именно с таким отступом.
Для установки метки табуляции следует на линейке выбрать нужное место. Чтобы изменить позицию табуляции, нужно перетащить соответствующую метку вдоль линейки в новое место. Для удаления позиции табуляции достаточно переместить метку табуляции за пределы линейки.
Также установить и изменить позицию табуляции можно в окне Табуляция, для чего следует выполнить Главная ^ Абзац ^ Табуляция.

Одной из особенностей форматирования списков является то, что формат маркеров (номеров) и формат символов текста списка может быть разным.
Если выбрать один из маркеров или номеров списка, то будут выделены все аналогичные объекты во всем списке. Далее можно изменять их формат независимо от формата символов текста списка (рис. 3.7).
При необходимости пользователь может создать собственный формат оформления списка, выбрав команду Определить новый маркер или Определить новый формат номера внизу диалоговых окон соответствующих списков (см. рис. 3.3). В открывшемся окне необходимо установить значения свойств нового вида списка.
Для тех, кто хочет знать больше
Многоуровневые списки
Для создания многоуровневых списков следует выбрать на Ленте кнопку Многоуровневый список Чтобы выбрать вид многоуровневого списка, нужно открыть список команд этой кнопки и выбрать нужный вид списка в разделе Библиотека списков.
Создание многоуровневого списка может начинаться с оформления одноуровневого списка (маркированного или нумерованного). Превращение его в многоуровневый осуществляется изменением уровня вложенности некоторых элементов списка с помощью кнопок Уменьшить отступ (переход на уровень выше) или Увеличить отступ (переход на уровень ниже), которые расположены на Ленте в группе Абзац.
СОЗДАНИЕ КОЛОНОК В ТЕКСТОВОМ ДОКУМЕНТЕ
Текстовый процессор Word позволяет размещать текст документа в несколько колонок (рис. 3.8). Как это делают, например, в газетах и журналах.

Чтобы некоторый фрагмент текста разместить в колонках, его нужно выделить и выполнить последовательность действий Разметка страницы ^ Параметры страницы ^ Колонки. Затем в списке следует выбрать нужное количество колонок (рис. 3.9). Текст автоматически будет размещен выбранным способом.

Чтобы отменить расположение фрагмента текста в колонках, этот фрагмент нужно выделить и установить для него режим отображения в одну колонку. При этом перед первой строкой и после последней строки фрагмента текста останутся скрытые символы Разрыв раздела, которые желательно удалить.
Для тех, кто работает с LibreOffice
В LibreOffice Writer для оформления некоторого фрагмента текста в несколько колонок нужно выделить этот фрагмент, выполнить Формат ^ Колонки и в окне Колонки установить значения свойств колонок с текстом.
РЕДАКТИРОВАНИЕ И ФОРМАТИРОВАНИЕ КОЛОНОК
Когда курсор находится в тексте, размещенном в колонках, на горизонтальной линейке, кроме маркеров абзаца, появляются маркеры границ колонок (рис. 3.10), перетаскивая которые можно менять ширину колонок и расстояние между ними.
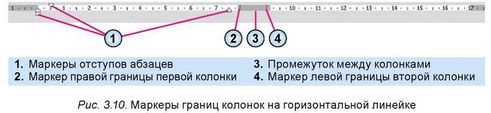

Форматирование колонок можно выполнить и в диалоговом окне Колонки (рис. 3.11), которое открывается Разметка страницы ^ Параметры страницы ^ Колонки ^ Другие колонки. Здесь можно установить количество колонок, ширину каждой из них, расстояние между отдельными колонками, наличие разделителя (вертикальная линия между колонками). После установки значений свойств колонок нужно выбрать кнопку ОК.
Текстовый процессор Word 2007 позволяет вставлять в текст символы, отсутствующие на клавиатуре. Для этого используют список символов, который открывается выбором одноименной кнопки на вкладке Вставка в группе Символы. Также в текст можно вставить различные маленькие рисунки, вы1брав для этого специальныш шрифты1 MS Outlook, Webdings, Wingdings и др.
К скрытым (непечатаемым) символам относятся символы, которые вводятся пользователем с клавиатуры, не выводятся на бумагу при печати и, как правило, не отражаются на экране, - пробел, конец абзаца, табуляция и др. Для отображения этих символов в тексте следует выполнить Главная => Абзац => Показать все знаки ц .
Абзацы текста можно оформить в виде маркированных, нумерованных или многоуровневых списков, которые используются для наглядного представления перечня объектов. Для этого следует выделить фрагмент текста с нужными абзацами и в меню кнопок Маркеры или Нумерация Щ выбрать нужный вид списка.
При редактировании списков можно добавлять новые элементы списка, удалять лишние, сортировать по возрастанию или убыванию. Под форматированием списка понимают установку отступов маркеров от поля, отступов текста от маркеров, изменение формата номеров и видов маркеров, начального номера списка и т. п.
Также фрагмент текста можно разместить в несколько колонок. Для этого следует выделить нужный текст, выполнить Разметка страницы ^ Параметры страницы ^ Колонки ^ Другие колонки, установить в окне Колонки нужное количество колонок, ширину каждой из них, расстояние между отдельными колонками, наличие разделителя.
1*. Как вставить в текст символы, отсутствующие на клавиатуре (математические, латинские, графические)? Как осуществляется их редактирование и форматирование?
2*. Какие символы называют скрытыми (непечатаемыми)? Приведите примеры таких символов. Для чего их используют?
3°. Списки каких типов можно создать в текстовом документе Word 2007?
4°. Какое название и назначение кнопок группы Абзац?
5*. В чем заключается автоматическая нумерация элементов списка? Как изменить номер элемента списка?
6°. Как отменить нумерацию (маркировку) после окончания ввода элементов списка?
7*. В списке учеников вашего класса было пропущено несколько фамилий. Как вставить их в список?
8*. Список учеников вашего класса был введен в произвольном порядке. Как разместить фамилии в списке в алфавитном порядке?
9*. Как разместить текст в несколько колонок? Какие свойства колонок можно изменять?
10 *. Как можно установить ширину колонок, отступы между колонками, количество колонок?
1°. Откройте программу Word 2007 и введите по 5 разных графических символов, используя графические шрифты MS Outlook, Webdings, Wingdings. Сохраните документ в файле с именем задание 3.1.1.docx в вашей папке.
2°. Откройте указанный учителем файл (например, Глава 3\Пункт 3.1\ образец 3.1.2.docx). Первый - третий абзацы документа оформите как маркированный список (маркер выберите самостоятельно), абзацы четвертый - шестой - как нумерованный список (вид нумерации выберите самостоятельно). Отмените нумерацию для заголовка текста. Сохраните документ в файле с именем задание 3.1.2.docx в вашей папке.
3*. Создайте новый документ и введите список фамилий ваших одноклассников в виде нумерованного списка. Упорядочьте их по алфавиту. Сохраните документ в вашей папке в файле с именем задание 3.1.3-1.docx. Преобразуйте список в маркированный. Сохраните документ в вашей папке с именем задание 3.1.3-2.docx.
4*. Создайте новый документ и введите перечень семи чудес Украины (сведения найдите в Интернете) в виде маркированного списка. Установите следующие значения свойств: отступ маркера от левого поля - 2 см, отступ текста элементов списка от маркера - 1 см. Сохраните документ в вашей папке в файле с именем задание 3.1.4.docx.
5*. Откройте указанный учителем файл (например, Глава 3\Пункт 3.1\ образец 3.1.5. docx). Оформите документ по образцу, представленному в файле. Сохраните документ в вашей папке в файле с именем задание 3.1.5.docx.
6*. Выясните, используя Справку, в каком случае маркеры и номера могут не появляться при создании списка. Как это исправить?
7*. Найдите на сайте Microsoft Office Online графические маркеры, с помощью Справки выясните, как их установить на своем компьютере, и выполните это. Оформите с их использованием список областей Украины. Сохраните документ в вашей папке в файле с именем задание 3.1.7.docx.
8*. Откройте указанный учителем файл (например, Глава 3\Пункт 3.1\ образец 3.1.8.docx). В открытом документе разместите текст второго абзаца в две колонки одинаковой ширины без разделителя. Текст четвертого абзаца - в три колонки разной ширины с разделителем. Сохраните документ в вашей папке в файле с именем задание 3.1.8.docx.
Это материал учебника Информатика 8 класс Ривкинд
Автор: admin от 16-10-2016, 02:34, Переглядів: 2903