Сжатие и архивация данных
1. С какими компьютерными программами вы уже умеете работать? Для чего они предназначены?
2. Что такое служебное программное обеспечение? Для чего оно предназначено?
3. Что такое архив? Для чего он используется?
СЖАТИЕ ДАННЫХ, ВИДЫ СЖАТИЯ ДАННЫХ
Часто возникает потребность в уменьшении размеров данных, хранящихся в памяти компьютера. Для этого используют специальные способы сжатия данных, которые называют алгоритмы (методы) сжатия данных. Сжатие данных используется при создании файлов определенных типов, например, графических типа TIFF, JPEG, PNG или звуковых типа MPEG3, WMA, для передачи файлов по сети и т. п.
Сжатие данных - это процесс перекодировки данных с целью уменьшения размеров файлов.
Различают алгоритмы сжатия, обеспечивающие сжатие без потери данных, и алгоритмы, предусматривающие частичную потерю данных.
Алгоритмы с частичной потерей данных (другое название «с регулируемой потерей данных») используют, когда целостность данных не очень существенна. Например, при сжатии графических, видео-, звуковых файлов, поскольку органы чувств человека не всегда способны заметить незначительное отличие в оттенках цветов на фотографии, в воспроизведении звуковых или видеоданных и т. п. Или потеря в качестве не так важна, как необходимость уменьшить размеры файлов для записи на оптический диск или для использования в Интернете. Однако эти алгоритмы нельзя применять при сжатии текстовых и числовых данных.
Методы сжатия данных
Алгоритмы Д. Хаффмана и Шеннона-Фано предусматривают перекодирование данных. Символы, которые чаще встречаются в сообщении, перекодируются меньшим количеством символов, а какие реже - большим. Так, например, для кодирования в Windows-1251 предыдущего предложения, которое содержит 115 символов, включая пробелы, необходимо использовать 1 байт данных на каждый символ, или 115 байт. Если же посчитать, сколько раз тот или иной символ встречается в предложении, то окажется, что всего символов в предложении 28, чаще встречается символ «пробел» - 14 раз, символы «е» и «о» - по 11, «и» - 10, «с» - 7, «в» - 6 и т. д. Меньше всего, один раз, встречаются символы «у», «п», «ж», «-», «.». Если применить алгоритм сжатия данных для двоичного кода (0 и 1) и обозначить символы, чаще встречающиеся одним символом (1 бит): символ «пробел» - 0, а символ «е» - 1, следующие по частоте повторяемости - двумя символами (2 бит): символ «о» - 00, символ «и» - 01 и т. д. Для символов, встречающихся реже всего, будут использованы четыре двоичные цифры или 4 бит. В результате общая длина кода закодированного таким способом предложения будет составлять 90 бит, или 11 байт и 2 бит. Как видим, общий объем кода предложения уменьшится в 10 раз.
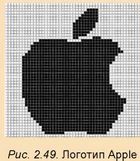
Конечно, это довольно упрощенная схема кодирования, не следует забывать, что в сжатом таким способом файле должна содержаться таблица кодирования и дополнительные служебные сведения. Поэтому при кодировании очень маленьких файлов может произойти не уменьшение, а, наоборот, увеличение размеров файла. Для файлов с большим объемом текстовых или цифровых данных этот алгоритм дает высокую степень сжатия.
Алгоритм RLE (англ. Run-Length encoding- кодирование повторов или длин серий) используется чаще для кодирования графических данных. Этот метод предусматривает замену последовательности однотипных данных ее сокращенным описанием. Например, в рисунке логотипа корпорации Apple (рис. 2.49) использованы только два цвета - черный и белый. Если обозначить черный цвет цифрой «1», а белый - «0», тогда код первой строки изображения должен состоять из 48 цифр «0»
(48 бит). Но их можно заменить описанием, указав код символа и количество повторов - 0 48. На код описания будет отведено 9 бит: 1 бит на цифру «0» и по четыре бита на две цифры количества повторов. Второй ряд точек будет закодирован так же, а третий: 0 29 1 4 0 15 - 23 бит. Для цветных изображений с большим количеством одноцветных фрагментов данный алгоритм обеспечит высокую эффективность сжатия.
АРХИВАЦИЯ ДАННЫХ
Несмотря на повышение надежности компьютеров и носителей данных, полной гарантии сохранения данных они все же не дают. Потеря данных может привести к очень серьезным последствиям. Так, удаление или повреждение данных о вкладах и перечислениях средств клиентов может привести к краху банка, потеря данных о продаже билетов усложнит перевозки пассажиров, уничтожение результатов опытов может свести на нет многолетние научные исследования. Даже потеря записной книжки с номерами телефонов друзей доставит вам хлопот. Поэтому возникает потребность в создании копий данных. Самые важные данные дублируют, записывая на другие жесткие диски, на оптические диски и т. п. Обычно, для удобства использования и уменьшения объемов данных, файлы и папки при создании резервных копий упаковывают в один файл. Такие копии данных называют архивами, а файлы, в которые они упаковываются, - архивными файлами, или для упрощения - архивами.
Создание копий данных с использованием специальных программ, которые могут использовать сжатие данных, называют архивацией.
Большинство операционных систем имеют в своем составе средства создания резервных копий данных. Эти программы, как правило, осуществляют копирование данных для восстановления операционной системы на том же или на другом диске, а также создают архивы файлов пользователя.
Для создания резервных копий файлов следует:
1. Открыть окно настроек архивации и восстановления файлов (Пуск ^ Все приложения ^ Служебные Windows ^ Панель управления ^ Резервное копирование и восстановление).
2. Выбрать ссылку Настройка резервного копирования (для первого запуска резервного копирования или ссылку Изменить параметры для последующих).
3. Указать устройство, на которое будет записан архивный файл.
4. Указать перечень папок с файлами, которые будут включены в резервную копию (рис. 2.50).

5. Изменить, при необходимости, расписание осуществления автоматического резервного копирования.
6. Начать процесс создания архива данных пользователя выбором кнопки Сохранить параметры и запустить архивацию.
В последних версиях операционных систем появилась возможность создавать образы системы, в которые включаются как копии файлов пользователя, так и все настройки операционной системы с установленными ранее программами. Восстановление данных с такого образа обеспечивает быстрое возвращение к прежнему состоянию всей системы без необходимости переустановки программ.
Для создания образа системы в Windows 10 следует:
1. Выполнить Пуск ^ Все приложения ^ Служебные Windows ^ Панель управления ^ Резервное копирование и восстановление.
2. Выбрать ссылку Создание образа системы в левой части окна.
3. Выбрать место сохранения образа и носители (кроме системного, который выбирается обязательно), данные из которых будут включены в образ системы.
4. Выбрать кнопку Архивировать.
В результате на выбранном носителе будет создан файл образа системы вашего компьютера с расширением имени iso. Если настроено автоматическое выполнение резервного копирования, то по указанному пользователем расписанию будет происходить обновление содержания архивных файлов. К архивам будут добавляться новые файлы и папки из установленных пользователем мест, а также обновленные версии ранее включенных в архивы файлов.
Для восстановления данных из резервной копии или с образа диска следует в окне Резервное копирование или восстановление файлов выбрать ссылку, которая запускает процесс восстановления данных Восстановить мои файлы, Восстановить файлы всех пользователей или Выбрать другой архив... В первом случае будут восстановлены данные только пользователя, сеанс которого сейчас идет, во втором - данные всех пользователей компьютера, которые были сохранены, и в третьем - следует указать место размещения файла сохраненной резервной копии данных.
Для тех, кто работает с Linux
Для создания резервных копий следует открыть окно системных параметров (Панель запуска ^ Параметры системы) и в группе Система запустить программу Резервные копии (рис. 2.51). В окне программы можно установить папки, которые будут включены в резервные копии, уточнить
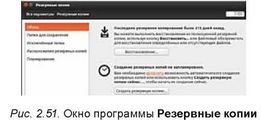
размещение хранилища для резервных копий, настроить параметры автоматического резервирования и т. п. Выбрав кнопку Восстановление, можно начать восстановление данных с сохраненной ранее резервной копии данных.
Для создания образов системы в Linux Ubuntu можно использовать программы работы с оптическими дисками - Brasero или K3b. Эти программы по умолчанию доступны после установки операционной системы, или их можно загрузить с сайта программного обеспечения Linux, используя Центр программного обеспечения Ubuntu.
АРХИВАТОРЫ И ТИПЫ АРХИВОВ
Кроме средств операционной системы, существуют другие утилиты, обеспечивающие архивирование данных.
Программы, используемые для выполнения операций над архивами, называют архиваторами.
Примерами архиваторов являются программы WinZIP, WinRAR, 7-zip, PowerArchiver, WinAce, Ark, Btar, AndroZip, FreeArc и др. Результатом работы этих программ является архивный файл, содержащий в сжатом либо не в сжатом виде файлы и папки. В процессе архивации могут быть использованы дополнительные меры по защите данных от несанкционированного доступа, например установка пароля на доступ к данным в архиве.
В зависимости от алгоритмов, в соответствии с которыми выполняется сжатие и архивация данных, различают следующие форматы архивных файлов: ZIP, RAR, TER, ARJ, CAB, LZH, ACE, 7z и др. Чаще всего, особенно в сети Интернет, используют архивные файлы формата ZIP.
ОПЕРАЦИИ НАД АРХИВАМИ
К основным операциям над архивами относятся:
• создание архивов файлов и папок с возможным сжатием данных;
• добавление файлов и папок к уже существующим архивам;
• просмотр содержимого архивов;
• замена и обновление файлов и папок в архивах;
• извлечение из архива всех или только избранных файлов и папок;
• создание многотомных архивов (архив разбивается на несколько отдельных файлов - томов); размер томов устанавливает пользователь;
• создание обычных и многотомных архивов, которые содержат программу самостоятельного извлечения файлов и папок без участия программы-архиватора, - так называемых SFX-архивов (англ. SelF extracting - самоизвлечение);
• проверка целостности данных в архивах;
• шифрование данных и имен файлов в архивах и др.
Рассмотрим последовательность выполнения операций над архивами с
использованием программы 7-zip. Эта программа обеспечивает работу с архивными файлами типа 7z, ZIP, CAB, Z, RAR, ARJ, BZIP2, TAR, LZH и др. Особенностью является то, что программа распространяется с лицензией freeware и может быть свободно загружена с сайта авторов программы. Существуют версии программы как для ОС семейства Windows, так и для Linux.
Окно программы имеет вид, представленный на рисунке 2.52.

Для создания архивного файла следует выполнить следующий алгоритм:
1. Запустить программу 7-zip (Пуск ^ Все приложения ^ 7-zip).
2. Сделать текущей папку, в которой размещены включаемые в архив файлы.
3. Выделить файлы, которые планируется включить в архив, и выбрать кнопку Добавить
4. Установить в окне Добавить к архиву значения свойств архива (рис. 2.53):
• Имя - в поле Архив;
• Место сохранения - используя кнопку Пролистать
• Формат архива - 7z, tar, wim или zip;
• Уровень сжатия - без сжатия, скоростной, быстрый, нормальный, максимальный, ультра;
• Метод сжатия;
• Разбить на тома размером (в байтах) - при необходимости записать архивный файл на несколько носителей, имеющих сравнительно небольшой размер, например файл с видео на компакт-диск;
• Создать SFX-архив - для случаев, когда необходимо будет выполнить извлечение файлов из архива без программы-архиватора;
• Введите пароль и Повторите пароль - для защиты содержимого архива от доступа посторонних лиц
и другие.
5. Выбрать кнопку ОК.
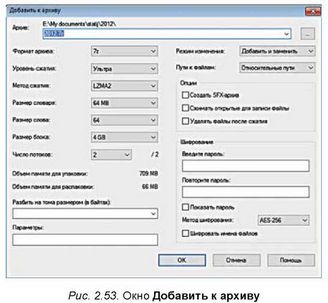
Для добавления файлов в уже существующий архив следует на четвертом шаге исполнения алгоритма по созданию архива указать имя и путь к уже существующему файлу-архива.
Для просмотра содержимого архивного файла следует открыть его в окне проводника или программы-архиватора.
Для извлечения всех файлов из архива следует:
1. Запустить программу 7^1р.
2. Сделать текущей папку, в которой размещен файл архива, и выбрать его.
3. Выбрать кнопку Извлечь
4. Указать путь к папке, в которую будет выполнено извлечение, и другие значения свойств в окне Извлечь.
5. Выбрать кнопку ОК.
Для извлечения отдельных файлов и папок из архива следует:
1. Запустить программу 7^1р.
2. Выбрать нужный архивный файл.
3. Выполнить Файл ^ Открыть.
4. Выделить файлы и папки, которые планируется извлекать.
5. Выбрать кнопку Извлечь
6. Указать путь к папке, в которую будет выполнено извлечение, в окне Копировать.
7. Выбрать кнопку ОК.
Для удаления файлов из архива следует открыть файл архива в программе 7-г1р, выделить необходимые файлы и выбрать кнопку Удалить
После правильной установки программы-архиватора в контекстное меню файлов и папок добавляются команды работы с архивами (рис. 2.54), которые можно использовать без запуска программы-архиватора.


Для тех, кто работает с Linux
Выполнить операции с архивами в Ыпих иЪип1;и можно с использованием, кроме уже описанной программы 7-г1р, программы Менеджер архивов Д. В ходе создания архивов может быть выбран один из более чем 10 форматов архивных файлов, можно установить пароль доступа к архиву и разделить архив на несколько томов.
Самое важное в этом пункте
Для уменьшения размеров данных используют сжатие данных по специальным алгоритмам (методам) сжатия. Сжатие данных - это процесс перекодировки данных с целью уменьшения размеров файлов.
Различают алгоритмы сжатия, обеспечивающие сжатие без потери данных, и алгоритмы, предусматривающие частичную потерю данных.
Создание копий данных с использованием специальных программ, которые могут использовать сжатие данных, называют архивацией. Для создания резервных копий и образов системы используются соответствующие утилиты, которые, как правило, включены в состав операционных систем.
Программы, используемые для выполнения операций над архивами, называют архиваторами. Над архивами выполняются следующие операции: создание (обычных, многотомных и БЕХ-архивов), просмотр содержимого, добавление новых и замена ранее включенных объектов, удаление объектов, извлечение всех или отдельных объектов и т. п.
Дайте ответы на вопросы
1°. Для чего используется сжатие данных?
2°. В каких случаях возможно использование сжатия с частичной потерей данных?
3°. Для чего выполняется архивация данных?
4*. Что такое архивация и что такое сжатие файлов? Какая между ними связь и какая разница?
5*. Как называют программы, выполняющие архивацию данных? Какие операции над архивами они могут выполнять?
6°. Назовите форматы архивных файлов, которые вы знаете.
7*. Какую последовательность действий необходимо выполнить при создании архива нескольких файлов?
8*. В чем отличие в действиях при извлечении всех файлов из архива и нескольких файлов из архива?
9°. Как удалить группу файлов из архива?
10*. Какую последовательность действий необходимо выполнить при создании архива нескольких файлов?
11*. Какую последовательность действий необходимо выполнить при создании архива нескольких файлов с использованием контекстного меню?
Выполните задания
1°. Запустите на выполнение программу-архиватор. Создайте архив из первых пяти файлов с расширением имени doc, которые зарегистрированы в папке Архив папки Глава 2\пункт 2.5. Поместите этот файл в вашу папку.
2°. Извлеките все файлы из файла Архив17 из папки Глава 2\пункт 2.5\Архив в папку Мой архив, которую нужно создать в вашей папке.
3°. Добавьте к архивному файлу Apxrn2.zip, который находится в папке Глава 2\пункт 2.5\Архив, два последних файла этой самой папки. Сохраните измененный архив с тем же именем в вашей папке.
4*. Запустите архиватор и:
а) создайте архив из первых пятнадцати файлов с расширением имени doc, которые зарегистрированы в папке Мои документы (Документы папки с именем пользователя) или из пятнадцати последних файлов с расширением имени doc, которые зарегистрированы в папке Архив папки Глава 2\пункт 2.5;
б) установите во время архивации следующие значения параметров: имя архива - документы; папка - Рабочий стол; формат архива - ZIP; метод сжатия - без сжатия;
в) используя контекстное меню, извлеките все файлы из созданного архива в папку DOC, которую создайте в папке Мои документы (Документы папки с именем пользователя).
5*. Проведите исследование по степени сжатия одних и тех же файлов при различных режимах сжатия в формате 7z. Для исследования архивации используйте все файлы с расширением имени bmp, зарегистрированные в папке Глава 2\пункт 2.5\Рисунки. Заполните таблицу. Примечание: коэффициент сжатия - это отношение размера файлов до сжатия к размеру файлов после сжатия.
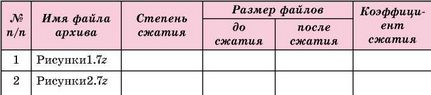
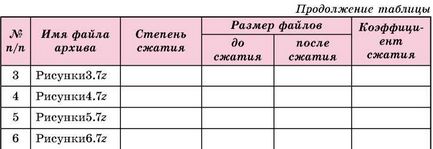
6*. Запустите архиватор и:
а) создайте архив из первых двух файлов, зарегистрированных в папке Образцы музыки (Глава 2\пункт 2.5\Образцы музыки),
установив при этом следующие значения параметров архивации: имя архива - Archiv02; формат архива - 7z; SFX-apxue;
б) удалите из созданного архивного файла Archiv02.exe последний файл;
в) добавьте к этому архиву третий файл из папки Образцы изображений (Глава 2\пункт 2.5\Образцы изображений);
г) извлеките все файлы из созданного архивного файла в папку Музыка, которую создайте в папке Мои документы (Документы).
ПРАКТИЧЕСКАЯ РАБОТА № 3
«Архивация данных и извлечение их из архивов»
Внимание! Работая с компьютером, соблюдайте правила безопасности и санитарно-гигиенические нормы.
1. Запустите на выполнение архиватор 7-zip.
2. Создайте в папке архив из первых шестнадцати файлов с расширением имени doc, содержащиеся в папке Глава 2\пункт 2.5\Архив, установив при этом такие значения параметров архивации:
• формат архива - 7z;
• степень сжатия - быстрый;
• создать SFX-архив.
3. Выполните такие действия:
• протестируйте архив после создания;
• создайте в вашей папке папку Копия архива, скопируйте в нее архив и удалите из него последние пять файлов.
4. Определите и запишите в тетрадь:
• общий размер файлов до архивации;
• общий размер файлов в архиве после архивации;
• коэффициент сжатия.
5. Используя контекстное меню архивного файла в окне Проводника, извлеките все файлы из созданного вами архива в папку DOC, которую создайте в вашей папке.
6. Используя архиватор, извлеките первые десять файлов из архива, который вы создали, в папку 1_10, которую создайте в вашей папке.
7. Закройте все окна.
Это материал учебника Информатика 8 класс Ривкинд
Автор: admin от 16-10-2016, 02:33, Переглядів: 3332