§ 20. Діаграми і графіки
Діаграми
В Excel включені спеціальні засоби, названі діловою графікою, які дозволяють зобразити табличні дані в графічному вигляді.
В Excel існує велика кількість стандартних діаграм, серед яких виділяють три основні різновиди: кругову, стовпчасту, графік (рис. 20.1).
Кругова діаграма (рис. 20.2, а) наочно показує співвідношення між частинами в цілому. Для побудови кругової діаграми використовують числові дані, розміщені в одному рядку або стовпчику.
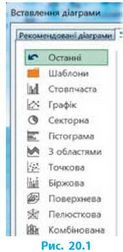
Стовпчаста діаграма (рис. 20.2, б) ілюструє співвідношення між числовими даними, розміщеними в кількох рядках і стовпцях.
Графік (рис. 20.2, в) використовують для зображення змін показників протягом певного часу.
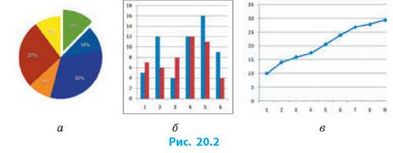
Після побудови діаграми зміна даних таблиці приводить до зміни відповідних об’єктів діаграми.
Побудова діаграми
Для створення діаграми необхідно:
1) заповнити (створити) таблицю даних;
2) виділити потрібні дані разом із назвами рядків (стовпців);
3) вибрати тип діаграми (Вставлення ^ Діаграма).
Пригадаємо, які об’єкти містить діаграма (рис. 20.3).

За допомогою стрічки інструментів або кнопок швидкого налаштування можна змінити тип діаграми тощо (див. таблицю).
|
Зображення |
Призначення кнопки швидкого налаштування |
 |
Редагування назви, легенди, підписів |
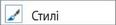 |
Налаштування стилю та колірної гами |
 |
Налаштування показу даних та назв |
Діаграма може бути розміщена як на тому самому аркуші, так і на окремому аркуші. Щоб перемістити діаграму на інше місце аркуша, слід перетягнути фоновий прямокутник із натиснутою лівою кнопкою миші. Щоб розмістити діаграму на окремому аркуші, слід вибрати команду Перемістити діаграму, що є в контекстному меню.
Щоб змінити розміри діаграми або її об’єктів, треба виділити (клацнути) потрібний об’єкт і перетягти відповідні маркери зміни розміру. Сектори кругової діаграми, наприклад, можна роз’єднати, перетягуючи їх мишею. За допомогою контекстного меню можна змінити колір заливки секторів, їхні контур, розмір, рельєф тощо.
Графіки
Розглянемо хід побудови графіка функції в Excel.
2
Побудувати графік функції у = χ при 1 < x< 19 із кроком h = 1,5.
Запустимо Excel, створимо таблицю значень функції на заданому відрізку. Для цього:
1. Впишемо в комірках Al, А2, A3 літери h, х, у.
2. У комірку Bl уведемо значення кроку зміни координати х (h = 1,5).
3. У комірку В2 введемо перше значення із діапазону координати х (x = 1).
4. У комірку С2 введемо формулу, яка додаватиме до поточної координати X стале значення кроку (=В2+$Б$1).
5. Скопіюємо формулу з комірки С2 в решту комірок діапазону координати X та отримаємо кінцеве значення діапазону — 19.
6. У комірку В3 введемо формулу для обчислення значення функції (=2/В2).
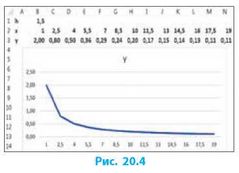
7. Установимо для діапазону комірок B3:N3 числовий формат із двома десятковими знаками.
8. Скопіюємо формулу з комірки В3 у діапазон C3:N3.
9. В отриманій таблиці аргументів (х) і значень (у) даної функції виділимо значення координат (разом із літерами х та у).
10. Виберемо на вкладці Вставлення у групі Діаграми тип діаграми — точкова (рис. 20.4).
Питання для самоперевірки
1. Які типи діаграм можна створити в Excel?
2. Коли доцільно застосовувати кругову діаграму?
3. Коли доцільно застосовувати стовпчасту діаграму?
4. Які основні кроки побудови діаграм?
5. Як змінити розміри діаграми або її об’єктів?
Вправа 20
a
Побудувати графік функції у = χ (а = const).
1) Запустіть програму Excel. Для змінної а відведіть окрему комірку та встановіть довільне значення.
2) Установіть довільний крок зміни координати х.
3) Створіть таблицю значень для вибраного проміжку.
4) Змініть значення а та проаналізуйте зміну графіка.
5) Збережіть файл з іменем Вправа 20 у відповідній папці. Завершіть роботу за комп’ютером.
Комп'ютерне тестування
Практична робота 10
Упорядкування даних у таблицях.
Автоматичні та розширені фільтри
Завдання: створити таблицю за зразком, упорядкувати дані за зазначеними умовами і правилами.
Обладнання: комп’ютер зі встановленим табличним процесором Excel. хід роботи
Під час роботи з комп’ютером дотримуйтеся правил безпеки.
|
Ціна, грн |
Марка автомобіля |
Кількість, шт. |
|
120 000 |
МАЗ |
100 |
|
150 000 |
Форд |
125 |
|
110 000 |
Форд |
150 |
|
110 000 |
Мерседес |
200 |
|
100 000 |
Хонда |
225 |
|
120 500 |
Мерседес |
250 |
1. Запустіть програму Excel. Створіть таблицю на шести аркушах за зразком (див. рисунок).
2. Відсортуйте дані в таблиці (Аркуш2) за зростанням ціни.
3. Відсортуйте рядки таблиці (АркушЗ), щоб марки автомобілів були розташовані в алфавітному порядку, а кількість — у порядку спадання.
4. Увімкніть автоматичні фільтри для всіх стовпців таблиці (Аркуш4) та налаштуйте фільтр відповідного стовпця на відображення рядків тільки з марками автомобілів «Форд» і «Мерседес».
5. Налаштуйте у таблиці (Аркуш5) розширений фільтр відображення даних для автомобілів, ціна яких менша за 123 000 або кількість яких не перевищує 150.
6. Установіть умовне форматування даних таблиці (Аркушб) так, щоб напис «Мерседес» відображався червоним кольором, а «Форд» — зеленим.
7. Збережіть файл з іменем Практична робота 10 у відповідній папці. Завершіть роботу за комп’ютером.
Зробіть висновок: як можна впорядкувати дані в таблиці; які фільтри можна застосувати; для чого використовують умовне форматування.
Це матеріал з підручника Інформатика 8 клас Бондаренко
Автор: admin от 7-10-2016, 20:25, Переглядів: 3246