4.3. Вставляння та опрацювання графічних об'єктів
1. Опишіть вигляд вікна програми PowerPoint.
2. Що таке формат об’єкта? Які операції належать до форматування?
3. Які маркери з’являються на межі виділеної області в середовищі графічного редактора? Як вони використовуються?
ГРАФІЧНІ ОБ’ЄКТИ
Ви вже переглядали презентації, на слайдах яких розміщено текстові та графічні об’єкти. Використання графічних зображень у презентаціях робить наочнішим і зрозумілішим те, про що людина хоче розповісти.
На слайди комп’ютерної презентації можна вставляти графічні об’єкти різних типів.
Ви створювали власні малюнки в графічному редакторі Paint і зберігали їх у файлах. Ваші батьки та знайомі, можливо, зберігали на носіях даних фотографії, що були зроблені фотокамерою. Друзі могли поділитися з вами файлами з графічними зображеннями, отриманими з Інтернету. Усі ці зображення можна вставляти на слайди презентації. У таких випадках будемо говорити про вставляння рисунка (рис. 4.10).
Крім того, до пакета Microsoft Office включено колекцію зображень, яку підготували для користувачів його розробники. Ці

зображення називаються кліпами. Частина файлів, у яких зберігаються кліпи з колекції Microsoft Office, розміщується на жорсткому магнітному диску комп’ютера, а ще більше кліпів можна отримати з Інтернету.
ВСТАВЛЯННЯ, ПЕРЕМІЩЕННЯ ТА ВИДАЛЕННЯ ГРАФІЧНИХ ОБ’ЄКТІВ
Інструменти для вставляння графічних об’єктів на слайди презентації містяться на Стрічці на вкладці Вставлення в групі Зображення (рис. 4.11).
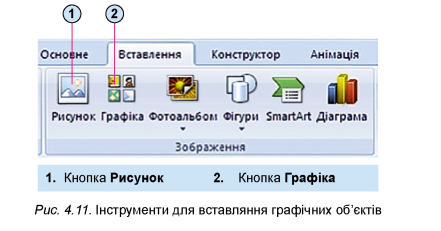
Кліп (англ. clip - витинати, стригти) - файли з рисунками, анімацією, звуковими та відеоданими; короткий відеофільм, складений з окремих відеофрагментів.
Для того щоб вставити на слайд презентації рисунок, потрібно:
1. Вибрати слайд, на який потрібно вставити рисунок.
2. Відкрити на Стрічці вкладку Вставлення та в групі Зображення вибрати кнопку Рисунок. Таку послідовність дій будемо коротко записувати Вставлення ^ Зображення ^ Рисунок.
3. Відкрити у вікні Вставлення рисунка папку, що містить файл із зображенням.
4. Вибрати значок файлу із зображенням.
5. Вибрати кнопку Вставити.
Зображення у колекції кліпів згруповані за темами, для перегляду яких потрібно:
1. Виконати Вставлення ^ Зображення ^ Графіка.
2. Вибрати команду Упорядкувати кліпи в області Картинки, що відкрилася в правій частині вікна програми PowerPoint.
У результаті відкриється вікно програми Колекція кліпів (Microsoft) (рис. 4.12).
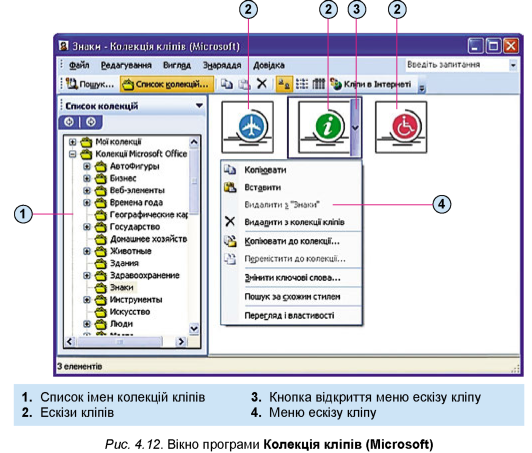
кізи кліпів з колекції можна побачити у Робочому полі вікна при виборі її імені в списку. При наведенні вказівника на ескіз поруч з ним з’являється кнопка відкриття меню ескізу.
Для вставляння кліпу з вікна Колекція кліпів (Microsoft) на слайд презентації слід:
1. Вибрати ім’я потрібної колекції кліпів.
2. Відкрити меню ескізу вибраного кліпу, вибравши кнопку відкриття меню.
3. Вибрати команду Копіювати.
4. Зробити поточним вікно програми PowerPoint.
5. Вибрати слайд, на який потрібно вставити кліп.
6. Вставити кліп з Буфера обміну, виконавши Основне ^ Буфер обміну ^ Вставити або вибравши команду Вставити у контекстному меню слайда.
Після вставляння кліпів вікно Колекція кліпів (Microsoft) та область Картинки в правій частині вікна програми PowerPoint можна закрити.
Видалити зі слайда вставлений об’єкт можна, вибравши його та натиснувши клавішу Delete або BackSpace на клавіатурі.
ФОРМАТУВАННЯ ГРАФІЧНИХ ОБ’ЄКТІВ
Графічні об’єкти презентації мають такі властивості: розміри (висоту та ширину), положення на слайді (відстань від лівої та верхньої межі слайда), форму рамки, товщину та колір межі та інші.
Виконувати форматування графічних об’єктів можна, якщо презентація переглядається у режимі Звичайний.
На межі вибраного або щойно вставленого графічного об’єкта є маркери, що призначені для змінення розмірів об’єкта та його обертання (рис. 4.13).
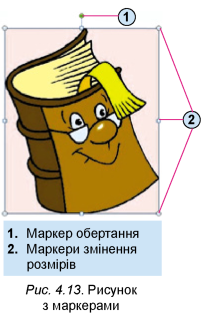

При виборі на слайді рисунка або кліпу на Стрічці з’являється додатковий розділ Знаряддя для зображення з вкладкою Формат (рис. 4.14). На цій вкладці розміщено інструменти для форматування графічних об’єктів.
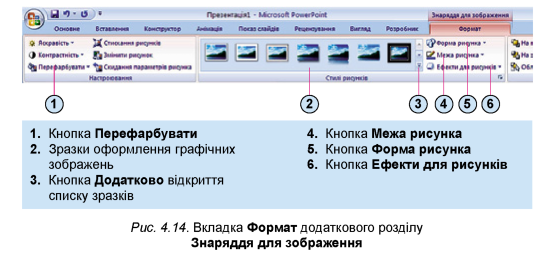
Навколо зображення можна створити рамку різної форми, товщини та кольору, використовуючи інструменти, наведені в таблиці 4.2.
Таблиця 4.2
Інструменти для форматування рисунків і кліпів
|
Зображення кнопки |
Призначення |
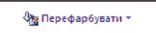 |
Вибір кольору об’єкта |
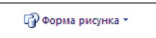 |
Вибір форми об’єкта |
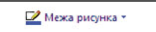 |
Вибір кольору та товщини межі об’єкта |
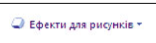 |
Вибір ефектів оформлення, таких як тінь, відбиття, світіння тощо |

Перетягуючи маркери змінення розмірів, можна змінювати ширину та висоту графічного об’єкта. Переміщуючи маркер обертання, можна повернути об’єкт на будь-який кут.
Графічний об’єкт на слайді можна переміщувати. Для цього
Крім того, можна вибрати готові зразки оформлення зображень з різною формою, кольором, товщиною рамки та з різними ефектами. Усі можливі зразки оформлення графічних об’єктів можна
Для тих, хто хоче знати більше
Для більш точного розміщення та змінення розмірів зображення можна використати команду Розмір і розташування в його контекстному меню. При виборі цієї команди відкривається вікно Розмір і розташування. На вкладці Розмір цього вікна можна ввести значення висоти та ширини об’єкта (в сантиметрах) і кута повороту (у градусах), на вкладці Розташування - відстань об’єкта (в сантиметрах) від верхньої та лівої межі слайда. Таким способом зручно змінювати розміри та положення об’єкта, розміри якого перевищують розміри слайда.
Увага! Під час роботи з комп’ютером дотримуйтеся правил безпеки і санітарно-гігієнічних норм.
1. Вставляння та видалення графічних об’єктів
1. Відкрийте презентацію, що зберігається у файлі вправа
4.3.1.pptx у папці Розділ 4\Пункт 4.3.
2. Вставте на другий слайд зображення з файлу лікар.jpg, що зберігається у папці Розділ 4\Пункт 4.3\Професії. Для цього:
1. Виберіть другий слайд презентації.
2. Виконайте Вставлення ^ Зображення ^ Рисунок.
3. Відкрийте у вікні Вставлення рисунка папку Розділ 4\ Пункт 4.3\Професії.
4. Виберіть значок файлу лікар^§.
5. Виберіть кнопку Вставити.
3. Відкрийте список ескізів кліпів з колекції Профессии (рос. профессии - професії). Для цього:
1. Виконайте Вставлення ^ Графіка ^ Упорядкувати кліпи.


Колекція Microsoft Office.
3. Виберіть ім’я колекції Профессии. За потреби скористайтеся смугою прокручування.
4. Вставте на третій слайд зображення зварювальника з колекції Профессии. Для цього:
1. Наведіть вказівник на ескіз кліпу із зображенням зварювальника в Робочому полі.
2. Виберіть кнопку відкриття меню.
3. Виберіть команду Копіювати.
4. Зробіть поточним вікно програми
PowerPoint.
5. Виберіть третій слайд презентації.
6. Виконайте Основне ^ Буфер обміну ^ Вставити.
7. Видаліть перше зображення, розміщене на четвертому слайді. Для цього виберіть четвертий слайд, виберіть перше зображення, натисніть клавішу Delete на клавіатурі.

2. Форматування графічних об’єктів
1. На першому слайді поверніть одне із зображень за годинниковою стрілкою, друге - проти годинникової стрілки. Для повороту виберіть об’єкт і перетягніть маркер обертання праворуч для повороту за годинниковою стрілкою та ліворуч - для повороту в протилежному напрямі.
2. Установіть висоту графічного об’єкта на другому слайді у половину висоти слайда. Для цього перетягніть один з кутових маркерів змінення розмірів.
3. Розмістіть графічний об’єкт на третьому слайді під заголовком по центру слайда. Для цього перетягніть об’єкт у потрібне місце. Вигляд вказівника повинен бути таким: +•
4. Перефарбуйте зображення на четвертому слайді. Для цього:
1. Виберіть зображення на четвертому слайді.
2. Виконайте Формат ^ Настроювання ^ Перефарбувати.
3. Виберіть інструмент Сепія в групі Режими кольорів.
5. Створіть рамку форми округлений прямокутник навколо зображення на третьому слайді. Для цього виберіть зображення та виконайте Формат ^ Форма рисунка ^ Прямокутники ^ Округлений прямокутник.
6. Збережіть презентацію у вашій папці у файлі з іменем вправа 4.3.2. Перегляньте презентацію у режимі Показ слайдів.
Найважливіше в цьому пункті
На слайдах можуть бути розміщені рисунки з файлів, розміщених на носіях даних, і кліпи з колекції зображень Microsoft Office.
Для вставляння рисунка потрібно виконати Вставлення ^ Зображення ^ Рисунок, відкрити папку та вибрати значок потрібного файлу.
Для вставляння кліпу потрібно виконати Вставлення ^ Зображення ^ Графіка ^ Упорядкувати кліпи, вибрати колекцію, скопіювати кліп і вставити його на слайд з Буфера обміну.
Інструменти для форматування графічних об’єктів розміщено на Стрічці в розділі Знаряддя для зображення на вкладці Формат.
Для переміщення графічного об’єкта його потрібно перетягнути у потрібне місце слайда. Для змінення розмірів - перетягнути маркери змінення розмірів.
Дайте відповіді на запитання
1*. З якою метою вставляють графічні об’єкти на слайди презентації?
2*. Графічні об’єкти яких типів можуть міститися на слайдах презентації? У чому їх відмінності?
3. Як вставити рисунок на слайд презентації?
4*. Як вставити кліп на слайд презентації?
5. Як видалити графічний об’єкт зі слайда презентації?
6. Які властивості графічних об’єктів у презентації вам відомі? 7°. Де розміщено інструменти для форматування рисунків і
кліпів?
8°. Для чого призначено маркери виділеного об’єкта?
9. Як можна змінити розміри об’єкта?
10. Як змінити положення об’єкта на слайді?
Виконайте завдання
1°. Відкрийте презентацію, що зберігається у файлі завдання
4.3.1.pptx у папці Розділ 4\Пункт 4.3. Видаліть зображення тварин, назв яких немає на слайдах. Графічні об’єкти, що залишаться, розмістіть над відповідними назвами. Збережіть презентацію у вашій папці у файлі з тим самим іменем. Перегляньте презентацію у режимі Показ слайдів.
2*. Відкрийте презентацію, що зберігається у файлі завдання
4.3.2.pptx у папці Розділ 4\Пункт 4.3. Вставте до другого
слайда презентації два зображення з файлів, що містяться у папці Розділ 4\Пункт 4.3\3авдання 2. Розмістіть рисунки над відповідними назвами. На третій слайд додайте два кліпи з колекції Домашнее хозяйство (рос. домашнее хо-зяйство - домашнє господарство). Розташуйте зображення над відповідними назвами. Збережіть презентацію у вашій папці у файлі з тим самим іменем. Перегляньте презентацію у режимі Показ слайдів.
f3*. Відкрийте презентацію, що зберігається у файлі завдання
4.3.3.pptx у папці Розділ 4\Пункт 4.3. Перефарбуйте рисунок на першому слайді, вибравши у списку кнопки Перефарбувати варіант Світлі варіанти ^ Світлий контрастний колір 1. Створіть рамки навколо рисунків на інших слайдах. Форма рамки - овал. Збережіть презентацію у вашій папці у файлі з тим самим іменем. Перегляньте презентацію в режимі Показ слайдів.
'4«. Відкрийте презентацію, що зберігається у файлі завдання
4.3.4.pptx у папці Розділ 4\Пункт 4.3. На слайдах презентації розміщено зображення метеликів і квітів. Змініть розміри та розташування метеликів, поверніть їх, використовуючи маркери обертання. Створіть рамки навколо зображень квітів, вибравши зразок рамки Прямокутник з розмитими краями. Збережіть презентацію у вашій папці у файлі з тим самим іменем. Перегляньте презентацію в режимі Показ слайдів.
Це матеріал з підручника Інформатика 5 клас І.Я. Ривкінд
Автор: admin от 25-12-2013, 05:45, Переглядів: 9299