3.4. Редагування графічних зображень
1. Як виконується операція переміщення вікна?
2. Як виконується операція змінення розмірів аркуша з використанням маркерів?
3. Як ви вважаєте, у чому полягають операції копіювання об’єкта і переміщення об’єкта?
Створене в Paint графічне зображення можна змінювати - видаляти, переміщувати або копіювати об’єкти зображення, додавати нові тощо. Такі операції є операціями редагування.
ВИДІЛЕННЯ ФРАГМЕНТА ГРАФІЧНОГО ЗОБРАЖЕННЯ
Для виконання операцій редагування потрібно перш за все виділити фрагмент зображення, з яким будуть проводитися операції. Для цього в Paint існують такі інструменти (табл. 3.7):
Таблиця 3.7
Інструменти виділення фрагмента графічного зображення
|
Інструмент |
Зображення кнопки |
Призначення та спосіб використання |
|
Виділення прямокутної області |
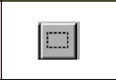 |
Для виділення фрагмента зображення прямокутної форми. Виділення здійснюється аналогічно до малювання прямокутника |
|
Виділення довільної області |
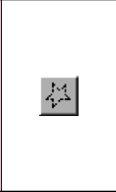 |
Для виділення фрагмента зображення довільної форми. Для цього слід обвести контур потрібного фрагмента, утримуючи натисну-тою ліву кнопку миші, аналогічно до малювання Олівцем. Після виділення контур фрагмента набуде прямокутної форми, але всі операції будуть проводитися лише з виділеною областю |
Фрагмент (лат. fragmentum - уламок, шматок, осколок) - будь-яка частина об’єкта.
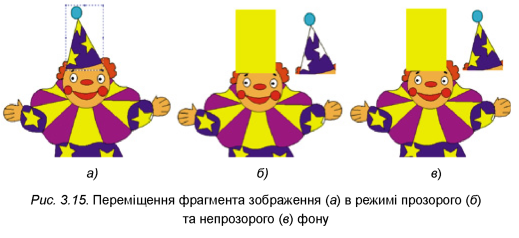
Якщо потрібно виконувати операції з усім малюнком, то для його виділення слід виконати Правка ^ Виділити все.
Відмінити виділення можна вибором точки поза межами виділення або натисненням клавіші Esc.
РЕДАГУВАННЯ ГРАФІЧНОГО ЗОБРАЖЕННЯ
Пояснимо сутність операцій редагування та порядку їх виконання.
Коли виконується операція видалення фрагмента зображення, то він зафарбовується кольором фону, який на даний момент встановлено (це не завжди білий колір). І як наслідок, фрагмент зникає з малюнка. Видалення виділеного фрагмента малюнка здійснюється натисненням на клавішу Delete або виконанням Правка ^ Очистити виділене.
Виділену область буде обведено штриховою лінію. У її кутах і на сторонах розміщуються маркери змінення розмірів виділеної області.
Після вибору необхідного інструмента виділення потрібно на
|
додатковій панелі вибрати режим виділення: прозорий фон |
 |
|
(з фрагмента вилучається колір фону) або непрозорий фон |
 |
(у фрагменті зберігається колір фону). Наприклад, на рисунку 3.15 представлено переміщення виділеного фрагмента зображення в режимі прозорого та непрозорого фону при встановленому жовтому кольорі фону.
При переміщенні фрагмент малюнка розміщують на новому місці, на попередньому він видаляється (зафарбовується кольором фону). Переміщення виділеного фрагмента малюнка виконується перетягуванням його на нове місце. Для цього вказівник слід роз-
Для тих, хто хоче знати більше
У разі перетягування з натиснутою клавішею Shift фрагмент малюнка переміщуватиметься за вказівником, залишаючи за собою слід у вигляді копій цього фрагмента (рис. 3.16).
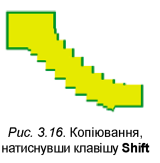
БУФЕР ОБМІНУ ТА ЙОГО ВИКОРИСТАННЯ
Копіювання та переміщення виділеного фрагмента зображення можна виконати і з використанням Буфера обміну (рис. 3.17). Буфер обміну - це частина пам’яті комп’ютера, призначена для тимчасового зберігання даних.
Для переміщення виділеного фрагмента з використанням Буфера обміну потрібно виконати такі дії:
1. Помістити виділений фрагмент зображення у Буфер обміну, виконавши Правка ^ Вирізати.
2. Вставити фрагмент, який знаходиться у Буфері обміну, у малюнок, виконавши Правка ^ Вставити. (Вставлений фрагмент зображення розташовується у верхньому лівому куті Робочого поля вікна.)
3. Перемістити вставлений фрагмент у потрібне місце малюнка.
4. Відмінити виділення фрагмента.
Для копіювання фрагмента слід виконати аналогічні дії, тільки замість команди Вирізати потрібно виконати команду Копіювати.

тиснути ліву кнопку миші та, не відпускаючи її, перемістити вказівник у потрібне місце, після чого відпустити кнопку миші.
При копіюванні фрагмента зображення сам фрагмент залишається на своєму місці, а його копію розміщують на новому місці малюнка. Копіювання виділеного фрагмента зображення можна здійснити аналогічно до операції переміщення, натиснувши клавішу Ctrl.
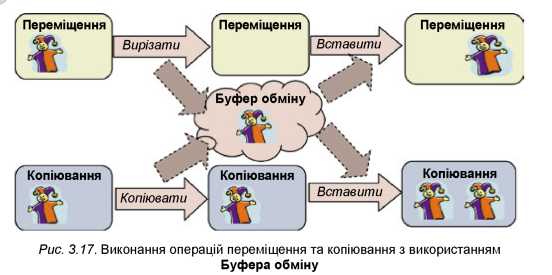
У Буфері обміну графічного редактора Paint одночасно може зберігатися тільки один об’єкт. Він залишатиметься там доти, доки в Буфер обміну не буде поміщено інший об’єкт. Тому вставляти об’єкти з Буфера обміну можна багато разів, що дає змогу швидко зробити кілька копій фрагмента.
ЗМІНЕННЯ РОЗМІРІВ, ОБЕРТАННЯ ТА ВІДОБРАЖЕННЯ ЗОБРАЖЕНЬ
З виділеним фрагментом малюнка можна проводити й інші операції: віддзеркалювати, повертати, змінювати розміри тощо.
Для змінення розмірів фрагмента зображення потрібно (рис. 3.18):

1. Виділити потрібний фрагмент зображення.
2. Змінити розміри виділеної області перетягуванням відповідних маркерів змінення розмірів у потрібному напрямі. При цьому
потрібно слідкувати, щоб змінення розмірів по ширині та висоті відбувалися пропорційно, і не було спотворення зображення.
3. Завершити операцію вибором точки поза областю виділення або натисканням на клавіатурі клавіші Esc.
Інші операції редагування виконуються з використанням команд меню Малюнок. Якщо перед виконанням операцій не виділено жодного фрагмента зображення, то результат буде застосовано до всього малюнка.
Для того щоб віддзеркалити зображення, потрібно (рис. 3.19):
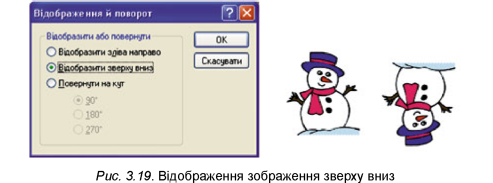
1. Виконати Малюнок ^ Відобразити/повернути.
2. Установити в діалоговому вікні Відображення й поворот один з режимів - Відобразити зліва направо чи Відобразити зверху вниз, вибравши потрібний перемикач.
3. Вибрати кнопку ОК.
Для того щоб повернути зображення, потрібно (рис. 3.20):
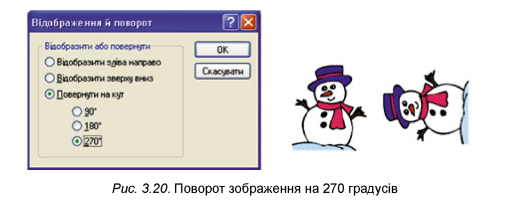
1. Виконати Малюнок ^ Відобразити/повернути.
2. Установити в діалоговому вікні Відображення й поворот режим Повернути на кут, вибравши відповідний перемикач.
3. Установити потрібний кут повороту (за годинниковою стрілкою), вибравши відповідний перемикач - 90, 180 чи 270 градусів.
4. Вибрати кнопку ОК.
Працюємо з комп’ютером
2. Відкрийте зображення з файлу вправа 3.4.2.bmp, який знаходиться в папці Розділ 3\Пункт 3.4. Видаліть з малюнка всі круги та овали.
Для цього спочатку встановіть блакитний колір фону. Для виділення фрагментів скористайтесь інструментом Виді-
Увага! Під час роботи з комп’ютером дотримуйтеся правил безпеки і санітарно-гігієнічних норм.
1. Відкрийте зображення з файлу вправа 3.4.1.bmp, який знаходиться в папці Розділ 3\Пункт 3.4. Розташуйте фрагменти малюнка згідно зі зразком.
Для цього:
1. Установіть білий колір фону, вибравши його на Палітрі кольорів правою кнопкою миші.

4. Виділіть прямокутну область навколо зеленого об’єкта.
5. Перемістіть виділений фрагмент малюнка, розмістивши його над червоним об’єктом.
6. Перемістить інші об’єкти, повторюючи дії 4 та 5.
7. Відмініть виділення, натиснувши клавішу Esc.
8. Збережіть малюнок у вашій папці у файлі з тим самим іменем.
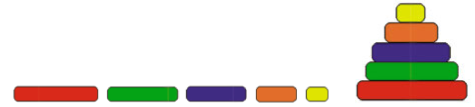

клавішею Delete. Збережіть малюнок у вашій папці у файлі з тим самим іменем.

3. Намалюйте рисунок за наданим зразком. Для малювання трикутника скористайтесь інструментом Багатокутник, для його виділення — інструментом Виділення довільної області
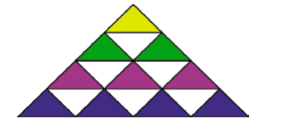
4. Відкрийте зображення з файлу вправа 3.4.4.bmp, який знаходиться у папці Розділ 3\Пункт 3.4. Скопіюйте зображення
3 рази, використавши Буфер обміну. Розмістіть копії поруч, скориставшись перетягуванням. Поверніть першу копію на 90°, другу - на 180°, третю - на 270°. Для повороту копій скористайтесь командою Відобразити/повернути меню Малюнок. Складіть
з чотирьох копій орнамент за зразком. Збережіть малюнок у вашій папці у файлі з тим самим іменем.
5. Відкрийте зображення з файлу вправа 3.4.5.bmp, який знаходиться у папці Розділ 3\Пункт 3.4. Скопіюйте зображення кілька разів і змініть розміри копій, збільшивши та змен-
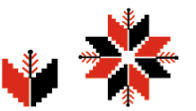

копіювання - перетягуванням при натиснутій клавіші Ctrl. Скопійовані трикутники зафарбуйте потрібним кольором. Збережіть малюнок у вашій папці у файлі з іменем вправа 3.4.3.
шивши їх висоту та ширину. Для цього використайте операції виділення та копіювання фрагментів, а також перетягування маркерів зміни розмірів виділеної області. Збережіть малюнок у вашій папці у файлі з тим самим іменем.
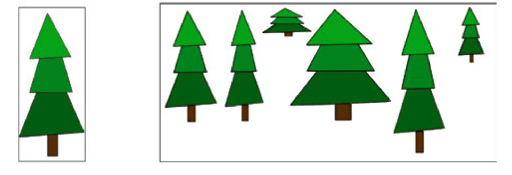
Найважливіше в цьому пункті
Створені графічні зображення можна редагувати - копіювати, переміщувати, видаляти фрагменти, домальовувати нові об’єкти, а також змінювати розміри фрагментів зображення, повертати та відображати їх.
Фрагмент малюнка перед виконанням над ним цих операцій потрібно виділити, скориставшись інструментами виділення для
Дайте відповіді на запитання
1*. Які операції можна виконувати над фрагментами зображення?
2°. Як називаються наведені нижче кнопки графічного редактора Paint?
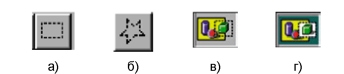
3*. Які існують інструменти для виділення фрагмента зображення? Як ними користуватися?

ходяться на Панелі інструментів.
Команди для редагування зображень або їх фрагментів знаходяться в меню Правка та меню Малюнок.
4. Чим відрізняються режими виділення фрагментів прозорий фон і непрозорий фон? У яких випадках краще використовувати той чи інший режим?
5*. Для чого використовується клавіша Ctrl під час редагування зображень?
6. Що таке Буфер обміну? Для чого він використовується?
7. Як повернути фрагмент зображення на 90°, відобразити фрагмент зверху вниз?
8*. Як змінити розміри фрагмента зображення з використанням маркерів змінення розмірів виділеної області?
9. Який результат буде отримано при виконанні таких дій над виділеним фрагментом зображення:
а) натиснули клавішу Delete;
б) тримали натиснутою клавішу Ctrl і перетягнули фрагмент;
в) тримали натиснутою клавішу Shift і перетягнули фрагмент;
г) виконали Правка ^ Очистити виділене?
' Виконайте завдання
1*. Відкрийте зображення з файлу завдання 3.4.1.bmp, який знаходиться в папці Розділ 3\Пункт 3.4. Із запропонованих фрагментів складіть малюнок за зразком, використовуючи переміщення фрагментів зображення та їх повороти. Збережіть малюнок у вашій папці у файлі з тим самим іменем.
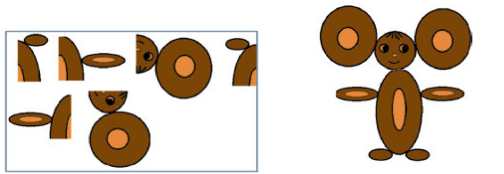
2. Відкрийте зображення з файлу завдання 3.4.2.bmp, який знаходиться у папці Розділ 3\Пункт 3.4. З наявних фрагментів складіть малюнок за зразком, використовуючи операції копіювання, переміщення, змінення розмірів. Збережіть малюнок у вашій папці у файлі з тим самим іменем.
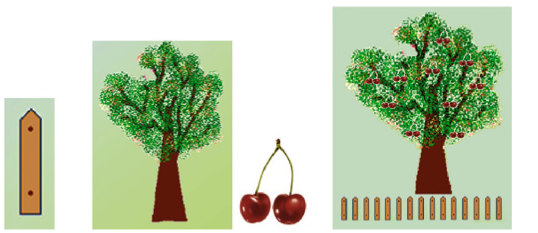
3. Відкрийте зображення з файлу завдання 3.4.3.bmp, який знаходиться у папці Розділ 3\Пункт 3.4. Створіть малюнок, на якому зобразіть орнамент за зразком, використовуючи операції копіювання, змінення розмірів, відображення. Збережіть малюнок у вашій папці у файлі з тим самим іменем.

4*. Відкрийте файл завдання 3.4.4.bmp з папки Розділ 3\Пункт
3.4. Складіть з початкових зображень різні малюнки для писанки та розфарбуйте їх. Збережіть малюнки у вашій папці у файлах з іменами писанка-1, писанка-2 тощо.
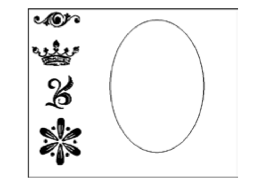
5*. Складіть і запишіть у зошит плани побудови зображень для завдань 1-3.
Це матеріал з підручника Інформатика 5 клас І.Я. Ривкінд
Автор: admin от 25-12-2013, 05:41, Переглядів: 16590