3.2. Графічні об’єкти. Інструменти для малювання геометричних фігур
1. Які геометричні фігури ви знаєте?
2. Назвіть об’єкти вікна програми Paint та їх призначення.
3. Для чого призначені діалогові вікна? Назвіть відомі вам об’єкти діалогових вікон.
ГРАФІЧНІ ОБ’ЄКТИ ТА ЇХ ВЛАСТИВОСТІ
Зображення, яке створюється в графічному редакторі Paint, складається з графічних об’єктів - прямих і кривих ліній, прямокутників та інших многокутників, кіл та овалів тощо. Так, на рисунку 3.10 зображення будинку створено з квадратів, прямокутників та інших многокутників; світлофора та машини - з прямокутників, трикутників і кругів; пішохідного переходу - з кількох однакових прямокутників тощо.
Умовно всі графічні об’єкти можна поділити на дві групи: лінії та замкнені області. У графічному редакторі Paint можна намалювати прямі та криві лінії. Вони мають властивості: товщина та колір лінії. Замкнені області можуть бути обмежені трикутником, прямокутником або іншим многокутником, колом, овалом або замкненою кривою. Ці графічні об’єкти мають властивості: товщина ліній контуру, колір контуру та колір заливки внутрішньої області.
Усе графічне зображення як цілісний об’єкт також має свої властивості, зокрема - розміри (висота і ширина), кількість кольорів тощо.
У таблиці 3.1 наведено приклади ліній і замкнених областей різних видів з різними значеннями властивостей.
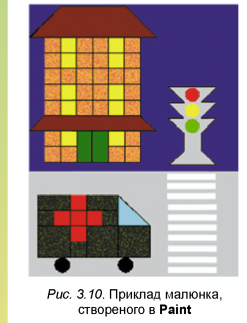
Приклади графічних об’єктів
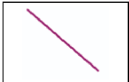 |
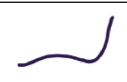 |
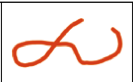 |
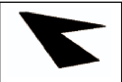 |
|
Відрізок прямої лінії пурпурового кольору товщиною 3 пікселі |
Крива лінія з двома вигинами синього кольору товщиною 5 пікселів |
Крива лінія червоного кольору товщиною 7 пікселів |
Шестикутник з контуром і заливкою коричневого кольору |
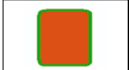 |
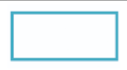 |
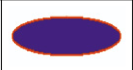 |
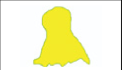 |
|
Округлений прямокутник з контуром зеленого кольору товщиною 5 пікселів і заливкою помаранчевого кольору |
Прямокутник з контуром блакитного кольору товщиною 4 пікселі та заливкою білого кольору |
Овал з контуром червоного кольору товщиною 3 пікселі та заливкою фіолетового кольору |
Замкнена область з контуром зеленого кольору товщиною 1 піксель та заливкою жовтого кольору |
ІНСТРУМЕНТИ ДЛЯ МАЛЮВАННЯ ЛІНІЙ
Намалювати лінії у графічному редакторі Paint можна інструментами Лінія

Для малювання відрізка прямої лінії потрібно:
1. Вибрати на Панелі інструментів інструмент Лінія.
2. Вибрати на додатковій панелі товщину лінії

3. Вибрати на Палітрі кольорів лівою кнопкою миші основний колір для малювання лінії, правою - колір фону.
4. Установити вказівник на аркуші в Робочому полі вікна в початкову точку відрізка.
5. Натиснути кнопку миші та, не відпускаючи її, перемістити вказівник у кінцеву точку відрізка. При використанні лівої кнопки миші малювання здійснюється основним кольором, при використанні правої - кольором фону.
6. Відпустити кнопку миші.
Малювання горизонтальних і вертикальних відрізків або відрізків, нахилених під кутом 45°, слід виконувати, натискаючи клавішу Shift.
Слід пам’ятати, що доки кнопка миші під час малювання на-тиснута, користувач може змінювати розміри і положення об’єкта або знищити намальований об’єкт натисканням іншої кнопки миші. Після того як кнопку відпущено і малювання завершено, цей об’єкт стає частиною графічного зображення, втрачає свою самостійність як окремий графічний об’єкт і не може бути змінений тим інструментом, яким створювався.
Інструмент Крива використовується для малювання кривих ліній, які мають один або два вигини. Послідовність дій спочатку така сама, як і при малюванні відрізка прямої лінії, а потім робляться вигини (послідовність побудови наведено на рисунку 3.11):
1. Намалювати відрізок прямої лінії, кінці якого збігаються з кінцями майбутньої кривої.
2. Установити вказівник на намальований відрізок у місці першого вигину кривої (або поруч з ним).
3. Перемістити вказівник у напрямі першого вигину кривої на потрібну глибину, утримуючи натиснутою ліву або праву кнопку миші.
4. Якщо крива має один вигин, то клацнути ліву або праву кнопку миші на тому самому місці ще раз. Якщо потрібно зробити другий вигин, то для цього слід повторити дії 2 і 3 в іншому місці кривої.
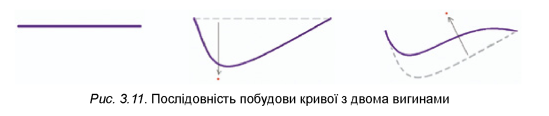
ІНСТРУМЕНТИ ДЛЯ МАЛЮВАННЯ МНОГОКУТНИКІВ
ТА ОВАЛІВ
Для створення многокутників та овалів використовують такі

Товщина ліній контуру фігур вибирається на додатковій панелі інструмента Лінія, це робиться до вибору самого інструмента. При виборі інструментів малювання фігур з’являється додаткова панель, на якій вибирається вид заливки внутрішньої області:
малювання контуру фігури основним кольором без заливки внутрішньої області;
малювання контуру фігури основним кольором із заливкою внутрішньої області кольором фону; малювання контуру фігури і заливка внутрішньої області основним кольором.
Для створення прямокутника потрібно:
1. Вибрати спочатку інструмент Лінія, а потім на додатковій панелі - товщину лінії контуру фігури.
2. Вибрати на Палітрі кольорів основний колір і колір фону фігури.
3. Вибрати на Панелі інструментів інструмент Прямокутник.
4. Вибрати на додатковій панелі вид заливки внутрішньої області фігури.
5. Установити вказівник на аркуші в Робочому полі вікна в точку однієї з вершин прямокутника.
6. Натиснути кнопку миші і, не відпускаючи її, перемістити вказівник у протилежну вершину прямокутника. Малюючи правою кнопкою миші, контур матиме колір фону, а заливку буде виконано основним кольором.
7. Відпустити кнопку миші.
Аналогічно малюють округлені прямокутники та овали. Малювання кіл, квадратів, квадратів з округленими кутами слід виконувати, натискаючи клавішу Shift.
Для малювання довільного многокутника потрібно:
1. Вибрати товщину та колір ліній многокутника, інструмент Багатокутник, вид заливки фігури.
2. Намалювати одну зі сторін многокутника як відрізок прямої лінії.
3. Вибрати вказівником на аркуші послідовно точки інших вершин многокутника.
Щоб замкнути многокутник, потрібно останню його вершину вибрати в точці початкової вершини або двічі клацнути ліву кнопку миші в останній вершині (кінець і початок ламаної з’єднаються автоматично).
СТВОРЕННЯ НОВИХ ГРАФІЧНИХ ЗОБРАЖЕНЬ
Для створення нового малюнка слід виконати Файл ^ Створити. Після цього в Робочому полі вікна з’явиться «чистий» аркуш прямокутної форми, на якому користувач і створює зображення з графічних об’єктів.
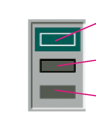
Спочатку доцільно встановити розміри аркуша. Як ви вже знаєте, розміри аркуша можна встановити перетягуванням маркерів змінення розмірів. Цю саму операцію можна виконати командою Малюнок ^ Атрибути, яка відкриває відповідне діалогове вікно (рис. 3.12). У цьому вікні можна ввести точні значення ширини та висоти аркуша. Крім того, там наведено деякі дані про файл і зображення, можна вибрати одиниці вимірювання розмірів аркуша та потрібну палітру - чорно-білу або кольорову.
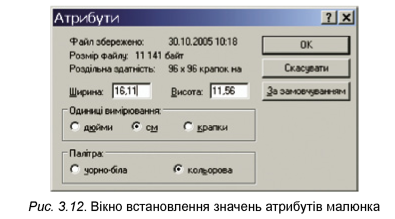
Зверніть увагу, для встановлення значень властивостей графічного зображення в діалоговому вікні Атрибути використовуються нові об’єкти вікон - перемикачі. Перемикачі використовуються для вибору одного з можливих режимів (наприклад, для вибору одиниць вимірювання та палітри). Перемикачі об’єднують у групи, які обмежені рамками. В одній групі може бути вибраний тільки один перемикач. Вибравши перемикач, він набуває такого вигляду а. Якщо вибрати інший перемикач в одній групі, попередній вибір буде скасовано.
У ході створення зображення користувач може помилятися, малюючи окремі графічні об’єкти. Останню виконану операцію можна скасувати. Для цього потрібно виконати Правка ^ Скасувати. У такий спосіб можна відмінити до трьох останніх операцій. Якщо операцію скасували помилково, то її можна поновити командою Правка ^ Повторити.
Щоб почати малювати спочатку, із «чистого» аркуша, слід скористатися командою Очистити малюнок з меню Малюнок. Після виконання цієї операції всі об’єкти вилучаються, а аркуш заливається кольором фону.
Атрибут (лат. attributio - приписування, ознака) - суттєва, невід’ємна властивість об’єкта.
Працюємо з комп’ютером
Увага! Під час роботи з комп’ютером дотримуйтеся правил безпеки і санітарно-гігієнічних норм.
1. Використання інструментів малювання ліній
1. Запустіть графічний редактор Paint.
2. Установіть у діалоговому вікні Атрибути (Малюнок ^ Атрибути) такі значення властивостей малюнка: ширина -30 см, висота - 15 см, палітра - кольорова.
3. Намалюйте лінії за зразком, наведеним у таблиці 3.2 (Вправа 3.2.1), використовуючи інструмент Лінія. Колір ліній вибирайте на Палітрі кольорів, товщину ліній - на додатковій панелі. Для малювання ліній горизонтальних, вертикальних і нахилених під кутом 45° утримуйте натиснутою клавішу Shift. Збережіть малюнок у вашій папці у файлі з іменем вправа 3.2.1.
4. Очистіть малюнок, виконавши Малюнок ^ Очистити малюнок.
5. Намалюйте криві за зразком, наведеним у таблиці 3.2 (Вправа 3.2.2), використавши інструмент Крива. Збережіть малюнок у вашій папці у файлі з іменем вправа 3.2.2.
6. Очистіть малюнок.
2. Використання інструментів малювання многокутників, овалів
1. Намалюйте прямокутники і квадрати за зразком, наведеним у таблиці 3.2 (Вправа 3.2.3), використавши інструмент Прямокутник. Вибір товщини лінії виконується на додатковій панелі інструмента Лінія. Для малювання квадратів утримуйте натиснутою клавішу Shift. Збережіть малюнок у вашій папці у файлі з іменем вправа 3.2.3.
2. Створіть новий малюнок, виконавши Файл ^ Створити.
3. Намалюйте кілька овалів і кругів за зразком, наведеним у таблиці 3.2 (Вправа 3.2.4), використавши інструмент Еліпс. Колір контуру обирайте лівою кнопкою миші на Палітрі кольорів, а колір заливки - правою. Вид зафарбування обирайте на додатковій панелі інструмента Еліпс, товщину контуру - на додатковій панелі інструмента Лінія. Малювання кіл здійснюйте, натиснувши клавішу Shift. Збережіть малюнок у вашій папці у файлі з іменем вправа 3.2.4.
4. Створіть новий малюнок.
5. Намалюйте кілька многокутників за зразком, наведеним у таблиці 3.2 (Вправа 3.2.5), використавши інструмент Багатокутник. Малювання горизонтальних і вертикальних сторін многокутників і сторін, нахилених під кутом 45°, здійснюйте, натиснувши клавішу Shift. Збережіть малюнок у вашій папці у файлі з іменем вправа 3.2.5.
6. Закрийте вікно програми Paint.
7. Відкрийте вміст вашої папки. Перевірте наявність у папці файлів зі створеними малюнками.
Таблиця 3.2
Зразки малюнків
|
Вправа 3.2.1 |
Вправа 3.2.2 |
Вправа 3.2.3 |
Вправа 3.2.4 |
Вправа 3.2.5 |
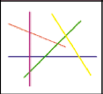 |
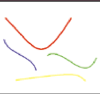 |
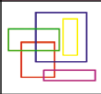 |
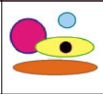 |
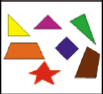 |
Найважливіше в цьому пункті
Графічне зображення складається з графічних об’єктів - ліній і замкнених областей. Лінії можуть бути прямі та криві і мають властивості товщина та колір. Замкнені області можуть бути обмежені многокутниками або замкненими кривими та мають властивості товщина та колір ліній контуру, колір заливки внутрішньої області.
Для створення геометричних фігур використовують такі інструменти графічного редактора: Лінія, Крива, Прямокутник, Округлений багатокутник, Еліпс, Багатокутник, які вибираються на Панелі інструментів. Значення властивостей інструментів встановлюються на Палітрі кольорів і додаткових панелях.
Дайте відповіді на запитання
1°. Графічні об’єкти яких видів можна намалювати в графічному редакторі Paint?
2*. З яких графічних об’єктів складаються наведені зображення?
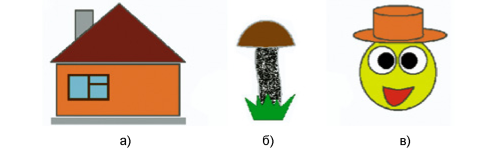
3*. Які властивості мають лінії, замкнені області?
4*. Як називаються наведені інструменти графічного редактора Paint? Яке їх призначення?
5°. Як вибрати кольори для малювання?
6*. Для чого призначено додаткову панель?
7*. Чим відрізняється використання лівої та правої кнопки миші під час малювання?
8*. Для чого використовують клавішу Shift під час малювання ліній і прямокутників?
9. Як відмінити останню виконану операцію?
10. Як очистити весь малюнок? Як створити новий малюнок?

Виконайте завдання
1*. Створіть новий малюнок, на якому зобразіть будинок (табл. 3.3, Завдання 3.2.1), використовуючи інструмент Прямокутник. Збережіть створене зображення у файлі з іменем завдання 3.2.1 у вашій папці.
2*. Намалюйте в графічному редакторі Paint обличчя людини (табл. 3.3, Завдання 3.2.2), використовуючи інструменти Лінія та Крива. Збережіть створене зображення у файлі з іменем завдання 3.2.2 у вашій папці.
3*. Намалюйте на новому аркуші зображення дитячої іграшки «Піраміда» (табл. 3.3, Завдання 3.2.3), використовуючи інструмент Округлений багатокутник. Збережіть створене зображення у файлі з іменем завдання 3.2.3 у вашій папці.
4*. Намалюйте на новому аркуші слоненя та оленя, використовуючи інструмент Багатокутник (табл. 3.3, Завдання 3.2.4). Збережіть створене зображення у файлі з іменем завдання 3.2.4 у вашій папці.
5*. Створіть новий малюнок (табл. 3.3, Завдання 3.2.5), використовуючи інструмент Еліпс. Збережіть створене зображення у файлі з іменем завдання 3.2.5 у вашій папці.
Таблиця 3.3
Зразки зображень
|
Завдання 3.2.1 |
Завдання 3.2.2 |
Завдання 3.2.3 |
Завдання 3.2.4 |
Завдання 3.2.5 |
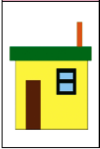 |
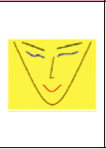 |
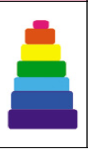 |
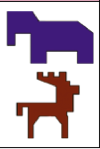 |
 |
Це матеріал з підручника Інформатика 5 клас І.Я. Ривкінд
Автор: admin от 25-12-2013, 05:40, Переглядів: 15908