Табличний процесор
Ознайомлення з електронними таблицями
13.1. ОЗНАЙОМЛЕННЯ З ПРОГРАМОЮ MICROSOFT EXCEL
У повсякденному житті досить часто виникає потреба в різноманітних обчисленнях. Якщо обчислень небагато в нагоді може стати звичайний калькулятор. А коли йдеться про велику кількість розрахунків, то самим калькулятором уже не обійтись, оскільки обчислення займуть дуже багато часу.
Для опрацювання табличних даних і розв’язання багатьох задач були створені спеціальні програми, які назвали табличними процесорами або програмами обробки електронних таблиць.
Табличний процесор — це прикладна програма, яка призначена для опрацювання даних, поданих у таблицях. Таблиці, які опрацьовує табличний процесор, називають електронними таблицями.
Обчислення за допомогою електронних таблиць можна виконувати в програмному засобі Microsoft Excel, що входить до пакета Microsoft Offiœ.
Назва Excel походить відангн. executable cells, що означає виконувані кнітинки.
Історичні відомості
Ідею енектронних табниць уперше сформунював американський вчений Річард Маттессич, опубнікувавши в 1961 р. доснідження під назвою «Budgeting Models and System Simulation». I
Основні функції Excel:
• введення, редагування і форматування даних;
• виконання обчислень за формулами;
• графічне зображення даних (побудова графіків, діаграм, вставлення малюнків, географічних карт);
• робота зі списками;
• колективна робота з таблицями (обмін файлами в мережі, спільне використання і захист даних).
Щоб відкрити цю програму на комп’ютері, треба виконати такі дії: Пуск ► Усі програми ► Microsoft Office ► Microsoft Office Excel 2010.
Ознайомимося з основними елементами вікна програми. Деякі з них уже відомі після роботи з такими програмами, як Microsoft Word і Microsoft PowerPoint.
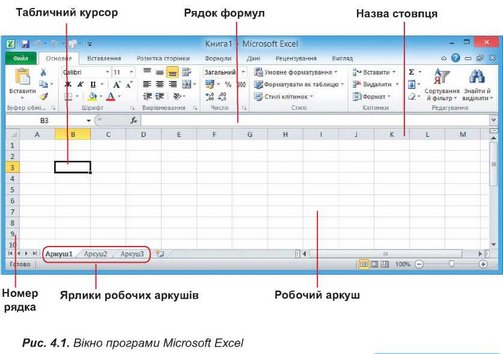
Файл,створений у програмі Excel, має розширення .xls, .xlsx.
Проте програма Excel має свої особливості. Наприклад, створений в цій програмі документ називають робочою книгою, оскільки подібно до книжки він складається з аркушів, які називають робочими аркушами. Початково робоча книга в Excel містить три аркуші. Цю кількість можна збільшити або навпаки, зменшити; можна змінити назву аркуша чи його колір, перемістити аркуш. Перелік можливих операцій над аркушами міститься в контекстному меню аркушів. Для відображення на екрані будь-якого аркуша книги достатньо клацнути на його ярлик у нижній частині вікна програми.
Робочий аркуш — це ділянка, поділена вертикальними і горизонтальними лініями на стовпці та рядки. Стовпці позначено латинськими літерами (A, B, C, D і так далі), а рядки — числами (1, 2, 3, 4 і так далі).
На перетині будь-якого стовпця і рядка розташовано клітинку. Дані в електронній таблиці містяться саме в клітинках.
Кожна клітинка в програмі має свою адресу, яка вказує на те, в якому стовпчику і в якому рядку вона знаходиться. Наприклад, С5, F12, К5.
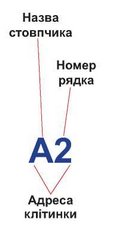
Щоб визначити місце для введення даних у програмі в Excel, використовують табличний курсор, який має вигляд рамки чорного кольору. Табличний курсор позначає одну з клітинок. Виділена клітинка називається активною, і саме сюди вводять дані. Щоб зробити активною іншу клітинку (встановити в ній табличний курсор), достатньо підвести вказівник і клацнути по клітинці лівою кнопкою миші. Інший спосіб — перемістити табличний курсор у потрібне місце з допомогою клавіш керування курсором.
Зауважте, що адреса активної клітинки відображається в спеціальному полі, а її вміст — у рядку формул. Саме тут і будуть відображатись формули, за якими здійснюють обчислення в клітинках.
Зверніть увагу, що формули відображаються в рядку формул, а в клітинці — результат обчислень.
Так на рис. 4.2 показано, що в рядку формул відображається формула, що задає додавання чисел 2 і 3,ана робочому аркуші в клітинці відображено результат — 5.
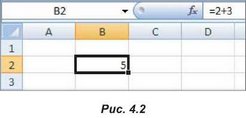
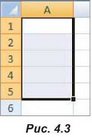
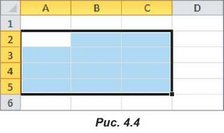
Сукупність виділених клітинок називають діапазоном клітинок. На рис. 4.3 і рис. 4.4 виділено діапазон клітинок, який позначається адресами двох діагонально протилежних клітинок, розділених символом «:», наприклад, А1:А5 чи А2:С5.
Окрім формул, до клітинок можна також записати число або текст. Виділяючи будь-які дані, біля рядка формул з’являються піктограми у вигляді хрестика та галочки:
Натиснення на галочку означає підтвердження введення значення до клітинки і рівносильне до натиснення клавіші Enter на клавіатурі. А при виборі хрестика користувач повідомляє про відміну введення даних, що рівносильне до натискання клавіші Esc на клавіатурі.
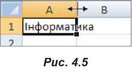
Щоб користувачу було легко орієнтуватися, з якими даними він має справу, з числами чи з текстом, за замовчуванням числові дані вирівнюються в клітинці до правого краю, а текстові — до лівого.
Довжина тексту однієї клітинки може сягати до 255 символів. Хоча зовні клітинка є маленькою і весь текст може бути не видно в ній, але він увесь буде відображатися в рядку формул.
Існує декілька способів для відображення текстових рядків більших, ніж розміри клітинки.
Щоб розширити клітинку, треба підвести вказівник до лінії між назвами стовпчиків і потягнути за стрілку, утримуючи ліву кнопку миші (рис. 4.5).
Щоб розмістити текст у два рядки, є два способи.
1 спосіб. Обрати вкладку Основне. На панелі Вирівнювання обрати інструмент

(Перенесення тексту).
2 спосіб. Обрати вкладку Основне. На панелі Вирівнювання відкрити діалогове вікно Формат клітинок ► (рис. 4.6), встановити прапорець переносити по словах.
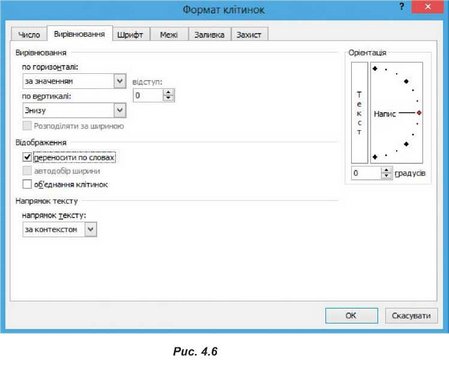
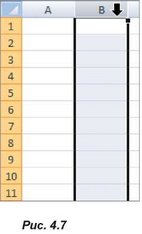
Усі дії з клітинками можна виконувати лише тоді, коли вони виділені. Отже, розглянемо, як виділити клітинки та їх діапазони.
Щоб виділити діапазон клітинок, достатньо протягнути по них курсором, утримуючи ліву клавішу миші. Щоб виділити стовпчик, треба клацнути на його назві (рис. 4.7), а щоб виділити рядок — на його номері (рис. 4.8).
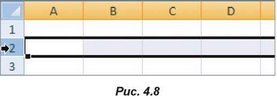
Щоб виділити сусідні стовпчики або рядки, треба протягнути курсором по їхніх назвах, утримуючи ліву клавішу миші. А щоб виділити всю таблицю, слід скористатися прямокутником, який знаходиться над номерами рядків та перед назвами стовпчиків (рис. 4.9).
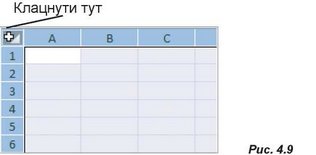
Щоб виділити несуміжні клітинки, треба клацати по них, утримуючи клавішу 01г! (рис. 4.10).
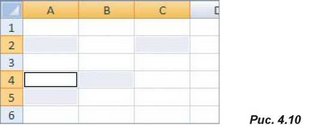
ВПРАВА 30
Завдання. Створити таку таблицю, як показано на рис. 4.11.
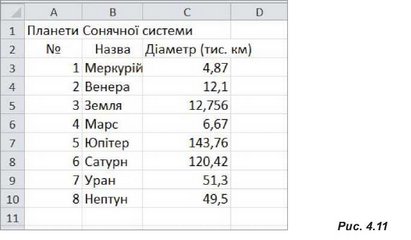
1. Запустіть на виконання програму Excel.
2. Зробіть активною клітинку А1 і введіть заголовок таблиці Планети Сонячної системи. Натисніть клавішу Enter.
3. Уведіть назви стовпців таблиці.
а) Клацніть на клітинку А2, уведіть символ № і натисніть на клавішу або на клавішу Enter.
б) Уведіть текст Назва і натисніть клавішу або на кнопку Enter.
в) Уведіть текст Діаметр (тис. км) і клацніть клітинку АЗ.
4. Уведіть у клітинки АЗ:А10 числа від 1 до 8. Після введення кожного числа натискайте клавішу Enter, або на стрілку вниз ф
5. Клацніть ВЗ і введіть у клітинки ВЗ:В10 назви планет.
6. Клацніть СЗ і введіть у клітинки СЗ:С10 дані про діаметри планет.
7. Збережіть документ у файлі з ім'ям ВпрЗ0_Прізвище (у своїй папці, назву якої вам повідомить учитель).
Якщо ви в якійсь із клітинок припустилися помилки, клацніть спочатку на цю клітинку, після того — на рядок формул, де зробіть потрібні виправлення.
Висновки
Табличний процесор — це прикладна програма, яка призначена для опрацювання даних, поданих у таблицях.
Таблиці, які опрацьовує табличний процесор, називають електронними таблицями.
Обчислення за допомогою електронних таблиць виконують у програмному засобі Microsoft Excel, що входить до пакета Microsoft Office.
Документ у MS Excel називають робочою книгою, оскільки він складається із робочих аркушів.
Робочий аркуш — це ділянка, поділена вертикальними і горизонтальними лініями на стовпці та рядки. Стовпці позначено латинськими літерами, а рядки — числами.
На перетині будь-якого стовпця і рядка розташовано клітинку. Кожна клітинка в програмі має свою адресу, яка вказує на те, в якому стовпчику і в якому рядку вона знаходиться. Будь-яка клітинка може містити текст, число, формулу.
Сукупність виділених клітинок називають діапазоном клітинок.
Щоб виділити стовпчик клітинок, достатньо клацнути на його назві; щоб виділити рядок — на його номері. Щоб виділити сусідні стовпчики або рядки, треба протягнути курсивом по їхніх назвах, утримуючи ліву клавішу миші. Щоб виділити несуміжні клітинки, треба утримувати клавішу Ctrl і клацати на потрібні клітинки.
Контрольні запитання та завдання
1. Що таке електронна таблиця?
2. Назвіть елементи головного вікна Microsoft Excel та поясніть їхнє призначення?
3. Які дані може містити клітинка?
4. Що таке адреса клітинки?
5. Що таке діапазон клітинок?
6*. Опишіть способи виділення стовпчиків, рядків таблиці, суміжних клітинок, несуміжних клітинок.
Питання для роздумів
1*. Назвіть професії, представникам яких для роботи може стати в нагоді програма Excel.
2*. Як будуть позначатися стовпці в електронній таблиці після стовпця з назвою Z?
Редагування та форматування даних у таблиці
Пригадати
основні комбінації клавіш, які використовують як у текстових редакторах, так і в табличних процесорах, ви зможете, виконавши вправу на диску.
ФОРМАТУВАННЯ КЛІТИНОК
Щоб інформація в таблиці була зручною для використання, можна змінювати її зовнішній вигляд, тобто відформатовувати. Можливості форматування шрифту та розташування тексту відносно клітинки є аналогічними до текстового редактора Word.

ВПРАВА 31
Завдання. Створити таку таблицю, як показано на рис. 4.12.
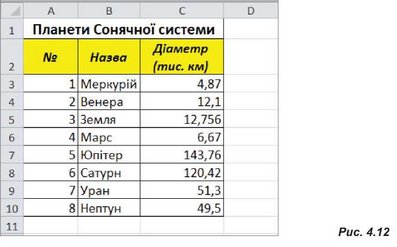
1. Відкрийте файл ВпрЗО_Прізвище і збережіть його в новому файлі з ім'ям Впр31_Прізвище в своїй папці.
2. Щоб розташувати заголовок по центру таблиці, виділіть діапазон клітинок А1:С1 (для цього клацніть на клітинці А1 і, утримуючи ліву клавішу миші, протягніть курсором до С1)і клацніть кнопку

3. Виділіть заголовок таблиці жирним шрифтом та збільшіть розмір шрифту. Для цього клацніть на заголовку, а потім — на інструменті

панелі
Шрифт на вкладці Основне. Змініть значення шрифту, встановивши значення 14 пт.
4. Відформатуйте назви стовпців таблиці.
а) Виділіть клітинки А2:С2 і клацніть кнопки

б) Клацніть стрілочку на кнопці

і виберіть з палітри жовтий колір.
в) Вирівняйте текст у клітинках заголовка по центру, натиснувши послідовно кнопки

5. Змініть ширину стовпців та розташування тексту.
а) Клацніть на клітинці С2 та оберіть інструмент у вкладці Основне на панелі Вирівнювання.

б) Змініть ширину стовпців: перший стовпець звузьте, а другий — розширте. Ширину третього встановіть такою, щоб заголовок стовпця розмістився в два рядки.
6. Задайте для таблиці межі. Виділіть усі її клітинки (це діапазон А2:С10), клацніть на стрілочку біля кнопки


7. Збережіть зміни у файл, натиснувши СІгІ+Б.
ВПРАВА 32
Завдання. Створити таблицю, що містить дані про найбільші за площею країни світу за зразком.
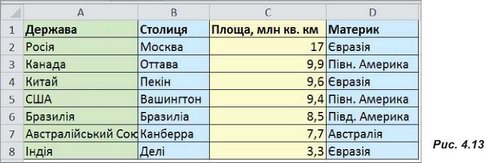
1. Запустіть на виконання програму Excel.
2. Заповніть таблицю даними, як показано на рис. 4.13, та встановіть необхідну ширину стовпчиків.
3. У клітинках А1, В1, С1, D1 текст виділітьжирним.
4. Установіть межі таблиці та виконайте кольорове оформлення.
5. Збережіть документ у файлі з ім'ям Впр32_Прізвище.
14.2.
ФОРМАТИ ДАНИХ
Як було зазначено вище, клітинка електронної таблиці може містити текст, число або формулу.
Excel автоматично розпізнає тип даних і вирівнює числові значення за правим краєм клітинки, а текст — за лівим. Якщо програма не може самостійно визначити дані як число або формулу, вона обробляє їх як текст.
Окрім того, користувач може самостійно визначити, який формат повинні мати дані в клітинці. Це можна зробити за допомогою діалогового вікна Формат клітинок у вкладці Число, яке відкривається, як натиснути команди Основне ► Число (рис. 4.14).
Дізнатися більше
про умовне форматування ви зможете на диску. І
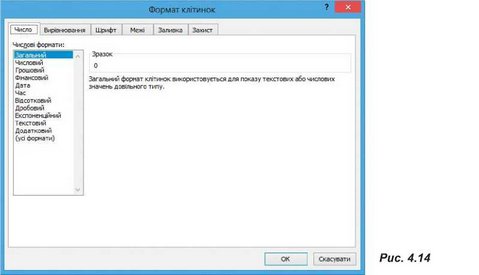
Основні формати чисел у таблицях Excel представлені в табл. 4.1.
Таблиця 4.1. Основні формати чисел
|
Формат числа |
Пояснення |
Приклад |
|
Числовий |
для відображення чисел із заданою кількістю десяткових розрядів |
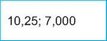 |
|
Грошовий |
для відображення грошових сум із позначками типів валют (у версіях Excel з 2010 українська гривня позначається значком «§») |
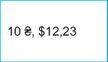 |
|
Дата |
для відображення дати або дати і часу |
 |
|
Час |
для відображення часу |
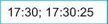 |
|
Відсотковий |
для відображення значень у вигляді відсотків (число 1 у клітинці буде визначено як 100%) |
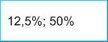 |
Оскільки в електронних таблицях часто доводиться вводити числові значення, грошові суми та відсотки, для швидкого вибору цих поширених форматів, а також для зміни розрядності чисел у клітин-каху вкладці Основне на панелі Число передбачено спеціальні кнопки (рис. 4.15).

Символ гривні коротке позначення української гривні. Графічний символ гривні складається з двох елементів.
Перший і основний елемент ґрунтується на рукописному варіанті букви «г» — вона позначає першу букву в назві «гривня».
Другим елементом є дві горизонтальні паралельні лінії, які втілюють ідею стабільності грошової одиниці, високий потенціал і зростання національної економіки України. Подібна ідея традиційно використовується для позначення інших валют.

Особливість уведення даних в електронні таблиці полягає в тому, що набирати на клавіатурі додаткові позначення (назви валют, символ % тощо) не потрібно. Необхідно лише задати для клітинки певний формат, а потім увести дані. Наприклад, щоб записати до клітинки значення 35,50 8, треба встановити потрібний формат у діалоговому вікні Формат клітинок (числовий формат — грошовий, кількість десяткових знаків — 2, позначення — 8український). Після чого до клітинки ввести лише число 35,5.
Щоб кожного разу не встановлювати такий самий формат для інших клітинок, можна скористатися інструментом (Формат за зразком). Для цього спочатку слід виділити клітинку, в якій вже встановлено потрібний формат. Клацнути на інструмент

(Формат за зразком) (після чого курсор набуде вигляду пензлика) та виділити клітинки, до яких треба застосувати бажаний формат.
ВПРАВА 33
Завдання. Створити таку таблицю, як на рис. 4.16.
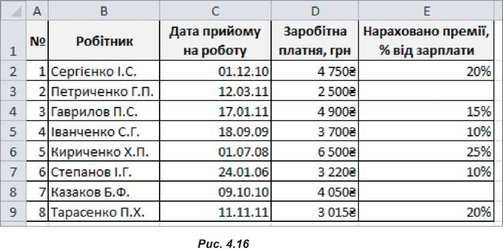
1. Запустіть на виконання програму Excel.
2. Заповніть дані в таблиці за зразком.
3. Застосуйте до діапазону С2:С9 формат Дата:
• виділіть діапазон С2:С9;
• відкрийте діалогове вікно Формат клітинок;
• у вкладці Число оберіть числовий формат Дата;
• оберіть потрібний тип дати в полі Тип.
4. Застосуйте до діапазону D2:D9 формат Грошовий, додатково встановлюючи потрібну валюту та кількість знаків після коми.
5. Застосуйте до діапазону Е2:Е9 формат Відсотковий. За потреби, змініть налаштування формату в діалоговому вікні Формат клітинок або за допомогою панелі інструментів.
6. Відформатуйте таблицю (виділення заголовка жирним, заливка клітинок заголовка сірим кольором, перенесення по словах у деяких клітинках заголовка, зміна ширини стовпчиків).
7. Збережіть документ у файлі з ім'ям ВпрЗЗ_Прізвище.
14.3.
РЕДАГУВАННЯ ТАБЛИЦЬ
Працюючи з табличним процесором, виникає питання, чи можна використовувати способи копіювання та переміщення даних, які відомі з текстового редактора? Звичайно, для копіювання потрібно спочатку виділити клітинки і перемістити їх до буфера обміну одним із способів:
• за допомогою контекстного меню Копіювати;
• клацнути на інструмент

(Копіювати) на вкладці
Основне;
• натиснути комбінацію клавіш СМ+С.
Для переміщення даних до буфера обміну слід скористатися одним із способів:
• за допомогою контекстного меню Вирізати;
• клацнути на інструмент

на вкладці Основне;
• натиснути комбінацію клавіш СМ+Х.
Після чого зробити активною верхню ліву клітинку діапазону, куди вставлятимуться дані, та вставити дані з буфера обміну на вказане місце одним із способів:
• за допомогою контекстного меню Вставити;
• клацнути на інструмент

на вкладці Основне; • натиснути комбінацію клавіш Ctrl+V.

Зауваження. Щоб зняти пунктирну рамку виділення діапазону, треба натиснути клавішу Esc.
Щоб перемістити виділений діапазон за допомогою миші, потрібно встановити на його межі курсор миші та, коли курсор миші змінить вигляд на чотиристоронню стрілку *{*, перетягнути діапазон, утримуючи ліву клавішу миші.
Щоб скопіювати діапазон, під час перетягування треба утримувати клавішу ШгІ.
Щоб видалити будь-які дані в клітинках, слід виділити їх і натиснути клавішу РеІ.
Перевірити свої знання і пройти тест 1ви зможете на диску. І
Висновки
Форматувати шрифт і переміщувати текст у клітинках можна так само, як у текстовому редакторі Microsoft Word.
Клітинка електронної таблиці може містити текст, число або формулу.
Excel автоматично розпізнає тип даних і вирівнює числові значення за правим краєм клітинки, а текст — за лівим.
Користувач може самостійно визначити, який формат повинні мати дані в клітинці. Це можна зробити за допомогою діалогового вікна Формат клітинок у вкладці Число або у вкладці Основне на панелі Число.
І і
Контрольні запитання та завдання
1. Які формати чисел підтримує MS Excel?
2. Вкажіть відомі вам способи копіювання та переміщення даних з одного діапазону клітинок до іншого.
Питання для роздумів
Назвіть спільні та відмінні команди форматування даних у середовищах текстового редактора MS Word і табличного процесора MS Excel?
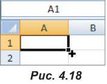
У програмі Excel є ще один зручний спосіб копіювання — автозаповнення.
Цей спосіб має кілька секретів. Щоб скопіювати таким чином, достатньо навести вказівник на нижній правий кут клітинки (курсор має набути вигляду тонкого чорного плюса, який називають маркером автозаповнення) і перетягнути його в потрібне місце (рис. 4.18). Таким способом зручно і швидко можна створювати різноманітні списки.
ВПРАВА 34
Завдання. Створити таблицю, як на рис. 4.19.
1. Запустіть на виконання програму Excel.
2. Заповніть у таблиці лише клітинки А1, А2, АЗ.
3. Виділіть клітинки А2:АЗ (рис. 4.20).
4. Встановіть курсор на нижньому правому куті клітинки АЗ та перетягніть його вниз до клітинки А9, утримуючи натисненою ліву клавішу миші.
5. Збережіть документ у файлі з ім'ям ВпрЗ4_Прізвище.
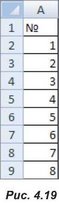
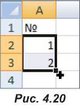
ВПРАВА 35
Завдання. Створити таблицю, як зображено на рис. 4.21. а) — якщо ви працюєте з українською версією MS Office, рис. 4.21. б) — якщо з російською версією.
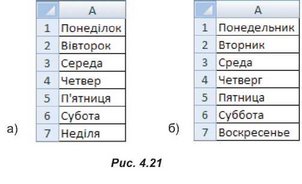
Дізнатися більше,
як створити власний список автозаповнення, ви зможете на диску.
1. Створіть у програмі ЕхсеІ новий документ.
2. Заповніть в таблиці лише клітинку А1 (уведіть слово Понеділок або Понедельник залежно від версії вашої програми).
3. Виділіть клітинку А1, установіть вказівник у її нижньому правому куті та протягніть вказівник вниз, аждо клітинки А7.
4. Збережіть документ у файлі з ім'ям Впр35_Прізвище.
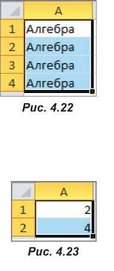
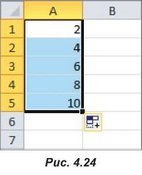
Функція автозаповнення допомагає заповнювати даними діапазон суміжних клітинок у стовпці (рядку) за певними правилами. Використовуючи цю функцію, програма перевіряє, чи є введене вами значення елементом одного із стандартних списків автозаповнення. Крім назв днів тижня, в Excel до стандартного списку відноситься також перелік назв місяців. Щоб заповнити стовпчик (рядок) вбудованим до програми списком, достатньо ввести назву одного з них, підвести курсор до маркера автозаповнення та протягнути його над усім діапазоном. Якщо введене слово є елементом стандартного списку, клітинки заповнюються значеннями зі списку в заданій послідовності, якщо ні, відбувається копіювання цього слова (рис. 4.22).
У вправі 34 ви створювали список із послідовності чисел, де кожне наступне число було більше на 1 від попереднього. Так само можна утворити будь-яку числову послідовність, у якій кожне наступне число буде більшим або меншим від попереднього на якесь числове значення. Наприклад:
1) 2, 4, 6,8...;
2) 25, 20, 15, 10, 5 ...;
3) 0,3; 0,5; 0,7; 0,9; 1,1 ... .
Щоб створити послідовності такого виду потрібно:
1. встановити перше значення послідовності в першій клітинці, а друге — у наступній;
2. виділити обидві клітинки;
3. встановити вказівник на нижній правий кутик другої клітинки (рис. 4.23);
4. протягнути його вниз (праворуч) до потрібної клітинки, утримуючи натисненою ліву клавішу миші (рис. 4.24).
На рис. 4.25 наведено приклади створення послідовностей по горизонталі та по вертикалі.
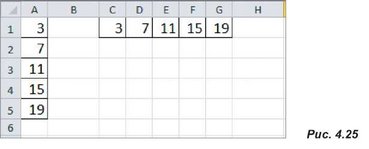
ВПРАВА 36
Завдання. Створити таблицю, в якій подано кількість проданого морозива різних сортів упродовж року.
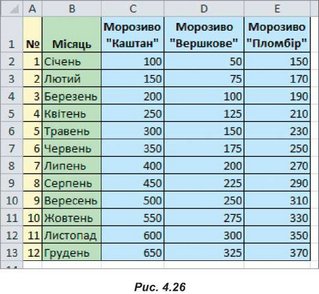
1. Створіть у програмі Excel новий документ.
2. Введіть дані до таблиці за зразком (рис. 4.26). Зверніть увагу, що дані в діапазонах С2:С13, D2:D13 та Е2:Е13 утворюють числові послідовності.
3. Виконайте форматування шрифту, заливку та межі таблиці за зразком.
4. Збережіть документ у файлі з ім'ям Впр36_Прізвище.
Висновки
Особливим способом копіювання даних в Excel є автозаповнення, що прискорює процес створення таблиць та копіювання даних за певними правилами.
Контрольні запитання та завдання
1. Для чого використовують функцію автозаповнення?
2. Які дані можна ввести з допомогою маркера автозаповнення?
Питання для роздумів
> *
1. Чи можна застосувати функцію автозаповнення для введення в електронну таблицю списку учнів класу?
2*. Наведіть приклади списків, які можна створити шляхом автоматичного введення даних?
ПРАКТИЧНА РОБОТА №6
Уведення, редагування та форматування даних у середовищі табличного процесора
Завдання. Виконавши завдання цієї практичної роботи, ви створите календар за зразком (на рис. 4.27 запропоновано календар на 2016 рік).
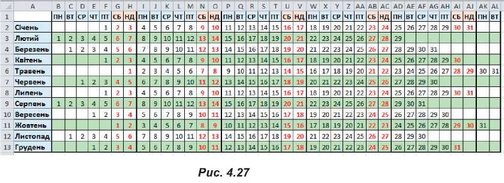
Хід роботи
1. Складіть алгоритм виконання завдання в програмі Excel.
2. Створіть календар на поточний рік за складеним алгоритмом.
3. Збережіть документ у файлі з ім'ям Пр6_Прізвище.
Виконання обчислень в таблицях Excel
Обчислення в таблицях виконують за допомогою формул. Формула може складатися з математичних операторів (Л, *, /, +, -), констант, посилань і функцій. Порядок обчислень визначається звичайними математичними законами. Найпростіші обчислення виконують, використовуючи математичні операції, представлені в табл. 4.2.
Таблиця 4.2. Знаки математичних операцій та їхнє призначення

Запам’ятайте, що будь-яка формула в Excel починається зі знака «=»!
Формули можна записувати по-різному:
• з допомогою чисел (наприклад, =12+45-9);
• з допомогою адрес клітинок (наприклад, =А1+В2);
• з допомогою вбудованих функцій (наприклад, = SUM(A2:A5)).
Формули можна вводити як у рядок формул, так і безпосередньо до клітинок.
У наступних вправах представлено, як записувати формули, використовуючи числа та адреси клітинок.
ВПРАВА 37
Завдання. Обчислити значення виразів у середовищі програми MS Excel:
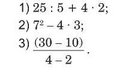
1. Створіть у програмі Excel новий документ.
2. До клітинки А1 уведіть першу формулу за правилами запису формул у програмі Excel: =25/5+4*2. Натисніть клавішу Enter. У результаті в клітинці А1 ви маєте одержати відповідь 13.
3. До клітинки А2 уведіть другу формулу: =7Л2-4*3. У клітинці А2 має бути відповідь 37.
4. До клітинки А3 уведіть третю формулу: =(30-10)/(4-2). У А3 результат обчислень — 10.
5. Збережіть документ у файлі з ім'ям Впр37_Прізвище.
Формули, що були використані в цій вправі використовують на практиці не дуже часто. Оскільки такі дії можна виконати і на калькуляторі. Частіше для виконання обчислень у формулах використовують адреси клітинок. По-перше, при такому записі, якщо змінюють числові дані в клітинках, адреси яких записані у формулі, автоматично переобчислюється значення цієї формули. По-друге, це дозволяє виконувати обчислення з великою кількістю числових даних.
При введенні формул, що містять адреси клітинок, необхідно пам’ятати, що назви стовпців треба вводити латинськими літерами. А щоб уникнути помилок при введенні адреси клітинки, не потрібно набирати її з клавіатури, а достатньо клацнути на відповідну клітинку — її буде обведено пунктирною рамкою, а у формулі відобразиться адреса.
Так, щоб ввести таким способом формулу =А3+С2, треба:
• ввести знак «=»;
• клацнути на клітинці А3;
• ввести знак «+»;
• клацнути на клітинці С2;
• натиснути Enter.
ВПРАВА 38
Завдання. Створити таблицю, як на рис. 4.28, та заповнити її жовті клітинки формулами для обчислення площі прямокутника 8 за двома сторонами а і Ь.
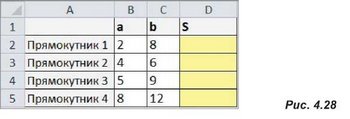
1. Створіть у програмі Excel новий документ.
2. Введіть необхідні написи і значення довжин сторін у таблицю. Відформатуйте таблицю за зразком.
3. Введіть до клітинки D2 формулу: =В2*С2.
а) Виділіть клітинку D2.
б) Введітьзнак« = ».
в) Клацніть на клітинці В2.
г) Введіть знак «*».
ґ) Клацніть на клітинці С2.
д) Натисніть клавішу Enter.
У результаті ви отримаєте потрібну формулу (рис. 4.29).
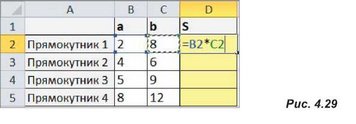
4. Скопіюйте формулу з клітинки 02 до діапазону клітинок 03:05, використовуючи автозаповнення (рис. 4.30).
а) Зробіть активною клітинку 02.
б) Наведіть вказівник на нижній правий кут виділеної клітинки 02 та протягніть його, утримуючи ліву клавішу миші, до клітинки 05.
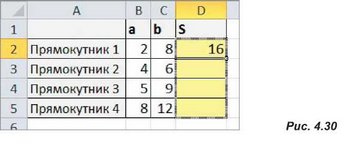
5. Змініть у клітинці В2 значення 2 на 5 та переконайтеся в тому, що результат обчислень буде відразу змінено. Поекспериментуйте зі зміною інших значень довжин сторін а і Ь.
6. Збережіть документ у файлі з ім'ям Впр38_Прізвище.
У результаті ви отримаєте таблицю з обчисленими значеннями площ чотирьох прямокутників (рис. 4.31).
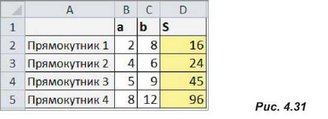
Проаналізуємо формули, які було одержано в результаті виконання дії автозаповнення в даній вправі.
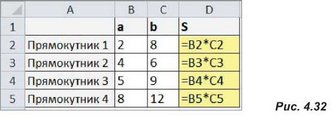
Як видно з рис. 4.32, після копіювання формули =В2*С2 на одну клітинку вниз номер рядка в посиланнях на адреси клітинок збільшився на 1 (замість В2 стало В3, замість С2 — С3). Копіювання формули на 2 клітинки вниз збільшує номер рядка на 2 і т.д. Відповідні закономірності відбуваються також при копіюванні формул у будь-який бік (вгору, вниз, ліворуч, праворуч). Проте при копіюванні ліворуч або праворуч буде змінюватися назва стовпчика. Так на рис. 4.33 показано зміни у формулі =05 при копіюванні її на три рядки вгору, вниз, ліворуч та праворуч.
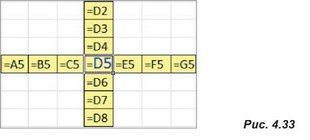
Завдання. Доповнити таблицю, в якій подано кількість проданого морозива різних сортів упродовж року, підсумковим стовпчиком та виконати в ньому обчислення.
1. Відкрийте створений вами раніше файл Впр36_Прізвище.х^ або відкрийте шаблон вправи V39.xls, який знаходиться в папці FILES на диску.
2. Додайте в таблицю ще один стовпчик «Всього морозива за місяць», як на рис. 4.34.
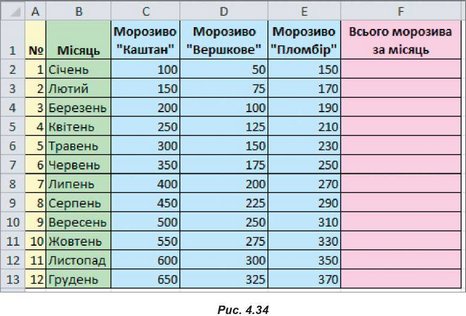
Виконати ще
одну вправу, щоб потренуватися вводити формули, ви зможете на диску.
3. Уведіть до клітинки Р2 формулу, щоб обчислити загальну кількість проданого морозива за Січень.
4. Скопіюйте утворену формулу до діапазону клітинок РЗ:Р13, використовуючи автозаповнення.
5. Збережіть документ у файлі з ім'ям Впр39_Прізвище.
ВПРАВА 40
Завдання. Обчислити значення виразів, поданих у вигляді ланцюжків (рис. 4.35). Формули вводити в порожні клітинки, виділені кольором.
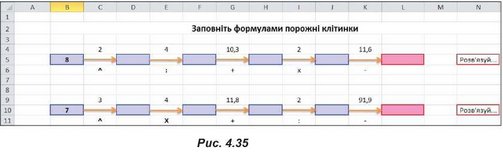
1. Завантажте до своєї папки файл V40.xls, який знаходиться в папці FILES на диску, та перейменуйте його на Впр40_Прізвище.
2. Зробіть активною клітинку D5 і введіть у неї формулу =В5ЛС4.
а) Спочатку введіть символ «=».
б) Клацніть на клітинку В5, яка містить число 8, і введіть знак Л (піднесення до степеня).
в) Клацніть на клітинку С4, що містить число 2, і натисніть клавішу Enter.
3. Так само введіть формули в інші виділені рамками клітинки.
4. Збережіть результати, натиснувши клавіші Ctrl+S.
ВПРАВА 41
Завдання. Обчислити значення виразів, поданих у вигляді ланцюжків. Формули вводити в порожні клітинки, виділені кольором (рис. 4.36).
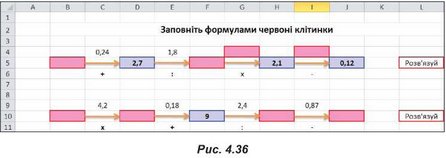
1. Завантажте до своєї папки файл V41.xls, який знаходиться в папці FILES на диску, та перейменуйте його на Впр41_Прізвище.
2. Введіть необхідні формули до виділених рамками клітинок.
3. Збережіть результати, натиснувши клавіші Ctrl+S.
Висновки
Будь-яка формула в Excel починається зі знака «=».
Для написання формул використовують математичні знаки: «+» — додавання, «-» — віднімання, «*» — множення, «/» — ділення, «Л» — піднесення до степеня.
Формули можна записувати по-різному: з використанням чисел; з використанням адрес клітинок. Формули можна вводити як до рядка формул, так і до клітинок.
Контрольні запитання та завдання
1. Які види формул ви знаєте?
2. З якого знака розпочинають уводити формули?
3. У яких елементах вікна табличного процесора можна вводити формулу?
4*. Для чого використовують формули в електронних таблицях?
Питання для роздумів
1. Що відобразиться в клітинці електронної таблиці, якщо при введенні формули не поставити знак «=»?
2. Що відбувається під час копіювання формули до іншої клітинки?
Це матеріал з підручника Інформатика 7 клас Казанцева
Автор: admin от 31-01-2017, 06:36, Переглядів: 11707