Основи подійно-орієнтованого та об'єктно-оріентованого програмування
Мова програмування
ПОНЯТТЯ МОВИ ПРОГРАМУВАННЯ

У цьому розділі ми розпочинаємо вивчення основ програмування. Вивчаючи мову програмування, ви зможете в майбутньому навчитися складати програми, що прискорюють обробку інформації в будь-яких галузях або навіть оволодіти професією програміста.
Для початку пригадаймо, які розділи виділяють в інформатиці і як вони взаємопов’яні між собою.

Вивчення науки інформатики можна поділити на такі основні складові:
• технічна (ознайомлення з технічними засобами обробки інформації);
• програмна (ознайомлення з програмними засобами, що дозволяють обробляти інформацію);
• алгоритмічна (визначення послідовності дій, які слід вказати програмному засобу для обробки інформації).
Із схеми видно, що комп’ютер — це формальний виконавець, тобто він не думає про зміст команд. Комп’ютер лише викопує програму. Програмні засоби, з якими працює комп’ютер, призначені для розв’язання різноманітних завдань.
Обробляючи інформацію за допомогою програмного засобу, користувач може самостійно виконати послідовність дій, а може записати цю послідовність дій па мові зрозумілій комп’ютеру та надати вказівку щодо її виконання. Таку мову ще називають мовою програмування.
Мова програмування — формалізована мова для запису алгоритмів, призначених для виконання за допомогою комп’ютера.

Мова програмування (як і будь-яка інша мова) мас три складові: алфавіт, синтаксис і семантику.
Алфавіт — фіксований для даної мови набір символів (літери, цифри, спеціальні символи).
Синтаксис — набір правил, що встановлюють, які комбінації символів с осмисленими реченнями на цій мові.
Семантика — визначає смислове значення речень у мові.
Комп’ютерна програма — запис алгоритму мовою програмування.
Незнання цих правил тягне за собою появу помилок у програмах, виправлення яких може викликати великі труднощі.
СИСТЕМА ПРОГРАМУВАННЯ
Для того, щоб створити програму зрозумілу для виконання комп’ютером, потрібний комплекс програмних засобів, який називають системою програмз'ванпя.
Система програмування — система для створення та редагування програм певною мовою програмування.
Перелічимо основні програми, що мають входити в систему програмування:
• текстовий редактор (для написання програми);
• транслятор (для перетворення програми в машинний код);
• засоби автоматизації зборки (вбудовані команди, бібліотеки тощо);
• налагоджувач (для перевірки та виправлення помилок програми).
З поняттям текстового редактора ви вже ознайомлені. Розглянемо,
що таке транслятор та які види трансляторів можуть бути використані в системі програмування.
Оскільки комп’ютер мас можливість обробляти інформацію подану лише в двійковому коді, то мас існувати спеціальна програма, що перекладає зрозумілі для людини символи в символи зрозумілі машинам.
Транслятор — це програмний засіб, що здійснює перетворення програми з однієї мови програмування в програму на іншій мові програмування.
Транслятори бувають двох видів: інтерпретатори та компілятори. Інтерпретатор перетворюс та виконує програму по рядках, а компілятор читає програму цілком і перекладає її в машинний код, який потім і викопується.

Однією з проблем при введенні програми є допуск помилок. Комп’ютер не зможе викопати програм}' з помилками. Зазвичай всі мови програмування високого рівня містять систему пошуку помилок у програмі та виведення довідкової інформації для з'сунеппя цих помилок. Ці функції викопує налагоджувач системи програмування.
У цьому параграфі ми розпочали ознайомлення із найцікавішим, але і з найважчим розділом інформатики — програмуванням. На наступних уроках ви будете вивчати мову програмування Visual Basic.NET, що відноситься до групи програм об’ектно-орієнтованого програмування.
Висновки
Мова програмування — формалізована мова для запису алгоритмів, призначених для виконання за допомогою комп’ютера.
Комп ’ютерна програма — запис алгоритму мовою програмування.
Мова програмування мас три складові: алфавіт, синтаксис і семантику.
Система програмування — система для створення та редагування програм певпою мовою програмування.
Транслятор — це програмний засіб, що здійснює перетворення програми з однієї мови програмування в програму на іншій мові програмування.
Інтерпретатор — перетворює та викопує програму по рядках.
Компілятор читає програму цілком та перекладає п в машинний код, який потім і виконується.
1. Що таке мова програмування?
2‘. Що таке машинна мова?
З’. Що таке мова асемблера?
4‘. Що таке мови високого рівня?
5\ Як класифікують мови програмування?
6. Що таке система програмування? Із яких програм вона складасться?
7. Що таке транслятор? Які види трансляторів ви знаєте?
Питання для роздумів
1°. Що робить програміст? тестувальпик?
2°. Чому існує така велика кількість мов програмування?
Завдання для досліджень
1°. Підготуйте повідомлення про будь-яку мову програмування (засновник мови, з якою метою створювалася мова, яке має призначення тощо).
Основні поняття об'єктно-орієнтованого програмування
ОБ'ЄКТИ. ВЛАСТИВОСТІ І МЕТОДИ ОБ'ЄКТІВ
Об’сктпо-орієнтовапе програмування (ООП) широко використовується для створення різних прикладних програм, що мають графічний інтерфейс. Зокрема, програми MS Office були створені саме за допомогою об'єктпо-орієнтовапих мов, які дозволяють, як у конструкторі, з деякого набору елементів (програмних об’єктів) збирати робоче вікно будь-якої програми.
Основною одиницею в ООП є програмний об'єкт, який поєднує властивості та дії, які з ним можна викопувати.
Для прикладу, розглянемо робоче вікно додатка MS Paint (рис. 5.1).

У цьому додатку об’єктами с вікно, кнопки, вкладки, палітра, робоче поле тощо.
Програмні об’єкти мають певні властивості. Так, кнопки мають такі властивості: розмір, місце розташування на панелі інструментів, активність кнопки тощо. Крім властивостей, об’єкт також може виконувати певні дії, що називаються методами. Скажімо, одна кнопка дозволяє намалювати лінію, інша виконати виділення певного фрагмента. Отже, методи визначають дії, які може викопувати той чи інший об’єкт.
ГРАФІЧНИЙ ІНТЕРФЕЙС КОРИСТУВАЧА
Працюючи за комп’ютером, ми використовуємо екраплі вікна, текстові поля, кнопки, меню, вкладки тощо. Сукупність таких візуальних елементів, з якими взаємодіє користувач, називають графічним інтерфейсом користувача.
Графічний інтерфейс користувача — це візуалізований засіб взаємодії програми з користувачем.
Система програмування VB.NET дозволяє формувати таку візуальну складову без написання програмного коду за допомогою спеціальних засобів графічного редагування, що мають назву елементи керування.
Саме тому такс програмування називають візуальним.
Елементи керування с об’єктами, що характеризуються властивостями і методами. До елементів керування, які використовуються для підтримки діалоіу з користувачем при виконанні програми, відносяться мешо, вкладки, текстові поля, командні кнопки, перемикачі, поля вибору, списки, смуги прокручування тощо. Більшість елементів інтерфейсу Windows призначені для організації введення даних користувачем та виведення результатів роботи програми па екран, папір або у файл.

Так па рис. 5.2 на прикладі діалогового вікна Шрифт показало використання деяких основних елементів керування, таких як текстові поля, написи, прапорці, списки, кнопки. Вікно Шрифт, як і більшість інших вікон, створене за допомогою об’єкта форма.
Форма — це об’єкт, який використовують для створення вікон програми. На формі розміщують усі інші елементи керування, що утворюють вікно програми. При створенні екранна форма є чистим робочим полем, па якому користувач може розміщувати різні елементи керування, а саме: кнопки, перемикачі, малюнки тощо.
Вміст вікна екранної форми охоплює:
• сукупність властивостей цього вікпа з їхніми значеннями;
• сукупність об’єктів, які розміщує користувач у цьому вікні;
• сукупність властивостей цих об’єктів з їхніми значеннями.
Більшість програм па VB.NET складаються, як мінімум, з однієї
екранної форми, що зовні нагадує звичайне вікно, з яким працює ОС Windows. Але екранна форма — це не тільки гарна картинка для виведення даних на екран. Вона також падає користувачеві можливість взаємодіяти з програмою за допомогою введення дапих або активізації різних її функцій.
ПОДІЇ, ОБРОБНИКИ ПОДІЙ
Для кожного з елементів керування користувач може передбачити деяку подію. Подією програми може бути дія мишки (клацання або подвійне клацання кнопкою, перетягування об’єкта, наведення курсору на об’єкт), натиснення певної клавіші на клавіатурі тощо. Для кожної події
користувач може передбачити різні способи реагування на них, що вимагає вже написання програмного коду за допомогою мови програмування.
Подія — це характеристика об’єкта, яка вказує, на яку дію користувача може реагувати об’єкт.
З будь-якою подією можна пов’язати певні операції оброблення даних. Для цього пишуть процедуру мовою програмування. Для кожної події, яка обробляється, складається окрема процедура. Опис процесів оброблення даних у процедурах називають кодом. З кожним об’естом може відбуватися безліч подій, але обробляються тільки необхідні, тільки ті, до яких написано процедури оброблення.
Обробник події — це процедура, яка виконується, як реакція на подію.
Отже, у VB.NET кожна програма складається з інтерфейсу користувача та програмного коду. Інтерфейс програми забезпечує введення і виведення програмного коду, що, в свою чергу, забезпечує опрацювання інформації.
Висновки
Основною одиницею в об’єктно-орієитованому програмуванні є програмний об'єкт, який поєднує властивості та дії, які з ним можна виконувати.
Метод описує дії, які може виконувати той чи інший об’ест.
Графічний інтерфейс користувача — це візуалізований засіб взаємодії програми з користувачем.
Елементи керування—це об’єкти, за допомогою яких створюється графічний інтерфейс.
Форма — це об’єкт, призначений для створення вікон, в яких відображаються процеси виконання програми.
Подія — це характеристика об’єкта, яка вказує, на яку дію користувача може реагувати об’єкт. З будь-якою подією можна пов’язати операції оброблення даних, для яких записують процедуру мовою програмування. Опис процесів оброблення даних у процедурах називають кодом.
Обробник події — це процедура, яка виконується, як реакція на подію.
1. Що таке програмний об’єкт? Наведіть приклади об’єктів у Windows-додатках.
2. Наведіть приклади властивостей об’єкта «кнопка».
3. Що таке графічний інтерфейс користувача?
4. Що таке елементи керування? Наведіть приклади елементів керування.
5. Що таке екранна форма?
6. Що таке подія? Наведіть приклади подій.
7. З яких частин складається програма в об’єктно-орієнтованому програмуванні?
Питання для роздумів
1°. Розгляньте об’єкт «мобільний телефон». Вкажіть, які він мас властивості та значення цих властивостей.
2°. Опишіть у вигляді набору властивостей об'єкт «учень».
Завдання для досліджень
1°. У текстовому редакторі MS Word визначте елементи керування діалогового вікна Абзац.
Ознайомлення із середовищем програмування
ПОЧАТОК РОБОТИ В СЕРЕДОВИЩІ
У цьому параграфі ми розпочинаємо роботу з одним із потужних середовищ програмування Visual Basic.Net’.
Для ознайомлення із середовищем візуального програмування обрано Visual Basic.Net, що входить до пакета Visual Studio (версія Visual Basic 2010). Дане середовище мас російський інтерфейс, до всіх кодів програми с спливаючі підказки па російській мові.
Якщо па комп’ютері встановлено операцішіу систему Windows 7 і нижче доцільно використовувати 2010 версію даного пакета (зазначимо, що в цьому випадку не обов’язково встановлювати весь пакет, достатньо встановити .тише Visual Basic 2010 Express, який займає близько 150 Мб). Якщо на комп’ютері встановлено систему Window 8 і вінце, слід встановлювати Visual Studio 2012 і вище.
Зазначимо, що всі версії е вільно розповсюдженими і не потребують ліцензії.
Мова Visual Basic (VB) c результатом значного вдосконалення алгоритмічної мови програмування Basic. Завдяки VB можна створювати як прості, так і досить складні прикладні системи. Його можна використовувати для розв’язування обчислювальних задач, для роботи з базами даних, мультимедійними засобами, для розв’язування задач в Інтернеті. Навіть, якщо в майбутньому у вас не виникне потреби розробляти програмні засоби, ознайомлення з VB дозволить вам зрозуміти, як працюють різні додатки операційної системи Windows. Зазначимо також, що MS Office мас вбудований VBA (аналог VB), який дозволяє програмувати певні задачі безпосередньо в таких програмах, як MS Word, Excel, PowerPoint тощо.
Перейдемо безпосередньо до роботи із самим середовищем.
Запуск програми VB 2010 можна виконати через мето кнопки Пуск, обравши Усі програми ► Microsoft Visual Studio 2010 ► Microsoft Visual Studio 2010.
При першому запуску програми в діалоговому вікні, що з’явиться, слід обрати Visual Basic.
Якщо ж було інстальовано пакет Visual Basic 2010 Express, то для завантаження через кнопку Пуск слід обрати Усі програми ► Microsoft Visual Studio 2010 Express ► Microsoft Visual Basic 2010 Express.
Після запуску програми з’являється вікно, фрагмент якого представлено на рис. 5.3.

Програми створені в середовищі VB складаються з різних об’єктів. Ці програми прийнято називати проектами.
Щоб створити новий проект, треба обрати команду' Создать проект... (Створити проект) і в наступному вікні, що відкриється, обрати середовище програмування Visual Basic та Прило-жение Windows Forms (Додаток Windows Forms) (рис. 5.4).
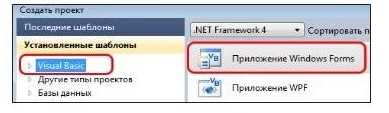 |
Рис. 5.4. Вікно Создать проект (Створити проект) |
У результаті перед вами з’явиться вікно для подальшого проектування (рис. 5.5).
СТРУКТУРА ГОЛОВНОГО ВІКНА
Головне вікно VB (рис. 5.5) за зовнішнім виглядом пагадус стандартне вікно Windows. Воно складається із заголовка, меню, панелі інструментів, робочої ділянки тощо. Робоча ділянка містить ряд вікон, кількість, місце розташування і розмір яких встановлює користувач.
Меню головного вікна VB містить команди, що згруповані за функціональною ознакою.

Рис. 5.5. Структура головного вікна: 1) панель інструментів; 2) вікно формиРогші.уЬ; 3) панель елементів керуванняПанель злементов; 4) вікно властивостей об’єктаСвойства; 5) вікно складових проектуОбозре-ватель решений; 6) вікно списку помилокСписок ошибок.
На панелі інструментів розміщено інструменти, як і в більшості Windows-дoдaткiв, які призначені для керування роботою середовища. Ось призначення тільки деяких кнопок, що стануть у нагоді для відображення тих чи інших вікон середовища.
 |
вікно складових проекту Обозреватель решений |
 |
вікно Панель злементов |
 |
вікно властивостей об’єкта Свойства |
 |
вікно Список ошибок |
При завантаженні УВ 2010 у центрі головного вікна середовища розташовано форму (рис. 5.6), яка вміщена у вкладці, назва якої складається з назви форми (Рогші.уЬ) і напису [Конструктор]. Це свідчить про відображення режиму візуального конструювання форми проекту. У вкладці вікна кодування подій, що відноситься до цієї ж форми, напису [Конструктор] не буде. Вікно форми спочатку порожне. Для візуального оформлення проекту ви-користовзчоть елементи керування, що розташовані на вікні Панель злементов. Отже, форма — це вікно, що містить заголовок, робочу ділянку та межу.
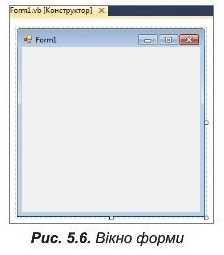
ПАНЕЛЬ ЕЛЕМЕНТІВ КЕРУВАННЯ
разі потреби відкривається інструментом
Панель елементів керування розміщується ліворуч від форми і в

Панель злементов (Панель
елементів), що знаходиться на панелі інструментів. Панель молена зафіксувати у вікні за допомогою спеціального значка у вигляді кнопки, що розташований у верхньому правому куті панелі.
Щоб на формі розташувати елемент керування, достатньо його обрати па панелі елементів керування, а потім клацнути лівою клавішею миші на формі або провести умовний прямокутник для встановлення бажаного розміру.
Найбільш уживані елементи керування
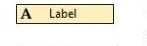 |
— елемент відображення тексту, який користувач не може змінити з клавіатури |
 |
— текстове поле для введення текстових даних |
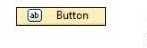 |
— кнопка, при клацанні па яку відбувається визначена подія |
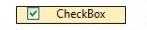 |
— прапорець для вибору якого-небудь параметра |
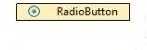 |
— перемикач для вибору одного з двох станів: .увімкнено та вимішено |
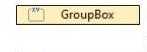 |
— рамка для об’єднання в групу кількох елементів керування (прапорців або перемикачів) |
 |
— список для вибору елементів списку |
 |
— поле зі списком для вибору елементів списку |
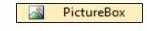 |
— відображення рисунка |
Коаший елемент керування розміщений на формі та сама форма мають певні властивості. Переглянути або змінити ці властивості можна у вікні Свойства (Властивості). У лівому стовпці вікна розташовано назву властивості, у правому — її значення (рис. 5.7). Назви властивостей може бути відображено як за абеткою, так і за призначенням. Щоб вибрати спосіб відображення властивостей, обира-

ВПРАВА 23
ють інструмент

По категориям для виведення
властивостей за категоріями або

В алфавитном
порядке для виведення властивостей за абеткою.
Якщо клацнути елемент керування на формі, то у вікні Свойства (Властивості) з’являться його властивості. Так, досить поширеними с такі властивості: Name — ім’я об’єкта, Text — текст.
Завдання. У новій формі змінити ім’я, заголовок і розмір. Додати елементи керування Label і Button. Змінити властивість Text у цих елементах.
1. У вікні властивостей оберіть Name та введіть ім’я форми Знайомство.
2. Оберіть властивість Text і введіть текст — Знайомство.
3. Оберіть властивість Size та введіть значення — 400; 400.
4. Додайте до форми елемент керування Label. Для цього оберіть його в панелі елементів та клацніть на формі.
5. Оберіть властивість Text і введіть своє прізвище та ім’я.
6. Додайте до форми елемент керування Button. Для цього оберіть його в панелі елементів та клацніть на формі.
7. Оберіть властивість Text і введіть значення — ОК.
Примітка. Вилучити зайві елементи керування можна за допомогою клавіші Delete.
ВІКНО СКЛАДОВИХ ПРОЕКТУ
Проект може складатися з багатьох компонентів (форм, модулів, класів тощо). Побачити ієрархію цих компонентів і перейти безпосередньо до роботи з потрібними можна за допомогою вікна складових проект}' Обозреватель решений (Браузер рішень).
Під смугою заголовка вікна (рис. 5.8) розміщені кнопки для відображення різних режимів проекту. В майбутньому проекті найчастіше ми


Перейти
будемо кооистуватися кнопками

Открьіть в кон
к коду (Перейти до коду) та
структоре (Відкрити в конструкторі).
У вікні проекту можна перейти до потрібної форми, клацнувши па пій два рази лівою клавішею миші.
Щоб створити нову форму, треба в мешо Проект обрати Добавить форму Windows... (Додати форму Windows).
Висновки
Головпе вікно середовища УВ містить такі основні складові: меню; панель інструментів; Панель злементов; вікпо форми; вікно складових проекту Обозреватель решений; вікпо властивостей об’єкта Свойства; вікно Список ошибок.
Форма — вікпо, що містить заголовок, робочу ділянку та межу.
Візуальне оформлення проекту здійснюється з використанням елементів керування, що розташовані на панелі елементів керування.
Колений елемент керування розміщений па формі та сама форма мають певні властивості, що розташовані у вікні Свойства.
Контрольні запитання та завдання
1. Опишіть основні складові головного вікна VB.NET.
2. Що таке форма?
3. Які елементи керування ви зпасте? Вкажіть їх призначення.
4. Назвіть властивості елементів керування.
5. Як змінити властивість елемента керування?
6. Яке призначення вікна Обозреватель решений (Браузер рішень)?
7. Як додати нову форму?
Питання для роздумів
1’. Як можна використати для створення проектів властивість Visible? Enabled?
2*. Які елементи керування, розглянуті в цьому параграфі, траплялися вам при роботі з Windows-додатками? Розкажіть, у яких випадках вони використовувалися.
Завдання для досліджень
Iе. Дослідіть способи зміни розташування елементів головного вікна середовища програмування? Поміняйте панелі Свойства та Панель злементов місцями.
Створення найпростішого проекту
Розміщення елементів керування на формі ие призводить до створення готового програмного продукту, а тільки вибудовує зовнішній вигляд його представлення — форму, яка ще не буде «реагувати» па дії користувача. Для цього треба написати програмний код, за допомогою якого буде опрацьовуватись необхідна подія.
Набір команд, який використовують для опису реакції на конкретну подію та записують за правилами мови програмування, називають процедурою.
Наприклад, до подій можна віднести клацання кнопкою миші, подвійне клацання миші, наведення курсору на об’єкт, зміну розміру об’єкта, переміщення об'єкта по екрану тощо. Зверніть увагу, що події відбуваються тільки під час виконання програми, а ие під час її проектування.
Виконання процедур дозволяє змінювати властивості елементів керування, виконувати обчислення, виводити вікна повідомлень тощо.
ВІКНО ПРОГРАМНОГО КОДУ
При запуску УВ вікно коду не відображається, воно відображається тільки тоді, коли потрібно редагувати код.
Для доступу до вікна коду можна двічі клацнути лівою клавішею

миші на формі чи деякому елементі керування, або вибрати кнопку
Перейти к коду у вікні Обозреватель решений.
Вікно програмного коду об’єкта мас назву, що відповідає імені форми. Розглянемо зовнішній вигляд вікна програмного коду та призначення його основних елементів.
При подвійному клацанні па формі у вікні коду за умовчанням утворюється чотири рядки коду.
Верхній та нижній рядки (Public Class Form] та End Class) оголошують клас процедур для елементів керування форми (їх видаляти не можна!). На рис. 5.9 Public Class Forml — заголовок класу, End Class — закриття класу процедур.
Внутрішні рядки (Private Sub... та End Sub) оголошують процедуру для певного елемента керування. Тут Private Sub... — заголовок процедури, End Sub — закриття процедури.
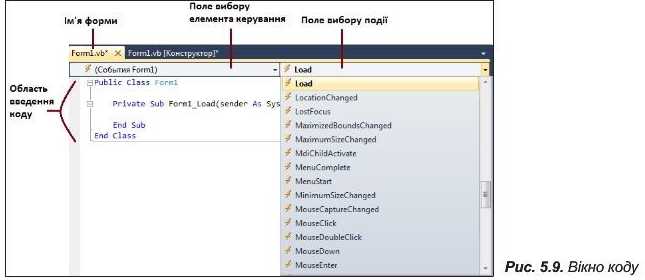
У заголовку процедури вказз'сться ім’я, яке складається з імені відповідного елемента керування, символу підкреслення та події, яка найчастіше зустрічається при роботі з даним елементом.
Якщо потрібно обрати іншу подію, її назву вибирають зі списку на полі справа, яке розташоване під смугою заголовка вікна коду.
Події, які часто використовують при створенні проектів: Click (клацання на об’єкті), Doubleclick (подвійне клацання на об’єкті), Load (завантаження форми).
Якщо потрібно написати процедуру для іншого елемента керування, то його ім’я вибирається зі списку ліворуч.
Сам код програми треба записувати між службовими словами Private Sub... та End Sub.
Крім тексту поточної процедури, в робочій ділянці вікна коду відображаються тексти інших процедур, пов’язаних з усіма елементами даної форми.
ЗМІНА ВЛАСТИВОСТЕЙ ОБ'ЄКТА
Створюючи коди проекту, необхідно вміти правильно записувати зміни властивостей елементів керування. Синтаксис зміни властивості елемента керування мас такий загальний вигляд:
Сім’я об’єкта».<Властивість>=<Значення властивості»
Наприклад,
Labell.Text = "Привіт!!!”
Buttonl.Visible = True
TextBoxl.Enabled = False
У процесі створення програмного коду при введенні імені описаного об'єкта з’являється список можливих імен усіх об’єктів даної форми та властивостей. Для уникнення помилок при введенні імен елементів керування та їх властивостей бажано обирати значення зі списку (рис. 5.10).
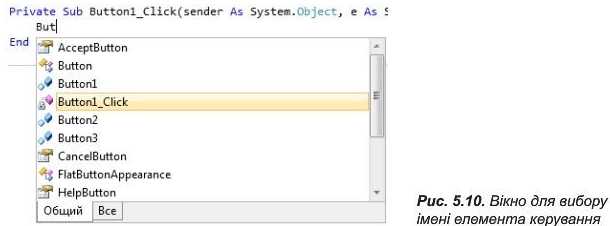
Якщо ви ввели ім’я елемента керування, а в списку воно не відображено, то це означає, що ви припустилися помилки.
ВИКОНАННЯ ПРОГРАМИ
Після введення коду програми її можна запустити па виконання та зупинити виконання. Усе це молена викопати за допомогою команд Начать отладку (Розпочати налагодження) або Остановить отладку (Зупинити налагодження) з меню Отладка (Налагодження). Досить зручно для виконання цих дій використовувати відповідні інструменти або комбінації клавіш.
 |
— Начать отладку (Р5) (Розпочати налагодження) |
 |
— Остановить отладку (СШ+АК+Вгеак) (Зупинити налагодження) |
РЕДАГУВАННЯ КОДУ ОБРОБНИКА ПОДІЇ
Щоб створити програму, потрібно навчитись редагувати програмний код. Кожну команд}' в VB.NET записують з нового рядка. Якщо потрібно записати дві команди в одному рядку, то їх відокремлюють двокрапкою «:».
Якщо в коді програми необхідно записати певні пояснення, які не є програмним кодом і не мають виконуватися програмою, їх записують після знака апострофа. Інакше це називають коментарем. Коментар виділяється у коді програми зеленим кольором:
'Це коментар
У коментар зручно перетворювати незавершені фрагменти програм, які можуть знадобитися пізніше.
Доволі часто в програмі виникає потреба введення подібних за змістом програмних кодів, які можна копіювати відомими вам способами копіювання фрагментів тексту: за допомогою панелі інструментів; з використанням контекстного мешо; з використанням комбінацій клавіш СМ+С (копіювати) і СїгІ+У (вставити).



Як і в більшості текстових редакторів, у VB.NET також можна відміняти останні дії введення та редагування тексту, а також відміняти дії за допомогою відповідних кнопок ;Відмінити) та (Повернути на
зад) або з використанням комбінації клавіш СМ+г (Відміна дії) та СМ+У (Відновлення відміненої дії). Також ці дії можна виконати за допомогою команд меню Правка.
Якщо код програми введено неправильно, то він буде підкреслений кольоровою хвилястою лінією, а у вікні Список ошибок з’явиться повідомлення про помилку, де буде вказано місце розташування помилки та причини виникнення (рис. 5.11). Щоб перейти в місце розташування помилки в коді, достатньо клацнути два рази па повідомлення про помилку у вікні Список ошибок.
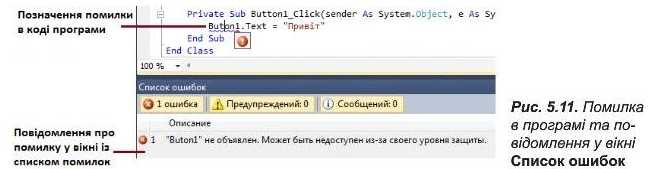
Зауважимо, що у вікні програмного коду рядок коду може мати довжину понад 500 символів. І якщо на комп’ютері для перегляду коду можна застосувати смугу прокручування, то на папері такого пе зробиш. Отож, для перенесення рядків програмного коду в підручнику або в зошиті прийнято використовувати знак нижнього підкреслення «_», який при введенні коду на комп’ютері не використовується.
ЗБЕРЕЖЕННЯ ПРОЕКТУ

Щоб зберегти проект, треба обрати команду Файл ► Сохранить все (Файл ► Зберегти все). Далі в діалоговому вікні ввести назву проекту, наприклад Ме\л/Ргоіегі, (заумовчанням проект мас назву \Л/іпсіоАлгеАррІісайоп1) та обрати пашу, де він буде зберігатися.
Після збереження проекту генерується багато файлів, які мають різне призначення. Якщо відкрити папку збереженого проекту (рис. 5.12), то в пій розташовано папку з назвою проекту NewProject і два файли — з розширенням .sin (головний файл) і з розширенням .suo (службовий файл, що відображається тільки в режимі показу прихованих файлів).

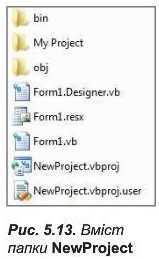
У папці NewProject (рис. 5.13) автоматично буде створено три папки: bin, NewProject, obj; файли, що стосуються форми (для кожної форми по три файли) та ще два файли проекту.
Якщо проект потрібно перенести на інший комп’ютер, то слід копіювати пашу найвищого рівня і для відкриття проекту обрати файл NewProject.sIn або NewProject.vbproj.
Середовище VB.NET містить перекладач програм користувача в коди машини, який називають транслятором-ком-ггілятором. Він дає змогу не лише перекладати і виконувати програми, а й створювати викопувані exe-файли. Збереження проекту призводить також до створення файла з розширенням .ехе, який можна запустити на виконання без встановлення на комп’ютері середовища програмування. Цей файл автоматично генерується до папки bin\Debug після запуску та збереження проекту.
5 ВПРАВА 24
Завдання. Створити проект з двома кнопками. Якщо натиснути першу кнопку, на ній має з’явитися ваше прізвище, натиснути другу кнопку — ваше ім’я.
1. Створіть новий проект із формою Windows.
2. Розташуйте на формі елементи керування Buttonl та Button2.
3. Для об'єкта Buttonl створіть процедуру виведення прізвища.
а) Клацніть два рази на кнопці Buttonl. У результаті чого буде утворено рядки заголовка та кінця процедури для події Buttonl.Click (клацання миші по кнопці Buttonl).
Private Sub Buttonl_Click (sender As Object, e As EventArgs)_ Handles Buttonl.Click End Sub
Пояснення. Перший та останній рядки в кожному програмному коді записуються автоматично, тобто програмісту їх не треба записувати. Тут But-tonl_Click — це ім’я процедури, яке утворюється з імені елемента керування та події, що до нього буде застосована. Проте сама дія і елемент керування, до якого буде дія застосована, записується в кінці заголовка процедури:
«Handles Buttonl.Click».
б) Між утвореними рядками заголовка та кінця процедури введіть програмний код, у якому замість слова «Прізвище» введіть власне прізвище: Buttonl.Text = «Прізвище»
4. Клацніть два рази на кнопці ВиКоп2 та введіть програмний код, у якому замість слова «Ім’я» введіть власне ім’я:
Button2.Text = «Ім’я»
5. Запустіть проект на виконання. Натисніть по черзі на кожну кнопку. Переконайтеся, чи правильно виконується проект.
6. Збережіть проект, обравши команду Файл ► Сохранить все.
7. У діалоговому вікні в полі Имя введіть назву проекту Вправа_24_Прізвище та вкажіть папку для збереження проекту.
8. Закрийте середовище програмування.
9. Зайдіть до папки, яку ви вказали для створення проекту, оберіть папку Вправа_24_Прізвище і запустіть звідти файл Вправа_24_Прізвище.зІп.
10. Переконайтеся, що відкрито збережений вами проект. Закрийте вікно середовища.
11. Зайдіть до папки Вправа_24\Вправа_24\ЬіпЮеЬид та запустіть файл Вправа_24_Прізвище.ехе. Переконайтеся, що запущено збережений вами проект. Перевірте проект, натиснувши по черзі на кнопки.
Висновки
Набір команд, який використовують для опису реакції на конкретну подію та записують за правилами мови програмування, називають процедурою.
Щоб викликати віїшо програмного коду, треба двічі клацнути лівою клавішею миші на формі чи на елементі керування, або натиснути кнопку 2}Перейти к коду у вікні Обозреватель решений.
Синтаксис зміни властивості елемента керування мас такий загальний вигляд: < їм'я об’єктам<Властивість>=<Значення властивості
Щоб зберегти весь проект, треба обрати команду Файл ► Сохранить все.
Контрольні запитання та завдання
1. Що таке процедура?
2. Назвіть, які ви знаєте події. До яких елементів керування їх можна застосувати?
3. Як у вікні коду обрати потрібний елемент керування?
4. Як у вікні коду змінити подію, яку треба застосувати до елемента керування?
5. Опишіть способи запуску та зупинки проекту.
6. Що таке коментар? Як записують коментар у програмному коді?
7. Як виконати копіювання програмного коду'?
8. Де можна побачити повідомлення про помилку в програмному коді?
9. Як зберегти проект?
10. Які файли геиерз'їоться при збереженні проекту?
Питання для роздумів
Що треба зробити перед тим, як запустити проект на виконання? 2\ У яких випадках у проекті можна використати подію МоивеМоуе? 3°. Як виправити помилку, що з’явилася в коді програми?
Завдання для досліджень
1. Дослідіть призначення подій Resize та KeyPress при застосуванні їх до форми.
2. Визначте, як можна додати та забрати коментар за допомогою контекстного меню виділеного рядка програмного коду'.
3°. Визначте, яким чином можна змінити колір шрифту текстового напису в програмному коді.
Властивості та методи елементів керування
Кожний елемент керування має свої властивості. Про деякі властивості вам уже відомо. В залежності від об’єктів набір властивостей дещо змінюється. Однак деякі об’єкти мають спільні властивості.
Змінювати властивості елементів керування можна по-різному:
• у режимі конструювання за допомогою вікна Свойства;
• під час виконання програмного коду, який прописаний заздалегідь у вікні коду.
Розглянемо деякі особливості зміни властивостей в режимі конструювання у вікні Свойства.
Властивість, біля назви якої розташовано невеличкий трикутник, мас декілька значень. Так, наприклад, властивість Size мас значення ширини та висоти елемента керування.
Набір властивостей залежить від типу елемента керування. Властивості будь-якого елемента керування можна проглянути, якщо виділити елемент на формі або вибрати його ім’я на полі зі списком, яке розміщене під смугою заголовка у вікні Свойства.
Властивість можна змінити такими способами: обрати одне із запропонованих значень у списку; ввести значення самостійно; встановити значення в діалоговому вікні.
НАЙБІЛЬШ УЖИВАНІ ВЛАСТИВОСТІ ЕЛЕМЕНТІВ КЕРУВАННЯ

Однією з основних властивостей, яку мають усі елементи керування, є властивість Мате, завдяки якій встановлюють ім’я елемента керування. Зазвичай один і той самий клас елементів керування мас однакове ім’я, після якого встановлено число, що визначає послідовність розташування цього елемента на формі. Так для написів — це імена І_аЬеІ1, І_аЬеІ2, ЬаЬеІЗ, для кнопок — ВиМопІ, ВиЙоп2, ВиИопЗ і т. д. Властивість Мате можна встановити лише в режимі конструювання. Під час виконання програми що властивість змінити не молена.
Існують деякі обмеження на встановлення імен. Ім’я елемента керування:
• може містити літери, цифри та символи підкреслення;
• мас починатися з літери або символу підкреслення, але не з цифри;
• не може містити пробілів та інших символів, крім знака підкреслення. Нижче наведено таблицю, що містить перелік найбільш уживаних властивостей, а також таблицю властивостей, які притаманні лише для форм.
Таблиця 5.1. Найбільш уживані властивості елементів керування
|
Властивість |
Пояснення |
|
AutoSize |
Встановлення можливості зміни розмірів елемента керування |
|
BackColor |
Колір фону |
|
Enabled |
Активність |
|
ForeColor |
Колір тексту |
|
Font |
Встановлення параметрів шрифту (назва, розмір, накреслення тощо) |
|
Location |
Місце розташування від лівого та верхнього краю |
|
Size |
Розмір (ширина і висота) |
|
Text |
Текстовий напис |
|
Visible |
Видимість |
Таблиця 5.2. Основні властивості форм (Form)
|
Властивість |
Пояснення |
|
Backgroundlmage |
Фоновий малюнок |
|
FormBorderStyle |
Тип границь форми |
|
Icon |
Іконка форми (знаходиться у верхньому лівому куті заголовка форми та при згортанні на панелі задач) |
|
Opacity |
Прозорість |
|
StartPosition |
Визначення позиції початкового завантаження вікна |
Зауважимо, якщо користувач не знає призначення тієї чи іншої властивості елемента керз'вання, достатньо клацнути та цю властивість у вікні Свой-ства (Властивості) та прочитати пояснення в нижній частині цього вікна.
ВПРАВА 25
Завдання. Створити форму за зразком (рис. 5.14). Задати імена елементам керування та встановити необхідні властивості.

1. Визначте необхідні властивості для форми.
а) До властивості Name введіть ім'я елемента керування Вітання.
б) До властивості Text введіть текст «Вітаю!».
2. Додайте об’єкт Напис та встановіть його властивості.
а) Оберіть на панелі елемент керування Label та розташуйте його на формі.
б) До властивості Name введіть ім’я Свято.

в) До властивості Text введіть текст «Зі святом, дорогі друзі!»
3. Додайте об’єкт Кнопка та встановіть його властивості.
а) Оберіть на панелі елемент керування Button та встановіть його на формі.
б) До властивості Name введіть ім’я ОК.
в) До властивості Text введіть текст ОК.
4. Додайте об'єкт Зображення та встановіть його властивості.
а) Оберіть елемент керування PictureBox та встановіть прямокутник потрібного розміру на формі.
б) До властивості Name введіть ім’я Свято.
в) У властивості SizeMode оберіть значення Zoom.
г) У властивості Image оберіть Локальньїй ресурс ► Импорт (Локальний ресурс ► Імпорт), виберіть якийсь малюнок, що міститься на комп’ютері та натисніть ОК.
5. Збережіть проект під назвою Вправа_25_Прізвище.
ПОНЯТТЯ МЕТОДУ
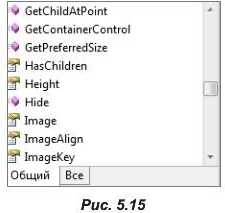
Встановлюючи властивості об’єктів у програмному коді, ви напевно помітили, що в списку, який з’являється для вибору його властивостей, значення позначено різними значками. Так, властивості позначено піктограмою у вигляді руки з аркушем ^3*. Звернемо увагу на слова позначені фіолетовим ромбом V (рис. 5.15). їх також можна застосувати до позначеного об’єкта. Проте це не властивості, а методи. Властивості — це характеристики об'єктів. Методи, на відміну від властивостей, відповідають за виконання певних дій даним об’єктом.
Метод визначає дії, які може виконати об’єкт.
На відміну від властивостей методи не молена викликати через вітаю Свойства, їх молена задати лише у вікні коду проекту.
Для коленого об’єкта в системі Visual Basic.NET визначено кілька стандартних методів, якими молсе оперувати програміст.
Подібно до того, як властивості об’єкта визначають його вигляд і поведінку, методи описують дії, що пов’язані з цим об'єктом. Фактично, метод — це фрагмент програмного коду, вбудований в об’єкт. Використовуючи вбудований метод, молена розв’язувати поставлену задачу стосовно об’єкта, жодних додаткових команд при цьому від програміста не вимагається.
Як і у випадку з властивостями, з коленим типом об’єктів співвідносяться різні методи та різна їх кількість. З об’єктом класу «форма» пов’язані більше десятка методів. Деякі методи молеуть використовуватися практично з усіма типами об’єктів, інші молеуть бути більш специфічними.
Щоб викликати метод, потрібно вказати ім’я об’єкта і через крашу ім’я методу.
<Ім’я об'єктах<Ім*я методу>
Наприклад, Form2.Close () —закрити форму.
У таблиці нижче наведено приклади деяких методів, що використовують для форми.
Таблиця 5.3. Приклади методів, що використовуються для форм
|
Метод |
Пояснення |
|
Activate |
Зробити активною |
|
CenterToScreen |
Розташувати по центру екрана (лише для поточної форми) |
|
Close |
Закрити |
|
Hide |
Приховати |
|
Show |
Відобразити |
Зауважимо, якщо метод застосовують до поточної форми, то до неї звертаються не за іменем, а використовуючи слово Ме. Наприклад, Ме. Нісіе — приховати форму.
Для деяких методів с потреба, щоб для їх виклику ввели певну інформацію, яка буде впливати і на те, як виконується метод, і на результати його виконання. Дані, що передаються методам, називають аргументами і записують після назви методу в дужках через кому.
ВПРАВА 26
Завдання. Створити презентацію «Пристрої друку». На першій формі розташувати назву презентації та кнопки переходу до відповідних видів пристроїв друку: Лазерний принтер, Струменевий принтер, 30-прин-тер, Плотер. На другій та наступних формах розташувати назву принтера, його зображення та кнопки переходу до попередньої, наступної та першої форми.

Зображення для проекту можна скопіювати з папки
Files ► Вправа_26 на диску або завантажити з мережі
Інтернет.
1. Створіть форму за зразком (рис. 5.16), розташувавши на ній п’ять кнопок. Властивості елементів керування задайте самостійно. Надайте формі ім’я Zmist.
2. Додайте до проекту ще чотири форми, обравши для цього в меню Проект команду Добавить форму Windows... (Додати форму Windows...).
3. Надайте формам імена Laz_Print, Strum_Print, 3D_ Print та Plotter.
4. Наступні форми створіть згідно зразка (рис. 5.17), розташувавши на них відповідні написи та зображення.
Для відображення стрілок ліворуч і праворуч встановіть назву шрифту Webdings, увівши цифру 3 для стрілки ліворуч і 4 — для стрілки праворуч.
5. Задайте коди для елементів керування форми гтіві.
а) Для завантаження форми задайте метод, що встановлює форму по центру екрана.
Ме.СепіегТо$сгееп()
б) Щоб клацати на кнопці Лазерний принтер, задайте методи для приховування форми Zm\st та відображення форми І_а2_РгіпІ.
гПриховати поточну форму Ме.Ніс1е()
відобразити форму \-az_Print І_аі_Ргіпі .БЬоі»/()
в) Аналогічно створіть коди для кнопок, що мають здійснювати перехід до інших форм.

г) Для клацання на кнопці Завершити показ введіть команду
End
Завдяки цій команді буде завершено демонстрацію проекту.
6. Для інших форм задайте коди самостійно. В результаті форми мають завантажуватися по центру та здійснювати перехід до потрібних форм.
7. Самостійно додайте ще дві форми з іншими видами пристроїв друку.

8. Запустіть проект та переконайтеся, чи правильно він працює.
9. Збережіть проект під назвою Вправа_26_Прізвище.
Висновки
Властивості елементів керування можна змінювати в режимі конструювання за допомогою вікна властивостей та під час виконання програмного коду, який мас бути записаний заздалегідь у вікні коду. Методи відповідають за виконання певних дій даним об'єктом. Щоб викликати метод, потрібно вказати ім’я об’єкта і через крапку ім’я методу: <їм’я об,єкта>.<Ім,я методу>
Якщо метод застосовується до поточної форми, то до неї звертаються не за іменем, а використовзчочи слово Ме.
Контрольні запитання та завдання
1. Які існують способи зміни властивостей елементів керування?
2. Яких правил слід дотримуватися при зміні імені елемента керування?
3. Які параметри можна встановити за допомогою властивості Font?
4. Яке призначення властивості AutoSize?
5°. Яке призначення властивостей Visible та Enabled? Яких значень вони можуть набувати?
6. Що таке метод?
7. Як викликати метод у програмному коді?
8. Які основні методи форм ви знаєте?
Питання для роздумів
1. Чому в програмному коді не можна змінити властивість Name? 2\ Чим метод відрізняється від властивості об'єкта?
Завдання для досліджень
1. Визначте, за допомогою якої властивості можна встановити максимальні та мінімальні розміри елемента керування?
2. Визначте способи зміни параметрів вирівнювання тексту в елементах керування Label і TextBox.
3. Визначте методи, які притаманні об’єктові «кнопка».
Використання вікон повідомлень
СИНТАКСИС ПРОЦЕДУРИ
Зручним засобом представлення даних є вікна повідомлень, виведення яких здійснюється при виконанні програмного коду.
Щоб вивести вікно повідомлень, використовують процедур}' MsgBox. Крім текстового напису, вікно повідомлення може містити визначені програмістом інформаційні значки та кнопки.
Процедура MsgBox має такий синтаксис:
І^Вох(<Повідомлення>, <Кнопки> + <Значок>, <Заголовок>)
<Повідомлення> — це будь-який текст, який містить певну інформацію.
<Кнопки> + <Значок> —значення, що відповідають розміщенню у вікні повідомлення певних кнопок і значків. Цей параметр є необов’язковим, і якщо в програмному коді він не вказаний, то у вікні повідомлення буде розташована лише кнопка ОК, а значки взагалі будуть відсутні.

<Заголовок> — напис у рядку заголовка необов’язковий, і в разі його відсутності в заголовку буде відображено назву проекту.
При зверненні до процедури МвдВох відкривається вікно, що містить деяке повідомлення і, як правило, хоча б одну команди}' кнопку (за умовчанням це кнопка ОК), яка використовується для підтвердження повідомлення.
Наприклад, після виконання наступної команди буде виведено вікно, яке зображене на рис. 5.18.
МБ§Вох(«Петренко Іван», 1+64, «Прізвище та ім'я»)
КОНСТАНТИ ТА ЗНАЧЕННЯ ПРОЦЕДУРИ МБСВОХ
Константи та значення процедури МвдВох записують після префікса І^ВохБІуІе (наприклад, MsgBoxStyle.OkOnly) або відповідним числовим значенням (наприклад, 0). Після знака «+» записують константу або значення з категорії «Значки». їх константи також записують після префікса і^ВохБІуІе.
Таблиця 5.4. Константи та значення процедури МвдВох
|
Константи Значення Опис |
|||
|
Категорія кнопки |
|||
|
OkOnly |
0 |
тільки кнопка «ОК» |
|
|
OkCancel |
1 |
кнопки «ОК» і «Отмена» |
|
|
vbAbortRetryIgnore |
2 |
кнопки «Прервать», «Повтор» і «Пропустить» |
|
|
vbYesNoCancel |
3 |
кнопки «Да», «Нет» і «Отмена» |
|
|
vbYesNo |
4 |
кнопки «Да» і «Нет» |
|
|
vbRetryCancel |
5 |
кнопки «Повтор» і «Отмена» |
|
|
Категорія значки |
|||
|
Critical |
16 |
 |
— значок «Стоп» |
|
Question |
32 |
 |
— значок «Знак запитання» |
|
Exclamation |
48 |
 |
— значок «Знак оклику» |
|
Information |
64 |
 |
— значок «Інформація» |
ВПРАВА27
Завдання. Створити проект, що буде виводити вікно повідомлення з привітанням.
1. Створіть новий проект та додайте на формі кнопку.
2. Задайте програмний код для події клацання на кнопці.
І^Вох(«Привіт, мене звати Ольга!», 0 + 64, «Привітання»)

3. Запустіть проект на виконання.
4. Змініть програмний код таким чином, щоб користувач міг самостійно вводити своє ім'я до текстового поля.
а) Розташуйте на формі текстове поле та надайте йому ім’я Іт.
б) Змініть програмний код проекту на такий:
МБ§Вох(«Привіт, мене звати » & Іт.ТехІ:, 0 + 64, «Привітання»)
Тут знак «&» ставиться для з’єднання постійних текстових значень з текстом, який буде введено до текстового поля Іт.
5. Запустіть проект на виконання. Після запуску проекту спочатку необхідно до текстового поля Іт ввести своє ім’я, а потім клацнути по кнопці.
6. Збережіть проект під назвою Вправа_27_Прізвище.
Висновки
Щоб вивести повідомлення в окремому вікні, використовують процедуру МздВох.
Загальний вигляд процедури МвдВох мас вигляд: І^Вох(<Повідомлення>, <Кнопки> + <Значок>, <Заголовок>)
Контрольні запитання та завдання
1. За допомогою якої процедури можна вивести повідомлення в окремому вікні?
2. Які елементи мас вікно повідомлення?
Питання для роздумів
1°. У яких випадках використовзчоть вікна повідомлень у програмах? 2\ Для чого у вікні повідомлень використовують набір кнопок?
ПРАКТИЧНА РОБОТА №8
Створення об'єктно-орієнтованої програми, що відображає вікно повідомлення
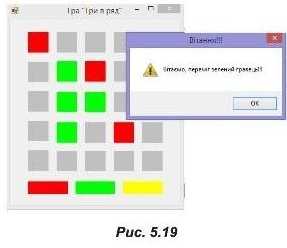
Завдання. Створити проект реалізації гри «Три в ряд» (рис. 5.19). Гравці по черзі, встановлюючи власний колір квадратика, мають виставити в ряд (по горизонталі, по вертикалі або по діагоналі) три квадратики одного кольору. Перший гравець, клацаючи на квадратику один раз, встановлює червоний колір квадратика, другий має клацати на квадратику два рази, встановлюючи зелений колір. Після завершення гри треба клацнути на прямокутнику того кольору, хто переміг, або на жовтому в разі нічиї. Після чого має з’явитися текстове повідомлення про перемогу червоного, зеленого гравця або оголошення нічиї.
Додайте спочатку один елемент керування Label та встановіть для нього властивості, як у наведеній таблиці.
1. Встановіть для форми заголовок «Гра "Три в ряд"».
2. Розташуйте на формі елементи керування Label та встановіть потрібні властивості.
|
Властивість |
Значення |
|
Name |
Lll |
|
AutoSize |
False |
|
Text |
Відсутній |
|
Size |
40; 40 |
|
BackColor |
Сірий |
б) Після встановлення властивостей створіть чотири копії даного об'єкта, перетягуючи його праворуч з утриманням лівої клавіші миші +Ctrl.
в) Встановіть для копій значення властивості Name — L12, L13, L14 та L15 відповідно.
Встановіть однакові відстані між об'єктами, обравши в меню Формат Интервал по горизонтали ► Сделать равньїм (Інтервал по горизонталі ► Зробити рівним).
ґ) Виділіть створені об’єкти та створіть їх копії, перетягуючи вниз та утримуючи ліву клавішу миші +Ctrl.
д) Надайте копіям другого ряду імена L21, ... , L25, копіям третього ряду — L31,..., L35. Для четвертого та п'ятого ряду задайте імена аналогічно.
е) У нижній частині форми додайте ще три об'єкти Label, встановлюючи їхні властивості самостійно.
3. Задайте коди для об’єкта L11. при натисненні на який його колір змінюється на червоний, а при подвійному натисненні — на зелений.
Введіть код для події клацання на кнопці:
Lll.BackColor = Color.Red
У вікні коду в списку праворуч оберіть подію Doubleclick — подвійне клацання на об'єкті. В результаті чого мають бути сформовані два рядки програмного коду: заголовок і кінець процедури.
Private Sub Lll_DoubleClick(sender As Object, e As EventArgs)_ Handles Lll.Doubleclick End Sub
Між даними рядками введіть такий код:
Lll.BackColor = Color.Green
Аналогічно створіть коди для інших об’єктів ігрового поля.
Самостійно задайте програмні коди для виведення текстових повідомлень.
Пограйте у створену вами гру з однокласником.
Збережіть проект під назвою ПР8_Прізвище.
Елементи керування «напис» і «кнопка»
У цьому параграфі основну увагу буде приділено таким елементам керування, як Label (напис) та Button (кнопка). Label — елемент керування призначений для створення написів на формі. Button — елемент для відображення кнопок. Деякі основні властивості цих елементів керування валі відомі.

Нагадаємо, щоб вивести текст на ці об’єкти, треба змінити властивість Text, а за допомогою властивості Font можна змінити параметри шрифту. Властивість BackColor змінює колір фону об’єктів, a ForeColor — колір розташованого на них тексту. Часто виникає потреба змінити розмір елемента керування Label. Щоб це зробити, потрібно значення властивості AutoSize встановити False.
У таблицях 5.5 і 5.6 наведено деякі властивості, які притаманні переважно цим елементам керування.
Таблиця 5.5. Основні властивості елемента керуванняLabel
|
Властивості |
Пояснення |
|
Borders tyle |
Тип межі |
|
Image |
Зображення, що буде відображено на мітці |
|
TextAlign |
Вирівнювання тексту відносно рамки мітки (використовується коли AutoSize = False) |
Таблиця 5.6. Основні властивості елемента керуванняButton
|
Властивості |
Пояснення |
|
FlatStyle |
Визначає загальний вигляд кнопки, вигляд при наведенні та клацанні |
|
FlatAppearance |
Комбінована властивість для встановлення параметрів кнопки в разі встановлення FlatStyle = Flat |
|
BackGroundlmage |
Встановлення зображення на кнопці в разі встановлення FlatStyle = Flat |
|
BackGroundlmageLayout |
Спосіб розташування зображення на кнопці |
ВПРАВА 28
, Завдання. Створити проект, який містить стовпчики з українськими та англійськими словами. При запуску програми англійські слова мають бути невидимими. При натисненні на українське слово відповідне йому
англійське слово стає видимим, а при подвійному натисненні на українське слово — англійське слово стає знову невидимим.

1. Створіть форму за зразком (рис. 5.20), розташувавши на формі шість елементів керування Label.
2. Змініть для цих елементів керування значення властивості Name на ті, що вказані у виносках зображення форми (L1, ..., L6), розмір шрифту встановіть — 18, інші властивості змініть згідно значень наведених у таблиці нижче.
|
Ім’я об’єкта |
Text |
AutoSize |
BorderStyle |
Visible |
BackColor |
|
L1 |
Кіт |
False |
Зелений |
||
|
L2 |
Собака |
False |
Зелений |
||
|
L3 |
Лисиця |
False |
Зелений |
||
|
L4 |
Cat |
False |
Fixed3d |
False |
Оранжевий |
|
L5 |
Dog |
False |
Fixed3d |
False |
Оранжевий |
|
L6 |
Fox |
False |
Fixed3d |
False |
Оранжевий |
3. Для об’єкта L1 створіть процедуру для відображення об’єкта L4 у разі натиснення на L1.
L4.Visible = True
4. Створіть процедуру, щоб при натисненні на L1 мітка L4 ставала б невидимою. Для цього у вікні коду для події Doubleclick введіть програмний код:
L4.Visible = False
5. Створіть аналогічно коди для інших міток.
6. Збережіть даний проект під назвою Вправа_28_Прізвище.
I ВПРАВА 29
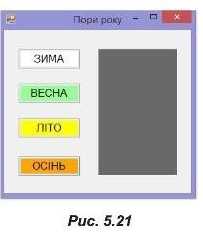
Завдання. Створити проект, у якому на формі розташувати чотири кнопки, що відповідають порам року та одну мітку (Label) за зразком (рис. 5.21). При клацанні на кнопку в мітці мають відображатися назви місяців, що відповідають цій порі року, розташовані у стовпчик. Колір літер повинен змінюватися відповідно до кольору кнопки, на яку було натиснуто. При початковому завантаженні форми мітка має бути порожньою.
1. Створіть форму за зразком, розташувавши на ній чотири кнопки та одну мітку.
2. Задайте властивості елементам керування, узявши значення з таблиці наведеної нижче.
|
Елемент керування |
Name |
Text |
BackColor |
Font Size |
AutoSize |
BorderStyle |
|
Button 1 |
Z |
Зима |
White |
12 |
||
|
Button2 |
V |
Весна |
PaleGreen |
12 |
||
|
Button3 |
L |
Літо |
Yellow |
12 |
||
|
Button4 |
0 |
Осінь |
Orange |
12 |
||
|
Label 1 |
Month |
DimGray |
12 |
False |
Fixed3D |
3. Клацніть два рази на кнопку Z та введіть код, що відповідає події клацання на кнопці.
'Надання напису значення переліку місяців,
'де кожний місяць записаний з нового рядка
Month.Text = «Грудень» + vbNewLine + «Січень» + vbNewLine + «Лютий»
'Встановлення білого кольору літер Month.ForeColor = Color.White
Тут vbNewLine — команда, що здійснює перехід на новий рядок.
4. Для інших кнопок коди задайте аналогічно.
5. Запустіть проект та переконайтеся, що він працює правильно.
6. Збережіть проект під назвою Вправа_29_Прізвище.
Висновки
Щоб створити текстовий напис па формі, використовують елемент керування Label.
Щоб розташувати на формі кнопки, застосовують елемент керування Button.
Щоб встановити текст па ці об’єкти, треба змінити властивість Text.
Font — властивість, що дозволяє змінювати параметри шрифту.
Контрольні запитання та завдання
1. Яке призначення елементів Label? Button?
2. Які основні властивості притаманні елементові керування Label?
3. Які основні властивості притаманні елементові керування Button?
Питання для роздумів
1*. Як розташувати у Button текст у декілька рядків?
2\ У мітці LabeM записано число 5, а в мітці Label2 записано число
3. Що буде записало в мітці Label3 після виконання програмного коду:Label3.Text = Labell.Text + Label2.Text.
Завдання для досліджень
1*. Перегляньте у вікні Свойства послідовно всі властивості елементів керування Label і Button. Встановіть їх призначення.
Створення програми з кнопками та написами
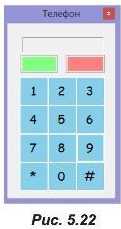
Завдання. Створити проект, що має відтворювати дії телефону (рис. 5.22). При введенні телефонного номеру він послідовно набирається у вікні об’єкта Label. При натисненні на зелену кнопку (Кнопку виклику) всі кнопки та об'єкт Label стають неактивними.
При натисненні на червону кнопку (Кнопку відміни виклику) всі кнопки стають активними і набраний номер витирається.
1. Створіть форму із заголовком «Телефон». Встановіть для форми властивості:
FormBorderStyle = FixedToolWindow,
StartPosition = WindowScreen.
Розташуйте на формі кнопки та мітку за зразком.
Встановіть початкові властивості для кнопок з цифрами та символами, узявши значення з таблиці нижче.
|
Властивість |
Значення |
|
Name |
B1, B2, ..., B9, BO, BZ (для зірочки), BR (для решітки) |
|
Text |
1> 2, 9, 0, *, # |
|
BackColor |
SkyBlue |
|
Font |
ComicSansMS, 14 |
|
Size |
45; 45 |
|
FlatStyle |
Flat |
|
FlatAppearance — BorderColor |
White |
|
FlatAppearance — MouseDownBackColor |
LightBlue |
|
FlatAppearance — MouseOverBackColor |
DeepSkyBlue |
Для зеленої та червоної кнопок встановіть імена ВСгееп і ЕДОесі відповідно. Заберіть текст і змініть колір фону.
Для мітки встановіть властивості згідно наведеної нижче таблиці.
|
Властивість |
Значення |
|
Name |
L |
|
Text |
Забрати |
|
AutoSize |
False |
|
Borders tyle |
Fixed3D |
|
Font |
ComicSansMS, 12 |

Для кнопки В1 введіть програмний код для події клацання на ній.
L.Text = L.Text + «1»
У цьому коді спочатку буде виконано дію 1_.Техї + «1», що означає приєднання до текстового напису мітки І_ цифри «1». Після чого текстовий напис мітки І_ замінюється новим значенням.
Тобто якщо в І_ містився напис «55» після виконання команди L.Text + «1» значення буде «551».
Замість розглянутого вище коду можна також записати:
L.Text = І_.Тех1 + Bl.Text
Тут ВІ.ТехІ має те значення, що розташовано на кнопці, а саме «1». Коди для кнопок В2, ВЗ, ..., В9, ВО, В2 та ВІ* введіть самостійно.
Задайте коди для кнопки Вбгееп.

B0.Enabled = False Bl.Enabled = False
BR.Enabled = False BZ.Enabled = False
Задайте коди для кнопки ВРесІ самостійно.
Запустіть проект і перевірте правильність його виконання. Збережіть проект під назвою ПР9_Прізвище.
Це матеріал з підручника Інформатика 8 клас Казанцева
Автор: admin от 19-12-2016, 20:29, Переглядів: 4458