Використання стилів і шаблонів документів
СТИЛІ ФОРМАТУВАННЯ
Вивчаючи засоби і методи форматування тексту, ви користувалися панеллю Форматування (Microsoft Word 2003) або групами Шрифт і Абзац на вкладці Основне (Microsoft Word 2007, 2010). Параметри форматування при цьому призначалися окремо для кожного абзацу та фрагмента тексту. Цей метод називається безпосереднім форматуванням. Основний його недолік очевидний — для зміни форматування потрібно коленого разу вручну задавати параметри об’єкта. Уникнути цього молена в разі форматування з використанням стилів.
Стиль — це іменований набір параметрів форматування, які можна застосувати до об’єкта певного типу.
Якщо певному об’єктові документа призначати стиль, то його зовнішній вигляд стане таким, як визначено в цьому стилі. У разі зміни значень заданих у стилі параметрів зовнішній вигляд об’єкта автоматично зміниться. Те саме станеться, якщо йому призначати інший стиль. Усі об'єкти, відформатовані з використанням одного стилю, матимуть однаковий вигляд.
Завдяки таким перевагам, як швидкість застосування, можливість забезпечити однотипне оформлення та в разі потреби швидко змінити, форматування об’єктів з використанням стилів широко застосовується в програмах роботи з текстом, графічних редакторах і багатьох інших прикладних програмах.
ТИПИ СТИЛІВ
Оскільки колений вид об'єктів має свій набір параметрів, для їх зберігання потрібні стилі різних типів. Зокрема, в програмі Word їх чотири:
• стиль знака — визначає лише параметри символів (шрифт, розмір, написання тощо);
• стиль абзацу — визначає параметри абзацу і параметри шрифту7, що застосовзчоться до всього абзацу;
• стиль таблиці — зберігає інформацію про оформлення меж таблиці, кольори та різні параметри текст}', що в пій зберігається, про заливку клітинок, вирівнювання тексту в них;
• стиль списку — містить відомості про форматування маркованого або нумерованого списку.
Стилі зберігаються у документах і шаблонах (файли, на основі яких створюються документи).
ПЕРЕГЛЯД ІНФОРМАЦІЇ ПРО СТИЛІ
Переглядати та застосовувати стилі, а також керувати ними можна за допомогою панелі стилів, яка відобралеасться справа після клацання значка відкриття діалогового вікна в розділі Стилі на вкладці Основне (рис. 3.29).
Якщо в нижній частині списку встановити прапорець Попередній перегляд, назви стилів у перелік}' відображатимуться у відформатованому вигляді. Стиль поточного абзац}' або фрагмента виділено на панелі рамкою. Якщо навести па назву стилю вказівник миші, біля нього з’явиться стрілочка, щоб перейти в меню, яке містить команди для роботи зі стилем (зміна, видалення, виділення в тексті об’єктів з даним стилем тощо).
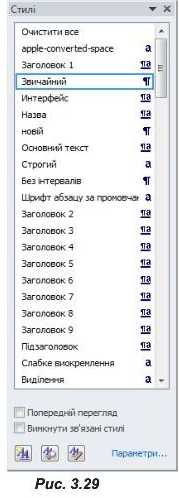
ЗАСТОСУВАННЯ СТИЛІВ
Форматувати текст за допомогою стилів дуже просто: виділіть фрагмент тексту або встановіть курсор у потрібний абзац чи слово, відкрийте вікно Стилі та виберіть у ньому стиль символу чи абзац}'. Вигляд текст}' зміниться — він відповідатиме заданим у стилі параметрам.
Використовуючи стильове оформлення, слід враховувати таке: якщо до фрагмента застосовано і стиль знака, і стиль абзацу, то переваг}' мас перший з них.
Щодо параметрів, які визначають написання, то в цьому випадку діє таке правило: якщо в обох стилях параметр включено, то в тексті його буде виключено.
Поверх будь-якого стилю можна викопувати і безпосереднє форматування.
Якщо до тексту застосовано безпосереднє форматування, то перед використанням стилів бажано його позбутися, оскільки воно має перевагу. Наприклад, ви не зможете отримати однакові на вигляд заголовки після їх форматування за допомогою стилів, якщо заголовки вже виділені шляхом безпосереднього форматування. Щоб позбутися зайвого форматування, потрібно виділити всі його входження та натиснути СМ+пробіл.
СТВОРЕННЯ І ЗМІНА СТИЛІВ

У разі потреби для оформлення документів ви можете створювати власні стилі. Щоб створити стиль абзацу, треба встановити в ньому курсор і па панелі Стилі натиснути кнопку Ц і (Створити стиль). На екрані відобразиться вікно, як па рис. 3.30.
У ньому потрібно задати ім’я і тип стилю, вибрати параметри форматування шрифту й абзацу в розділі Форматування та натиснути кнопку ОК. Новий стиль з’явиться в переліку стилів, і його можна буде застосовувати.


Змінюють параметри стилю аналогічно. На панелі Стилі треба відкрити меню стилю, вибрати команду Змінити, і з’явиться таке саме вікно, як для створення стилю.
Щоб отримати доступ до всіх параметрів, натиснути кнопку Формат і вибрати потрібну команду в меню цісї кнопки (рис. 3.31).
ВПРАВА 11
Завдання. Створити власні стилі та застосувати їх до текстових фрагментів.
1. Відкрийте файл Грози в цифрах-doc, що знаходиться в папці Files на диску.
2. Створіть окремі стилі для заголовка та числових даних. Для заголовка: ім'я стилю — Основний заголовок, тип — Абзац, шрифт — Times New Roman, розмір — 14, напівжирний. Для числових даних: ім’я стилю — Число, тип — Символ, шрифт — Consolas, розмір — 11, зелений, напівжирний, курсив. Застосуйте ці стилі.
3. Змініть стиль підкресленого тексту, задавши для нього такі параметри: шрифт — АгіаІ, колір — синій, напівжирний, курсив. Для цього клацніть на будь-якому підкресленому слові — на панелі стилів активним стане стиль
виділений текст. Клацніть на стрілочці праворуч біля стилю, виберіть команду Змінити та змініть параметри стилю у вікні, що відкриється.
4. Аналогічно змініть стиль тексту, виділеного червоним кольором (цей стиль у даному документі має назву Цікаві факти). Задайте для нього такі параметри: шрифт — Times New Roman, колір — коричневий, розмір шрифту —12, напівжирний, курсив.
5. Збережіть документ під назвою Вправа_11_Прізвище.
ШАБЛОНИ ДОКУМЕНТІВ
Як зберегти стилі, щоб використовувати їх для подальшої роботи з іншими документами? Як повторно використати набір стилів, призначений для оформлення документів певного виду?
Для вирішення цих та інших завдань у програмі Word створено механізм шаблонів, про який йтиметься далі.
Шаблон документа — це файл з розширенням .dot або .dotx, у якому зберігаються набір стилів, настройки інтерфейсу користувача програми та призначення комбінацій клавіш.
Шаблон може містити текст і графіку, які потрібно вставити в усі створені на його основі документи.
Будь-який документ Word базується па певному шаблоні. Під час створення документа в нього копіюються стилі абзаців, знаків, таблиць

і списків з шаблону. Параметри цих стилів визначають початковий вигляд тексту документа.
За умовчанням програма використовує шаблон Normal.dotm. Щоб застосувати до документа інший шаблон, його потрібно вибрати на етапі створення документа або приєднати згодом.
СТВОРЕННЯ ДОКУМЕНТА НА ОСНОВІ ШАБЛОНУ
На вкладці Файл вибрати спочатку команд}' Створити, а потім — від-

(Новий документ), створю
повідний шаблон. Якщо це буде шаблон

ваний документ базуватиметься на шаблопі Normal.
Колекцію вбудованих шаблонів можна поповнити, звернувшись на сайт Office.com. Для цього в меню Шаблони треба обрати відповідні групи шаблонів і завантажити потрібні шаблони з сайту.
СТВОРЕННЯ ШАБЛОНУ
На додаток до шаблонів, які пропонує програма Word, можна створювати власні шаблони. Цс можуть бути, наприклад, шаблони для оформлення лабораторних робіт, рефератів, інформаційних листків. Це прискорює підготовку документів та усуває потреб}' кожного разу налаштовувати параметри форматування стилів.
Загальний підхід до створення і використання власних шаблонів такий: створити документ, виконати в ньому всі необхідні налаштування, зберегти документ як шаблон у форматі .dotx і закрити. Якщо відкрити файл шаблону, то програма Word створить документ на основі цього шаблону.
8* ВПРАВА П
Завдання. Створити шаблон бейджика, в який можна вставити фотографію учня і ввести дані про нього (прізвище, ім’я, клас, назву школи).
1. Створіть новий документ і вставте в нього таблицю 1x1.
2. Встановіть розміри бейджика. Для цього в контекстному меню таблиці виберіть команду Властивості таблиці. На вкладці Таблиця вікна, що відкриється, встановіть її ширину 9 см, а на вкладці Рядок задайте ширину рядка — 5,5 см.
3. Розбийте таблицю на клітинки, як показано на рис. 3.32. Для цього перейдіть на вкладку Макет і скористайтесь інструментом Накреслити таблицю.
4. Додайте до бейджика об'єкти для введення відомостей про учня.
а) Перейдіть на вкладку Розробник і встановіть
режим конструктора, натиснувши відповідну кнопку.
„ „ Рис. 3.32
Примітка. За умовчанням вкладка Розробник
у вікні програми Word не відображається. Щоб додати
її на стрічку, на вкладці Файл виберіть команду Параметри і у вікні, що відкриється, виберіть команду Настроїти стрічку. У списку праворуч поставте галочку поряд з написом Розробник і натисніть ОК.
б) Помістіть курсор у першу клітинку, де має бути фотографія, і в групі

. Клацніть кнопку
Елементи керування цієї ж вкладки натисніть кнопку
Змінити рисунок у верхній частині щойно доданого елемента і додайте будь-яке зображення з файла на диску.
в) Помістіть курсор у верхню клітинку другого стовпця, натисніть у групі
Елементи керування кнопку

а потім введіть у створеному елементі керу
вання текст «Прізвище учня».
г) Аналогічно додайте елементи керування до інших клітинок бейджика, відформатуйте їх за зразком (рис. 3.33). Зверніть увагу на те, що слова «Учень» і «класу» введено за межами елемента керування. Відмініть режим конструктора.

5. Зробіть невидимими внутрішні межі таблиці. Для цього перейдіть на вкладку Макет і скористайтеся кнопкою Межі.
6. Збережіть створений документ як шаблон. На вкладці Файл виберіть команду Зберегти як..., введіть у вікні ім’я файла Вправа_12_Прізвище, а в списку Тип файла виберіть Шаблон Word (*.dotx).
7. Відкрийте щойно створений шаблон і заповніть у ньому поля даними про себе.
8. Збережіть документ під іменем Вправа_12_Прізвище.гіосх. Зверніть увагу, що після виконання цієї вправи у вас має бути збережено два документи, які мають те саме ім’я — Вправа_12_Прізвище, але різні розширення — .dotx та .docx.
Висновки
Стиль — це іменований набір параметрів форматування, які можна застосувати до об'єкта певного типу. Всі об’сісти, відформатовані з використанням одного стилю, матимуть однаковий вигляд.
Якщо до фрагмента застосовано і стиль знака, і стиль абзацу', перевагу' мас перший з них.
Шаблон документа — це файл з розширенням .dot або .dotx, у якому зберігаються набір стилів, настройки інтерфейсу користувача програми та призначення комбінацій клавіш.
За умовчанням програма використовує для документа шаблон Normal.dotm, але можна обрати для нього інший шаблон або створити власний.
Контрольні запитання та завдання
1. Що таке стиль? Які переваги надає застосування стилів?
2. Як переглянути інформацію про стилі?
3. До яких об’єктів документа Word можна застосувати стилі? Як це зробити?
4. Опишіть послідовність створення нового стилю.
5. Що таке шаблон документа? Які параметри документа він задає? 6*. Опишіть порядок створення шаблонів документа.
Питання для роздумів
1. Наведіть приклади використання стилів.
2. Як відрізнити документ Word від шаблону Word?
Завдання для досліджень
1. Визначте, чи можна при зміні параметрів стилю змінити його тип. Наприклад, стиль було застосовано до абзацу. Чи можна його застосувати до знака?
2. Прочитайте в довідці Word, як створити стиль списку і створіть такий стиль.
3. Визначте, що відбувається в разі видалення стилю з документа. Інформацію з цього питання можна отримати в довідковій системі Word. Ознайомтеся з нею і спробуйте видалити стиль з документа.
Це матеріал з підручника Інформатика 8 клас Казанцева
Автор: admin от 19-12-2016, 20:17, Переглядів: 10732