Кнопка
1. Які властивості форми ви знаєте? Як змінити значення її властивостей до початку виконання проекту і під час його виконання?
2. Які події можуть відбуватися з формою (вікном)? У чому полягає кожна з них?
3. Що таке обробник події? Як його створити? Як його виконати?
КНОПКА, ЇЇ ВЛАСТИВОСТІ ТА ОБРОБНИКИ ПОДІЙ ДЛЯ КНОПКИ
Одним з компонентів, який можна розмістити на формі, є кнопка.
Щоб розмістити кнопку на формі, потрібно підвести вказівник до її зображення И на вкладці Standard (англ. stand-art - стандарт) вікна середовища Lazarus і двічі клацнути ліву кнопку миші. Після цього кнопка з’явиться у верхній лівій частині форми (мал. 5.15), а її ім’я додасться до списку компонентів проекту в полі Components (англ. components - компоненти) вікна Інспектор об’єктів. За потреби кнопку можна перетягнути в будь-яке інше місце форми.
Якщо вибрати кнопку на формі або вибрати її ім’я в полі Components вікна Інспектор об’єктів, то на вкладці Властивості цього вікна відобразиться список властивостей кнопки та їхніх значень. Як і для форми, значення деяких властивостей кнопки встановлені за замовчуванням. Значення властивостей кнопки можна змінювати. Для деяких властивостей їх
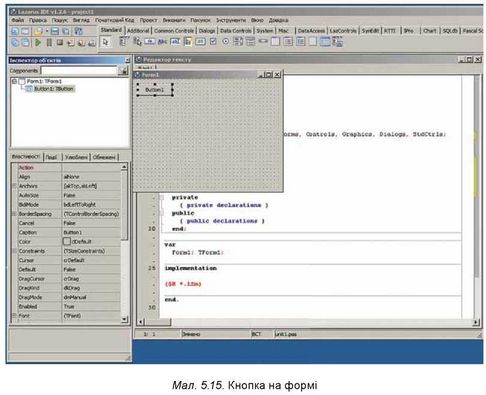
значення потрібно вводити у відповідні поля, для інших - можна вибирати зі списку; можна змінювати перетягуванням кнопки по формі або змі-ненням її розмірів, використовуючи маркери на її межах.
Усі властивості форми, які ми розглядали (Caption, Color, Height, Width, Top, Left, Name), є і у кнопки. Але змінення значення властивості Color, яке встановлено за замовчуванням, не змінює стандартний колір кнопки, значення властивості Caption визначає текст на самій кнопці, а значення властивостей Top і Left визначають відстань верхньої і лівої межі кнопки не від відповідних меж екрана, як для форми, а від відповідних меж форми, на якій розташовано цю кнопку.
Розглянемо ще кілька властивостей, які мають і кнопка, і форма:
• Enabled (англ. enabled - доступний) - її значення визначає, чи доступний об’єкт для операцій над ним. Ця властивість може набувати лише одного з двох значень: True (англ. true - істина, правда) - об’єкт доступний або False (англ. false - хиба, неправда) - об’єкт недоступний;
• Visible (англ. visible - видимий) - її значення визначає, чи видимий даний об’єкт у вікні. Ця властивість може також набувати лише одного з двох значень: True - об’єкт видимий або False - об’єкт невидимий.
• Font (англ. font - шрифт) - її значення визначає значення властивостей шрифту, яким буде виводитися текст на об’єкті. На відміну від усіх попередніх властивостей, ця властивість є комплексною. Так її назива-
ють тому, що вона складається з кількох властивостей шрифту: Color, Height, Name, Size (англ. size - розмір) та ін. Значення кожної з них можна змінити, якщо відкрити їх список вибором кнопки [+] ліворуч від назви властивості Font, або у вікні Шрифт (мал. 5.16), що відкривається вибором кнопки [.. у правій крайній частині рядка Font. Ця кнопка стає доступною, якщо зробити поточним поле цього рядка.
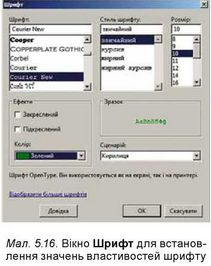
Змінити, наприклад, колір шрифту в ході виконання проекту можна командою Buttonl.Text.Color := clBlue.
Якщо виділити кнопку, то на вкладці Події вікна Інспектор об’єктів можна, як і для форми, вибрати подію, для якої буде створено заготовку для тексту відповідної процедури - обробника цієї події. Як і для форми, можна ввести до цієї процедури команди змінення значень властивостей кнопки і форми та виконати створений проект.
На малюнку 5.17 наведено приклад обробника події Click для кнопки, який містить команди:
• встановлення відступу 150 пікселів лівої межі кнопки від лівої межі вікна;
• збільшення на 50 пікселів відступу верхньої межі кнопки від верхньої межі вікна;
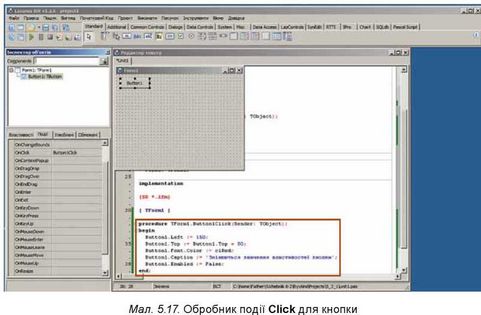
• встановлення червоного кольору для шрифту, яким буде виводитися
текст на кнопці;
• виведення на кнопці вказаного тексту;
• встановлення для кнопки режиму «Недоступна».
Щоб розмістити кнопку на формі, потрібно підвести вказівник до її зображення [оГ| на вкладці Standard вікна середовища Lazarus і двічі клацнути ліву кнопку миші.
Кнопка, як і форма, має властивості Caption, Color, Height, Width, Top,
Left, Name. Але змінення значення властивості Color, яке встановлено за замовчуванням, не змінює стандартний колір кнопки, значення властивості Caption визначає текст на самій кнопці, а значення властивостей Top і Left визначають відстань верхньої і лівої межі кнопки не від відповідних меж екрана, як для форми, а від відповідних меж форми, на якій розташовано цю кнопку.
Кнопка, як і форма, має також властивості:
• Enabled - її значення визначає, чи доступний об’єкт для операцій над ним. Ця властивість може набувати лише одного з двох значень: True (англ. true - істина, правда) - об’єкт доступний або False (англ. false -хиба, неправда) - об’єкт недоступний;
• Visible - її значення визначає, чи видимий даний об’єкт у вікні. Ця властивість може також набувати лише одного з двох значень: True -об’єкт видимий або False - об’єкт невидимий.
• Font - її значення визначає значення властивостей шрифту, яким буде виводитися текст на об’єкті. Ця властивість є комплексною. Так її називають тому, що вона складається з кількох властивостей шрифту: Color, Height, Name, Size та ін.
Дайте відповіді на запитання
1°. Як розмістити кнопку на формі?
2°. Які ви знаєте властивості кнопки?
3·. Що визначають значення відомих вам властивостей кнопки?
4·. Чим відрізняється змінення значень властивості Color для форми і для кнопки?
5·. Чим відрізняється властивість Caption для форми і для кнопки?
6·. Чим відрізняються властивості Top і Left для форми і для кнопки? 7·. Які значення можуть набувати властивості кнопки Enabled і Visible?
Що визначає кожне із цих значень для кожної із цих властивостей? 8·. Чому властивість Font називають комплексною?
Виконайте завдання
1°. Створіть проект, у якому подія Click для кнопки встановить її розміри 40 х 30 пікселів і змінить текст на кнопці на назву вашого міста. Збережіть проект у папці з іменем Завдання 5.3.1, створеній у вашій папці.
2°. Створіть проект, у якому подія KeyPress для кнопки встановить її розміри 20 х 40 пікселів і змінить текст на кнопці на ваше прізвище. Збережіть проект у папці з іменем Завдання 5.3.2, створеній у вашій папці.
3*. Створіть проект, у якому подія MouseMove для кнопки змінить текст на кнопці і збільшить відступ її верхньої межі на 20 пікселів. Збережіть проект у папці з іменем Завдання 5.3.3, створеній у вашій папці.
4*. Створіть проект, у якому подія Click для кнопки спричинить змі-нення її розмірів і зменшить відступ її лівої межі на 20 пікселів. Збережіть проект у папці з іменем Завдання 5.3.4, створеній у вашій папці.
5*. Створіть проект, у якому подія Click для кнопки встановить її розміри 50 х 50 пікселів, встановить коричневий колір тексту на кнопці і змінить текст на кнопці на «Мій проект», а подія KeyPress перемістить кнопку на 30 пікселів управо і на 40 пікселів униз. Збережіть проект у папці з іменем Завдання 5.3.5, створеній у вашій папці.
6*. Створіть проект, у якому розташуйте на формі три кнопки. Установіть такі значення їх властивостей, щоб на початку виконання проекту перша кнопка була видима і доступна, друга - видима і недоступна, третя - невидима і недоступна. Для кожної кнопки створіть обробник події Click, щоб:
а) вибір першої кнопки робив її невидимою і недоступною, другу кнопку - видимою і доступною, третю кнопку - видимою і недоступною;
б) вибір другої кнопки робив її невидимою і недоступною, третю кнопку - видимою і доступною, першу кнопку - видимою і недоступною;
в) вибір третьої кнопки робив її невидимою і недоступною, першу кнопку - видимою і доступною, другу кнопку - видимою і недоступною.
Збережіть проект у папці з іменем Завдання 5.3.6, створеній у вашій папці.
Це матеріал з підручника Інформатика 8 клас Ривкінд
Автор: admin от 16-10-2016, 16:02, Переглядів: 8280