Таблиці в текстових документах
1. Наведіть приклади використання таблиць у вивченні різних шкільних предметів та в повсякденному житті.
2. Як перемістити курсор у табличному процесорі?
3. Які властивості має графічне зображення в текстовому документі? Які значення вони можуть приймати?
ТАБЛИЦІ ТА ЇХ ВЛАСТИВОСТІ
Для впорядкування і наочного подання в документах різноманітних даних використовують таблиці. Дані, представлені у таблиці, компактні і зручні для сприймання. Наприклад (табл. 3.4):
Таблиця 3.4
Розклад уроків у 8-А класі
|
№ |
Понеділок |
Вівторок |
Середа |
Четвер |
П’ятниця |
|
1 |
Інформатика І гр. |
Фізична культура |
 |
Геометрія |
Іноземна мова (англ.) |
|
Інформатика ІІ гр. |
|||||
|
2 |
Фізика |
Українська мова |
Медіаосвіта |
Історія України |
|
|
3 |
Фізична культура |
Українська література |
Алгебра |
Всесвітня історія |
Біологія |
|
10:45-11:15 |
 |
інамічна перер |
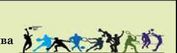 |
||
|
4 |
Хімія |
Біологія |
Хімія |
Географія |
Українська література |
|
Основи здоров’я |
|||||
|
5 |
Алгебра |
Іноземна мова (англ.) |
Фізика |
Зарубіжна література |
Укра їнська мова |
|
6 |
Історія України |
Географія |
Інформатика І гр. |
Трудове навчання |
Фізична культура |
|
Інформатика ІІ гр. |
|||||
|
14:00 гуртки |
 |
 |
 |
 |
 |
Таблиця складається зі стовпців і рядків, на перетині яких знаходяться клітинки. Стовпці, рядки, клітинки є об’єктами таблиці. Таблиця у Word 2007 може містити до 63 стовпців і довільну кількість рядків.
Як видно з наведеного прикладу (табл. 3.4), висота рядків і ширина стовпців таблиці може бути різною. Кілька клітинок можуть бути об’єднані в одну, а деякі з клітинок можуть бути розділені на кілька. Орієнтація тексту в клітинці може бути горизонтальною або вертикальною. Для різних об’єктів таблиці можна встановити межі та заливку різного типу.
Таблиця, як об’єкт текстового документа, має такі властивості:
• розмір таблиці - визначає ширину таблиці в сантиметрах або у відсотках від ширини аркуша;
• ширина стовпців, висота рядків, розміри клітинки - визначається в сантиметрах або відсотках від ширини аркуша;
• спосіб обтікання таблиці текстом - може набувати таких значень: без обтікання, з обтіканням навколо таблиці;
• межі таблиці - визначаються кольором, типом та шириною меж усієї таблиці або окремих її об’єктів;
• заливка об’єктів таблиці - визначається кольором, візерунком тощо.
СТВОРЕННЯ ТАБЛИЦІ
У Word 2007 існує кілька способів створення таблиці в текстовому документі:
1. Вставити таблицю простої структури.
2. Накреслити таблицю довільної структури.
3. Перетворити фрагмент тексту на таблицю.
4. Вставити таблицю з колекції шаблонів.
Усі команди створення таблиць знаходяться у списку кнопки Таблиця групи Таблиці вкладки Вставлення. Розглянемо два способи, які використовують найчастіше.
І спос і б. Вставити в документ таблицю простої структури можна у такий спосіб:

1. Вибрати в документі місце, де потрібно вставити таблицю.
2. Вибрати на вкладці Вставлення у групі Таблиці кнопку Таблиця [j].
3. Виділити на схемі потрібну кількість рядків та стовпців і клацнути ліву кнопку миші. Наприклад, ліворуч на малюнку 3.12 виділено таблицю, що складається із 3 стовпців і 4 рядків.
У цей спосіб можна вставити в документ таблицю, у якій не більше ніж 10 стовпців і 8 рядків. Якщо ж потрібно створити більшу таблицю, то її можна вставити в текстовий документ, виконавши Вставлення ^ Таблиці ^ Таблиця ^ Вставити таблицю. Потім у відповідних полях діалогового вікна Вставлення таблиці (мал. 3.12, праворуч) потрібно вказати кількість стовпців і рядків, спосіб визначення ширини стовпців нової таблиці і вибрати кнопку ОК.
ІІ епос і б. Якщо таблиця має складну структуру, наприклад, як на малюнку 3.13, то її можна накреслити в документі. Для цього потрібно:
1. Виконати Вставлення ^ Таблиці ^ Таблиця ^ Накреслити таблицю.
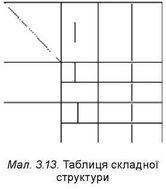
2. Намалювати вказівником, який матиме вигляд олівця, контур усієї таблиці.
3. Намалювати лінії, що розділяють рядки та стовпці.
Якщо під час креслення таблиці були створені зайві або помилкові лінії, їх можна «стерти», використавши інструмент Гумка. Для цього слід вибрати на вкладці Конструктор у групі Накреслити межі кнопку Гумка [З, навести вказівник (його вигляд у цей час буде змінений) на зайву лінію і вибрати її. Після видалення зайвих ліній кнопку Гумка слід відключити, вибравши її повторно.
Для тих, хто хоче знати більше
ІІІ с п осіб. Виділений фрагмент тексту можна перетворити на таблицю, використавши послідовність дій Вставлення ^ Таблиці ^ Таблиця ^ Перетворити на таблицю. У діалоговому вікні вказати потрібну кількість стовпців і символи, які у виділеному фрагменті слід вважати роздільниками клітинок (пропуск, табуляція, розрив абзацу, крапки з комою).
Для тих, хто працює з LibreOffice

Для вставлення простої таблиці в LibreOffice Writer потрібно вибрати кнопку Вставити таблицю ^ на панелі інструментів Стандартна та виділити на схемі потрібну кількість рядків та стовпців і клацнути ліву кнопку миші. У цей спосіб можна вставити в документ таблицю, в якій не більше ніж 10 стовпців і 15 рядків.
Якщо ж потрібно створити більшу таблицю, то її можна вставити в текстовий документ, виконавши Таблиця ^ Вставити таблицю. Потім у відповідних полях діалогового вікна Вставити таблицю (мал. 3.14) потрібно вказати кількість стовпців і рядків, інші значення властивостей та вибрати кнопку Вставити.
ВВЕДЕННЯ ДАНИХ У ТАБЛИЦЮ І ПЕРЕМІЩЕННЯ ПО ТАБЛИЦІ
Після того як таблицю створено, її потрібно заповнити даними. Текст уводиться в поточну клітинку таблиці за відомими вам правилами введення тексту.
Під час введення даних у клітинки ширина стовпця і висота рядка автоматично змінюються, бо такий режим встановлено в програмі за замовчуванням.
Щоб перемістити курсор у певну клітинку, її потрібно вибрати вказівником або скористатися клавішами керування курсором (табл. 3.5):
Переміщення курсора в таблиці
Таблиця 3.5
|
Клавіша |
Призначення |
Клавіша |
Призначення |
|
ТаЬ |
Наступна клітинка таблиці |
Shift + Tab |
Попередня клітинка таблиці |
|
Наступний символ тексту в клітинці або клітинка |
Попередній символ тексту в клітинці або клітинка |
||
|
Ф |
Наступний рядок тексту в клітинці або таблиці |
Ф |
Попередній рядок тексту в клітинці або таблиці |
ВИДІЛЕННЯ ОБ’ЄКТІВ ТАБЛИЦІ
Текст у клітинках таблиці, саму таблицю та її об’єкти можна редагувати і форматувати. Для виконання цих операцій об’єкти таблиці, над якими виконуються дії, потрібно зробити поточними або виділити. Виділення об’єктів можна виконати одним з двох способів:
1. Використовуючи мишу:
• Для виділення однієї клітинки таблиці - вибрати внутрішню область клітинки біля її лівої межі, коли вказівник набуває вигляду ^.
• Для виділення одного рядка - вибрати зовнішню область рядка таблиці біля його лівої межі, коли вказівник набуває вигляду ^1.
• Для виділення одного стовпця - вибрати зовнішню область стовпця таблиці біля його верхньої межі, коли вказівник набуває вигляду 4.
• Для виділення всієї таблиці - вибрати маркер +|+ над лівим верхнім кутом таблиці, коли вказівник набуває вигляду
• Для виділення кількох суміжних об’єктів таблиці - виділити область, у яку потрапляють потрібні об’єкти таблиці.
• Для виділення кількох не суміжних об’єктів таблиці - виділити один об’єкт, потім, утримуючи натиснутою клавішу Сіті, виділити решту потрібних об’єктів.
2. Використовуючи елементи керування Стрічки: зробити потрібний об’єкт таблиці поточним, виконати Табличні знаряддя Макет =^> Таблиця =^> Виділити та вибрати у списку потрібну команду: Вибрати клітинку, Виділити рядок, Виділити стовпець чи Виділити таблицю.
Для зняття виділення об’єкта потрібно вибрати місце поза межами виділення.
За вибору будь-якого об’єкта таблиці на Стрічці з’являється дві тимчасові вкладки Конструктор і Макет у тимчасовому розділі Табличні знаряддя.
РЕДАГУВАННЯ ТАБЛИЦІ
Редагування тексту в таблиці здійснюється звичайними для Word способами. Для швидкого очищення вмісту всієї таблиці або її об’єктів достатньо їх виділити і натиснути клавішу Delete: дані будуть видалені, а сама таблиця залишиться.
Редагування самої таблиці передбачає додавання або видалення окремих її об’єктів, об’єднання або розділення клітинок таблиці тощо.
Додавати порожні рядки у кінці таблиці можна, використовуючи клавішу Tab. Для цього потрібно поставити курсор в останню клітинку таблиці й натиснути цю клавішу. Якщо додатковий рядок потрібен усередині таблиці, то курсор слід поставити в кінці рядка, за межами таблиці й натиснути клавішу Enter.
Видалити будь-який виділений рядок чи стовпець таблиці можна, натиснувши клавішу Backspace.
Усі елементи керування для виконання операцій редагування таблиці знаходяться на вкладці Макет (мал. 3.15). У групі Рядки та стовпці роз-

міщені кнопки для видалення та вставлення відповідних об’єктів. Ці дії застосовуються до виділених або поточних об’єктів таблиці.
Також для виконання операцій редагування можна скористатися командами контекстного меню виділених об’єктів таблиці.
Усю таблицю, як єдиний об’єкт текстового документа, можна переміщувати і копіювати. Для цього таблицю потрібно виділити і застосувати відомі вам способи: перетягуванням, сполученнями клавіш або елементами керування на Стрічці.
Для тих, хто хоче знати більше
Якщо кілька клітинок таблиці, які розташовані поруч, потрібно об’єднати в одну, то їх слід виділити та вибрати кнопку Об’єднати клітинки в групі Об’єднання. Під час об’єднання вміст клітинок не зникає, а «склеюється» і розміщується в об'єднаній клітинці.
Для розділення однієї чи кількох суміжних клітинок на кілька клітинок потрібно:
1. Виділити потрібні клітинки таблиці.
2. Вибрати кнопку Розділення клітинки
3. Указати в діалоговому вікні, на скільки рядків і стовпців слід розділити клітинки.
4. Указати спосіб розміщення тексту після розділення, використавши позначку
відповідного прапорця.
Розділити клітинки чи об'єднати клітинки можна також, використавши інструменти Накреслити таблицю та Гумка групи Накреслити межі вкладки Конструктор.
Коли таблицю в документі потрібно розділити на дві для введення між ними тексту або перенесення частини таблиці на іншу сторінку, використовують кнопку
Розділити таблицю групи Об’єднання. Для цього курсор повинен знаходитися в тому рядку таблиці, де планується розрив.
Якщо таблиця велика і займає більше ніж одну сторінку текстового документа, то заголовки стовпців на інших сторінках можна вставити автоматично. Для цього слід виділити рядки заголовка на початку таблиці та виконати Макет => Дані => Повторити рядки заголовків .
Для видалення таблиці з документа і представлення її вмісту у вигляді звичайного текста можна виконати автоматичне перетворення таблиці на текст. Для цього потрібно виділити таблицю, виконати Макет => Дані => Перетворити на текст ~~ і в діалоговому вікні Перетворення на текст указати символ, який слід вставляти в місцях попереднього поділу тексту на окремі клітинки.
ФОРМАТУВАННЯ ТАБЛИЦІ
Під форматуванням таблиці розуміють такі операції: встановлення ширини стовбців та висоти рядків, способу вирівнювання таблиці на сторінці документа і тексту в клітинках, напрямку тексту в клітинці, кольору і товщини меж клітинок, заливки у клітинках тощо.
Для форматування таблиці призначені елементи керування тимчасових вкладок Макет (табл. 3.6) та Конструктор розділу Табличні знаряддя на Стрічці. Для форматування тексту в клітинках також можна застосовувати стандартні засоби Word.
Призначення деяких елементів керування вкладки Макет
Таблиця 3.6
|
Елемент керування |
Призначення |
|
Список Вирівнювання ■ ■ ■ |
Для встановлення способу вирівнювання тексту в клітинці - знизу зліва, по центру, по центру справа тощо |
|
Кнопка Напрямок тексту = |
Для встановлення способу розташування тексту в клітинці - горизонтальне або вертикальне |
|
Кнопка Поля клітинок |
Для відкриття діалогового вікна, у якому можна встановити розмір полів у клітинках та інтервал між клітинками в таблиці |
|
Лічильники Ширина стовпців ;'Н Висота рядків §]] |
Для встановлення точних розмірів окремих об’єктів таблиці |

Розміри окремих об’єктів таблиці можна змінити й іншими способами:
• Перетягування межі об’єкта. Наведення вказівника на межу рядка чи стовпця змінює його вигляд: на межі рядка вказівник матиме вигляд на межі стовпця -Ф- Під час перетягування штрихова лінія буде демонструвати нове положення межі.
• Перетягування маркера межі. Коли курсор знаходиться в області таблиці, на горизонтальній лінійці з’являються маркери меж стовпців, а на вертикальній - маркери меж рядків (мал. 3.16). Коли їх перетягувати, змінюються розміри відповідних стовпців і рядків.
Для меж таблиці або її окремих об’єктів можна встановити колір, товщину, стиль ліній. Внутрішні частини об’єктів таблиці можна залити різними кольорами, використавши різні способи заливки тощо. За замовчуванням у Word 2007 таблиці призначається обрамлення типу «сітка» - усі клітинки мають межі у вигляді тонких суцільних ліній шириною 0,5 пт без заливки. Змінити значення цих властивостей можна, використовуючи елементи керування тимчасової вкладки Конструктор (мал. 3.17).


Для вибору ширини, типу, кольору ліній меж призначені відповідні елементи керування групи Накреслити межі. У групі Стилі таблиць можна встановити колір заливки об’єктів таблиці (кнопка Затінення ^2), відобразити або зняти відображення тих чи інших меж (кнопка Межі Щ). Налаштування значень цих властивостей можна виконати і в діалоговому вікні групи Накреслити межі.
Встановлення значень, описаних вище, та інших властивостей таблиць, таких як спосіб розташування таблиці на аркуші, спосіб обтікання таблиці текстом тощо, можна виконати на вкладках діалогового вікна Властивості таблиці (мал. 3.18). Відкрити це вікно можна відповідною командою контекстного меню таблиці або кнопкою Властивості З групи Таблиця вкладки Макет.
Для тих, хто хоче знати більше
Також для форматування таблиці можна застосувати один із вбудованих стилів, які встановлюють певні значення параметрів форматування об'єктів таблиці. Стиль можна обрати у списку групи Стилі таблиць на вкладці Конструктор. Вибір стилю супроводжується динамічним попереднім переглядом майбутнього результату форматування.
Використовуючи прапорці групи Параметри стилів таблиць вкладки Конструктор, у застосованому стилі можна змінити формати окремих частин таблиці (рядка заголовка та підсумку, першого та останнього стовпців, смуг рядків та стовпців).
Для тих, хто працює з LibreOffice
Редагування і форматування об’єктів таблиці здійснюється з використанням меню Таблиця (мал. 3.19) або елементів керування панелі інструментів Таблиця.

Найважливіше в цьому пункті
Для впорядкування і наочного подання в документах різноманітних даних використовують таблиці. Таблиця складається зі стовпців і рядків, на перетині яких знаходяться клітинки. Стовпці, рядки, клітинки є об’єктами таблиці. У клітинках таблиці можуть розміщуватися текст, числа, малюнки, формули і навіть інші таблиці.
Таблиця як об’єкт текстового документа має такі властивості: розмір таблиці, ширина стовпців, висота рядків, спосіб вирівнювання таблиці, спосіб обтікання таблиці текстом, межі таблиці, заливка об’єктів таблиці тощо.
Є кілька способів уставити в текстовий документ таблицю. Найбільш загальний з них такий: виконати Вставлення ^ Таблиці ^ Таблиця ^ Вставити таблицю, потім у відповідних полях діалогового вікна Вставлення таблиці вказати кількість стовпців і рядків, спосіб визначення ширини стовпців нової таблиці і вибрати кнопку ОК.
Редагування самої таблиці передбачає додавання або видалення окремих її об’єктів, об’єднання або розділення клітинок таблиці тощо. Під форматуванням таблиці розуміють такі операції: встановлення ширини стовбців та висоти рядків, способу вирівнювання таблиці на аркуші та тексту в клітинках, напрямку тексту в клітинці, кольору і товщини меж клітинок, заливки у клітинках тощо.
Усі елементи керування для виконання операцій редагування та форматування таблиці знаходяться на вкладці Макет та Конструктор розділу Табличні знаряддя на Стрічці.
Дайте відповіді на запитання
1°. Для чого в документі використовують таблиці? Із чого вони складаються? Які об’єкти містять?
2*. Які властивості таблиці та їх можливі значення?
3°. Якими способами можна вставити таблицю в текстовий документ?
4*. Що розуміють під терміном «таблиця складної структури»? Яким способом її зручніше створити?
5*. Як виділити різні об’єкти таблиці?
6*. Як можна видалити або вставити рядки чи стовпці в таблиці?
7*. У чому полягатиме відмінність натискання клавіш Delete та Backspace при виділеному фрагменті таблиці?
8*. У кінці таблиці потрібно додати ще один рядок. Як це зробити швидко? Як можна діяти, щоб вставити рядок у середині таблиці?
9°. Як змінити розміри стовпців чи рядків?
10*. Які напрямки тексту можна встановити у клітинці? Як це зробити?
11*. Як буде розміщено текст у клітинці, якщо вибрати кнопку ^ ? 12*. У яких випадках потрібно об’єднувати клітинки? Коли користувачу потрібно розділити клітинки, як це можна зробити?
13°. Де знаходяться елементи керування для форматування таблиць?
Виконайте завдання
1*. Створіть таблицю за зразком. Збережіть документ у файлі з іменем завдання 3.2.1Лоех у вашій папці.
НАРАХУВАННЯ ЗАРОБІТНОЇ ПЛАТИ
|
Прізвище |
1 квартал |
2 квартал |
3 квартал |
4 квартал |
|
Іванов |
2200.35 |
2200.35 |
2200.35 |
2200.35 |
|
Петров |
3378.89 |
3378.89 |
3378.89 |
3378.89 |
|
Сидоров |
5456.90 |
5456.90 |
5456.90 |
5456.90 |
|
Козлов |
1456.67 |
1456.67 |
1456.67 |
1456.67 |
|
Андреєв |
4589.00 |
4589.00 |
4589.00 |
4589.00 |
2*. Створіть у текстовому документі розклад уроків у вашому класі за зразком таблиці 3.4. Збережіть документ у вашій папці у файлі з іменем завдання 3.2.2Лоех та відправте файл на електронну скриньку вчителя.
3*. Відкрийте вказаний вчителем файл (наприклад, Розділ 3\Пункт 3.2\ зразок 3.2.3Лоех). Видаліть останній стовпець і останній рядок таблиці. Вставте перед першим стовпцем додатковий стовпець і введіть у його клітинки номери рядків. Уставте перед першим рядком ще один рядок. Об’єднайте всі клітинки нового рядка і введіть у клітинку назву таблиці. Збережіть документ у вашій папці у файлі з іменем завдання 3.2.3Лоех.
4*. Відкрийте вказаний учителем файл (наприклад, Розділ 3\Пункт 3.2\ зразок 3.2.4Лоех). Відформатуйте таблицю за вказаними значеннями властивостей. Збережіть документ у вашій папці у файлі з іменем завдання 3.2.4Лоех.
|
Об’єкт таблиці |
Шрифт |
Розмір шрифту |
Колір символів |
Вид накреслення |
Вирівню вання |
|
Перший рядок |
Comic Sans MS |
14 |
Темно- зелений |
Напів жирний |
По центру |
|
Четвертий рядок |
Arial |
12 |
Темно- синій |
Курсив |
За лівим краєм |
|
Перший стовпець |
Times New Roman |
14 |
Чорний |
Звичай ний |
По центру |
5*. Створіть у текстовому документі, використовуючи таблицю, схему класифікації трикутників за рівністю сторін. Збережіть документ у вашій папці у файлі з іменем завдання 3.2.5.сІосх.

6*. Створіть у текстовому документі таблицю, зафарбувавши її клітинки за наведеним зразком. Збережіть документ у вашій папці у файлі з іменем завдання 3.2.6^оех.
7*. Створіть таблицю-календар на поточний місяць. Збережіть документ у вашій папці у файлі з іменем завдання 3.2.7^оех.
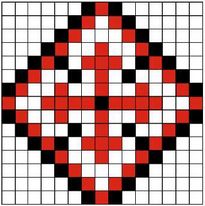
8*. Ви створили новий документ, у якому із самого початку аркуша вставили таблицю і забули написати назву таблиці. З’ясуйте за допомогою Довідки, як вставити текст перед таблицею.
Це матеріал з підручника Інформатика 8 клас Ривкінд
Автор: admin от 16-10-2016, 15:52, Переглядів: 17865