Стиснення і архівування даних
1. З якими комп’ютерними програмами ви вже вмієте працювати? Для чого вони призначені?
2. Що таке службове програмне забезпечення? Для чого воно призначене?
3. Що таке архів? Для чого він використовується?
СТИСНЕННЯ ДАНИХ, ВИДИ СТИСНЕННЯ ДАНИХ
Часто виникає потреба у зменшенні розмірів даних, що зберігаються в пам’яті комп’ютера. Для цього використовують спеціальні способи стиснення даних, які називають алгоритмами (методами) стиснення даних. Стиснення даних використовується під час створення файлів певних типів, наприклад, графічних типу TIFF, JPEG, PNG або звукових типу MPEG3, WMA, для передавання файлів мережею тощо.
Стиснення даних - це процес перекодування даних з метою зменшення розмірів файлів.
Розрізняють алгоритми стиснення, що забезпечують стиснення без втрати даних, і алгоритми, що передбачають часткову втрату даних. Алгоритми із частковою втратою даних (інша назва «з регульованою втратою даних») використовують, коли цілісність даних не є дуже суттєвою. Наприклад, при стисненні графічних, відео, звукових файлів, оскільки органи чуття людини не завжди здатні помітити незначну відмінність у відтінках кольорів на фотографії, у відтворенні звукових або відеоданих тощо. Або втрата в якості не така важлива, як необхідність зменшити розміри файлів для запису на оптичний диск або для використання в Інтернеті. Однак ці алгоритми не можна застосовувати під час стиснення текстових та числових даних.
Для тих, хто хоче знати більше
Методи стиснення даних
Алгоритм Д. Хаффмана та алгоритм Шеннона-Фано передбачають перекодування даних. Символи, що частіше зустрічаються в повідомленні, перекодо-вуються меншою кількістю символів, а які рідше - більшою. Так, наприклад, для кодування у Windows-1251 попереднього речення, яке містить 114 символів, включаючи пробіли, необхідно використати 1 байт даних на кожен символ, або 114 байтів. Якщо ж порахувати, скільки разів той чи інший символ зустрічається в реченні, то виявиться, що всього символів, які є в реченні, - 28, частіше зустрічається символ «пробіл» - 14 разів, символ «і» - 10, «о» - 9, «с» - 7, «в» - 6 і т. д. Найменше, один раз, зустрічаються символи «щ», «б», «з», «-», «.». Якщо застосувати алгоритм стиснення даних для двійкового коду (0 та 1) і позначити символи, що частіше зустрічаються одним символом (1 біт): символ «пробіл» - 0, а символ «і» - 1, наступні за частотою повторюваності - двома символами (2 біти): символ «о» - 00, символ «с» - 01 і т. д. Для символів, що зустрічаються рідше, буде використано чотири двійкових цифри або 4 біти. У результаті загальна довжина коду закодованого таким способом речення буде складати 90 бітів або 11 байтів і 2 біти. Як бачимо загальний обсяг коду речення зменшиться в 10 разів.
Звичайно, що це досить спрощена схема кодування, не слід забувати, що у стиснутому таким способом файлі повинна міститися таблиця кодування і додаткові службові відомості. Тому при кодуванні дуже малих файлів може відбутися не зменшення, а, навпаки, збільшення розмірів файлу.
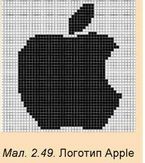
Для файлів з великим обсягом текстових чи цифрових даних цей алгоритм дає високий ступінь стиснення.
Алгоритм RLE (англ. Run-Length encoding - кодування повторів або довжин серій) використовується частіше для кодування графічних даних. Цей метод передбачає заміну послідовності однотипних даних її скороченим описом. Наприклад, у малюнку логотипу корпорації Apple (мал. 2.49) використано тільки два кольори - чорний і білий. Якщо позначити чорний колір цифрою «1», а білий - «0», тоді код першого рядка зображення повинен складатися із 48 цифр «0» (48 бітів).
Але їх можна замінити описом, указавши код символа і кількість повторів - 0 48. На код опису буде відведено 9 бітів: 1 біт на цифру «0» і по чотири біти на дві цифри кількості повторів. Другий ряд пікселів буде закодовано так само, а третій: 0 29 1 4 0 15-23 біти. Для кольорових зображень з великою кількістю однокольорових фрагментів даний алгоритм забезпечить високу ефективність стиснення.
АРХІВУВАННЯ ДАНИХ
Незважаючи на підвищення надійності комп’ютерів і комп’ютерних носіїв даних, повної гарантії збереження даних вони все ж не дають. Втрата даних може призвести до дуже серйозних наслідків. Так, видалення або пошкодження даних про вклади та перерахування коштів клієнтів може призвести до краху банку, втрата даних про продаж квитків - ускладнить перевезення пасажирів, знищення результатів дослідів може звести нанівець багаторічні наукові дослідження. Навіть втрата записника з номерами телефонів друзів завдасть вам клопоту. Тому виникає потреба у створенні копій
даних. Найважливіші дані дублюють, записуючи на інші жорсткі диски, на оптичні диски тощо. Зазвичай, для зручності використання та зменшення обсягів даних, файли і папки під час створення резервних копій упаковують в один файл. Такі копії даних називають архівами, а файли, у які вони упаковуються, - архівними файлами, або для спрощення - архівами.
Створення копій даних з використанням спеціальних програм, що можуть використовувати стиснення даних, називають архівуванням.
Більшість операційних систем мають у своєму складі засоби створення резервних копій даних. Ці програми, зазвичай, здійснюють копіювання даних для відновлення операційної системи на тому самому або на іншому диску, а також створюють архіви файлів користувача.
Для створення резервних копій файлів потрібно:
1. Відкрити вікно налаштувань архівування і відновлення файлів (Пуск ^ Панель керування ^ Система й безпека ^ Резервне копіювання і відновлення).
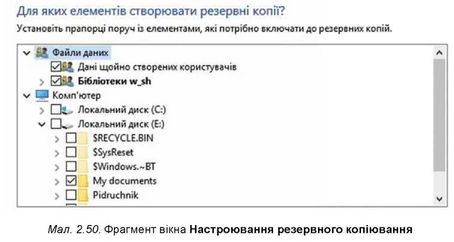
2. Вибрати посилання Настроювання резервного копіювання (для першого запуску резервного копіювання або посилання Змінити параметри для наступних).
3. Указати пристрій, на який буде записано архівний файл.
4. Указати перелік папок з файлами, що будуть включені до резервної копії (мал. 2.50).
5. Змінити, за потреби, розклад здійснення автоматичного резервного копіювання.
6. Розпочати процес створення архіву даних користувача вибором кнопки Зберегти настройки та запустити резервне копіювання.
В останніх версіях операційних систем є можливість створювати образи системи, у які включаються як копії файлів користувача, так і всі налаштування операційної системи з інстальованими раніше програмами. Відновлення даних з такого образу забезпечує швидке повернення до попереднього стану всієї системи без необхідності повторної інсталяції програм.
Для створення образу системи у Windows 7 потрібно:
1. Виконати Пуск ^ Панель керування ^ Система й безпека ^ Резервне копіювання і відновлення.
2. Вибрати посилання Створити образ системи в лівій частині вікна.
3. Вибрати місце збереження образу та носії (крім системного, що обирається обов’язково), дані з яких будуть включені до образу системи.
4. Вибрати кнопку Розпочати резервне копіювання.
У результаті на обраному носії буде створено файл образу системи вашого комп’ютера, що має розширення iso. Під час налаштування автоматичного резервного копіювання буде відбуватися оновлення змісту архівних файлів. До архівів будуть додаватися нові файли та папки з установлених користувачем місць, а також оновлені версії раніше включених до архівів файлів.
Для відновлення даних з резервної копії або з образу диску потрібно у вікні резервного копіювання і відновлення вибрати посилання, що розпочинають відновлення даних Відновити мої дані, Відновити всі файли користувачів або Вибрати іншу резервну копію... У першому випадку будуть відновлені дані тільки користувача, сеанс роботи якого зараз іде, у другому -дані всіх користувачів комп’ютера, що були збережені, і у третьому потрібно вказати місце розміщення збереженої резервної копії даних.
Для тих, хто працює з Linux
Для створення резервних копій слід відкрити вікно системних параметрів (Панель запуску ^ Системні параметри) та у групі Системна запустити програму Резервні копії (мал. 2.51). У вікні програми можна встановити папки (теки), що будуть включені до резервних копій, розміщення сховища для резервних копій, налаштувати параметри автоматичного резервування тощо. Вибравши кнопку Відновлення, можна розпочати відновлення даних із збереженої раніше резервної копії даних.
Для створення образів системи в Ьіпих иЬипіи можна використати програми роботи з оптичними дисками - Вгаяего або К3Ь. Це програми, що, зазвичай, доступні після інсталяції операційної системи, або їх можна завантажити із сайту програмного забезпечення Ьіпих, використовуючи Центр програмного забезпечення иЬипіи.
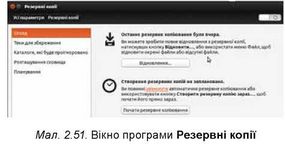
АРХІВАТОРИ І ТИПИ АРХІВІВ
Крім засобів операційної системи, існують інші службові програми, що забезпечують архівування даних.
Програми, що використовуються для виконання операцій над архівами, називають архіваторами.
Прикладами архіваторів є програми WinZIP, WinRAR, 7-zip, Power-Archiver, WinAce, Ark, Btar, AndroZip, FreeArc та ін. Результатом роботи цих програм є архівний файл, який містить у стисненому або не стисненому стані файли і папки. У процесі архівування можуть бути використані додаткові заходи стосовно захисту даних від несанкціонованого доступу, наприклад установлення пароля на доступ до даних в архіві.
Залежно від алгоритмів, за якими виконується стиснення і архівування даних, розрізняють такі формати архівних файлів: ZIP, RAR, TER, ARJ, CAB, LZH, ACE, 7z та ін. Найчастіше, особливо в мережі Інтернет, використовують архівні файли формату ZIP.
ОПЕРАЦІЇ НАД АРХІВАМИ
До основних операцій над архівами належать:
• створення архівів файлів і папок з можливим стисненням даних;
• додавання файлів і папок до вже існуючих архівів та заміна в них уже включених об’єктів;
• перегляд вмісту архівів;
• заміщення й оновлення файлів і папок в архівах;
• видобування з архіву всіх або тільки обраних файлів і папок;
• створення багатотомних архівів (архів розбивається на кілька окремих файлів - томів); розмір томів установлює користувач;
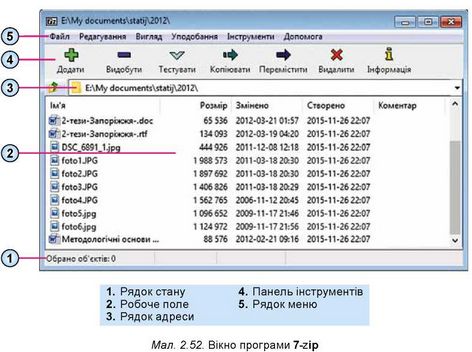
• створення звичайних і багатотомних архівів, які містять програму самостійного видобування файлів і папок, без участі програми-архівато-ра - так званих SFX-архівів (англ. SelF eXtracting - самовидобування);
• перевірка цілісності даних в архівах;
• шифрування даних та імен файлів в архівах та ін.
Розглянемо послідовність виконання операцій над архівами з використанням програми 7-zip. Ця програма забезпечує роботу з архівними файлами типу 7z, ZIP, CAB, Z, RAR, ARJ, BZIP2, TAR, LZH та ін. Особливістю є те, що програма належить до програм з ліцензією freeware і може бути вільно завантажена із сайту авторів програми. Існують версії програми як для ОС сімейства Windows, так і для Linux.
Вікно програми має вигляд, поданий на малюнку 2.52.
Для створення архівного файлу потрібно виконати такий алгоритм:
1. Запустити програму 7-zip (Пуск ^ Усі програми ^ 7-zip).
2. Зробити поточною папку, в якій розміщено файли, що планується включити до архіву.
3. Виділити файли, які планується включити до архіву, та вибрати кнопку .
4. Установити у вікні Додати до архіву значення властивостей архіву (мал. 2.53):
• Ім’я - у полі імені файлу;
• Місце збереження - використовуючи кнопку Переглянути [ ... |;
• Формат архіву - 7z, tar, wim або zip;
• Ступінь стиснення - без стиснення, найшвидше, швидке, нормальне, максимальне, ультра;
• Метод стиснення;
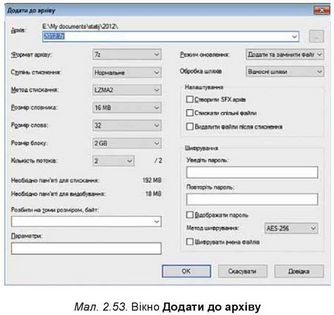
• Розбити на томи розміром, байт - за потреби записати архівний файл на кілька носіїв, що мають порівняно невеликий розмір, наприклад файл з відео на компакт-диск;
• Створити БЕХ-архів - для випадків, коли потрібно буде виконати видобування файлів з архіву без програми-архіватора;
• Увед іть пароль та Повторіть пароль - для захисту вмісту архіву від доступу сторонніх осіб
та інші.
5. Вибрати кнопку ОК.
Для додавання файлів до вже існуючого архіву потрібно на четвертому кроці виконання алгоритму по створенню архіву вказати ім’я і шлях до вже існуючого файлу-архіву.
Для перегляду вмісту архівного файлу потрібно відкрити його у вікні провідника або програми-архіватора.
Для видобування всіх файлів з архіву потрібно:
1. Запустити програму 7-7Ір.
2. Зробити поточною папку, в якій розміщено файл архіву, та вибрати його.
3. Вибрати кнопку .
4. Указати шлях до папки, у яку буде виконано видобування, та інші значення властивостей у вікні Видобути.
5. Вибрати кнопку ОК.
Для видобування окремих файлів і папок з архіву потрібно:
1. Запустити програму 7-7Ір.
2. Виконати Файл ^ Відкрити.
3. Виділити файли і папки, які планується видобувати.
4. Вибрати кнопку .
5. Указати шлях до папки, у яку буде виконано видобування, у вікні Копіювати.
6. Вибрати кнопку ОК.
Для видалення файлів з архіву потрібно відкрити файл архіву в програмі 7-гір, виділити потрібні файли і вибрати кнопку : * .
Після правильної інсталяції програми-архіватора до контекстного меню файлів і папок додаються команди роботи з архівами (мал. 2.54), які можна використовувати без запуску програми-архіватора.

Для тих, хто працює з Linux

Виконати операції з архівами у Ьіпих иЬипіи можна з використанням, крім уже описаної програми 7-гір, програму Менеджер архівів У ході створення архівів може бути обраний один з більш ніж 10 форматів архівних файлів, можна встановити пароль доступу до архіву та розділити архів на кілька томів.
Найважливіше в цьому пункті
І Для зменшення розмірів даних використовують стиснення даних за спеціальними алгоритмами (методами) стиснення. Стиснення даних - це процес перекодування даних, з метою зменшення розмірів файлів.
Розрізняють алгоритми стиснення, що забезпечують стиснення без втрати даних, і алгоритми, що передбачають часткову втрату даних.
Створення копій даних з використанням спеціальних програм, що можуть використовувати стиснення даних, називають архівуванням. Для створення резервних копій та образів системи використовуються відповідні службові програми, які, як правило, включені до складу операційних систем.
Програми, що використовуються для виконання операцій над архівами, називають архіваторами. Над архівами виконуються такі операції: створення (звичайних, багатотомних та БЕХ-архівів), перегляд вмісту, додавання нових та заміна раніше включених об’єктів, видалення об’єктів, видобування всіх або окремих об’єктів тощо.
Дайте відповіді на запитання
1°. Для чого використовується стиснення даних?
2°. У яких випадках можливе використання стиснення із частковою втратою даних?
3°. Для чого виконується архівування даних?
4*. Що таке архівування і що таке стиснення файлів? Який м іж ними зв’язок і яка відмінність?
5*. Як називають програми, що виконують архівування даних? Які операції над архівами вони можуть виконувати?
6°. Назвіть формати архівних файлів, які ви знаєте.
7*. Опишіть послідовність дій під час створення архіву кількох файлів.
8*. У чому відмінність у діях під час видобування всіх файлів з архіву і кількох файлів з архіву?
9°. Як видалити групу файлів з архівів?
10*. Опишіть послідовність дій під час створення архіву кількох файлів.
11*. Опишіть послідовність дій під час створення архіву кількох файлів з використанням контекстного меню.
Виконайте завдання
1°. Запустіть на виконання програму-архіватор. Створіть архів з перших п’яти файлів з розширенням імені doc, що зареєстровані в папці Архів папки Розділ 2. Помістіть цей файл у вашу папку.
2°. Видобудьте всі файли з файлу Архівів з папки Розділ 2\пункт 2.5\ Архів у папку Мій архів, яку потрібно створити у вашій папці.
3°. Додайте до архівного файлу ApxiB2.zip, який знаходиться в папці Розділ 2\Архів, два останні файли цієї самої папки. Збережіть змінений архів з тим самим іменем у вашій папці.
4*. Запустіть архіватор та:
а) створіть архів з перших п’ятнадцяти файлів з розширенням імені doc, що зареєстровані в папці Мої документи (або з п’ятнадцяти останніх файлів з розширенням імені doc, що зареєстровані в папці Архів папки Розділ 2);
б) установіть під час архівування такі значення параметрів: ім’я архіву - документи; папка - Робочий стіл; формат архіву - ZIP; метод стиснення - без стиснення;
в) використовуючи контекстне меню, видобудьте всі файли зі створеного архіву в папку DOC, яку створіть у папці Мої документи.
5*. Проведіть дослідження щодо ступеня стиснення одних і тих самих файлів при різних режимах стиснення у форматі 7z. Для дослідження архівування використайте всі файли з розширенням імені bmp, що зареєстровані в папці Розділ 2\пункт 2.5\Малюнки. Заповніть таблицю. Примітка: коефіцієнт стиснення - це відношення розміру файлів стиснення до розміру файлів після стиснення.
|
№ п\п |
Ім'я файлу архіву |
Ступінь стиснення |
Розмір файлів |
Коефіцієнт стиснення |
|
|
до стиснення |
після стиснення |
||||
|
1 |
Малюнки1.7г |
||||
|
2 |
Малюнки2.7г |
||||
|
3 |
МалюнкиЗ.Тг |
||||
|
4 |
Малюнки4.7г |
||||
|
5 |
Малюнки5.7г |
||||
|
6 |
Малюнки6.7г |
||||
6*. Запустіть архіватор та:
а) створіть архів з перших двох файлів, що зареєстровані в папці Зразки музики (Пуск ^ Музика ^ Зразки музики), установивши при цьому такі значення параметрів архівації: ім’я архіву -ЛгсШи02; формат архіву - 7г; БРХ-архів;
б) видаліть зі створеного архівного файлу Archiv02.exe останній файл;
в) додайте до цього архіву третій файл з папки Зразки зображень (Пуск ^ Музика ^ Зразки музики);
г) видобудьте всі файли зі створеного архівного файлу в папку Музика, яку створіть у папці Мої документи.
ПРАКТИЧНА РОБОТА № 3 «Архівування та розархівування даних»
Увага! Під час роботи з комп’ютером дотримуйтеся правил безпеки та санітарно-гігієнічних норм.
1. Запустіть на виконання архіватор 7-zip.
2. Створіть у вашій папці архів з перших шістнадцяти файлів з розширенням імені doc, що містяться в папці Розділ 2\пункт 2.5\Архів, установивши при цьому такі значення параметрів архівації:
• формат архіву - 7z;
• ступінь стиснення - швидкий;
• створити SFX-архів.
3. Виконайте такі дії:
• протестуйте архів після створення;
• створіть у вашій папці папку Копія архіву, скопіюйте в неї архів і видаліть з нього останні п’ять файлів.
4. Визначте і запишіть у зошит:
• загальний розмір файлів до архівації;
• загальний розмір файлів в архіві після архівації;
• коефіцієнт стиснення.
5. Використовуючи контекстне меню архівного файлу у вікні Провідника, видобудьте всі файли зі створеного вами архіву в папку DOC, яку створіть у вашій папці.
6. Використовуючи архіватор, видобудьте перші десять файлів з архіву, який ви створили, у папку 1_10, яку створіть у вашій папці.
7. Закрийте всі відкриті вікна.
Це матеріал з підручника Інформатика 8 клас Ривкінд
Автор: admin от 16-10-2016, 15:50, Переглядів: 25959