§ 25. Властивості і методи елементів керування
Етапи створення елемента керування
Як ви вже знаєте, елементи керування — це візуальні компоненти, кожен із яких має певний набір властивостей і методів. Елементи керування — це «будівельні блоки»: ви берете їх з Палітри компонентів і переносите на форму для створення графічного інтерфейсу користувача програми. Графічний інтерфейс дозволяє організувати діалог людини і комп’ютера.
Процес створення елемента керування поділяється на три етапи:

Властивості, методи і події
Властивості характеризують стан елемента керування, методи — дії, які він може виконати, а події — зовнішній вплив на елемент керування, на який цей елемент може реагувати.
Елемент керування = властивості (стан) + методи (дії) + події (зворотні зв’язки).
Властивості — це атрибути елемента керування, які визначають, як цей елемент виглядає на екрані (наприклад, ширина і висота елемента керування, його відображення тощо). Початкові значення властивостей елемента керування встановлюються на етапі розробки інтерфейсу у вікні Інспектор об'єктів.
Деякі властивості є спільними для багатьох елементів керування: Name (Назва); Enabled (Доступність); Height (Висота); Width (Ширина); Hint (Підказка); Left (Відстань від елемента керування до лівого краю форми); Тор (відстань від елемента керування до верхнього краю форми); Visible (видимість).
Значення властивостей елемента керування можна змінювати різними способами.
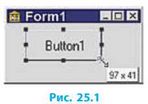
Змінити розміри кнопки (рис. 25.1) можна шляхом перетягування маркерів виділення.
Того самого результату можна досягти, задавши нові значення властивостей Height і Width у вікні Інспектор об'єктів.
Метод — це фрагмент програмного коду, пов’язаний із певним елементом керування. Запрограмувати виклик методу об’єкта можна лише у програмному коді, тому він відбувається виключно під час виконання проекту.
Деякі з методів характерні для багатьох компонентів, наприклад методи setFocus (надати фокус), Show (Показати), Hide (сховати).
Процедура setFocus передає фокус введення текстовому полю: Edit2.SetFocus;
Середовище програмування Lazarus дозволяє легко змінювати значення властивостей елемента керування як у режимі розробки, так і в режимі виконання проекту.
Зміна значень властивостей елементів керування у режимі виконання проекту
Для зміни значень властивостей елементів керування у режимі виконання проекту потрібно, щоб програмний код містив необхідні оператори у такому форматі:
НазваКомпонента.НазваВластивості := ЗначенняВластивості;
Присвоїти властивості Width кнопки значення 40 пікселів:
Buttonl .Width := 40;
Слід пам’ятати, що тип властивості та її значення повинні збігатися.
питання для самоперевірки
1. Що таке графічний інтерфейс програми?
2. Назвіть етапи створення елемента керування.
3. Що таке властивості елемента керування?
4. Що таке методи елемента керування?
5. Як змінити значення властивості елемента керування під час розробки проекту?
6. Як змінити значення властивості елемента керування під час виконання проекту?
вправа 25

Скласти програму для зміни властивостей елемента керування Label у режимі виконання проекту.
1) Створіть новий проект. Змініть заголовок форми на «Зміна напису». Розмістіть на формі компоненти Button і Label згідно з рисунком.
2) Виділіть створену кнопку (ButtonI) і у вікні Інспектор об'єктів змініть значення властивості Font на власний розсуд, значення властивості Caption — на «Змінити напис».
3) Змініть для напису Labell значення властивостей Alignment, AutoSize, Color. Властивості Caption надайте значення «Я програмую у Lazarus».
4) Створіть процедуру обробки події onclick для кнопки Змінити напис.
5) Запишіть оператори для зміни значень властивостей:
Labell.Caption := 'Бажаю успіху!';
Labell.Color := clYellow;
Labell.Font.Color := clBlue;
Властивості Caption можна надавати тільки текстових значень, які у програмному коді беруться в одинарні лапки. При встановленні значення властивості Caption у вікні Інспектор об'єктів текст пишуть без лапок.
6) Запустіть проект на виконання. Перевірте дію кнопки. Збережіть проект у папці Вправа 25.
Комп'ютерне тестування
Виконайте тестове завдання 25 з автоматичною перевіркою на сайті interactive.ranok.com.ua.
Це матеріал з підручника Інформатика 8 клас Бондаренко
Автор: admin от 7-10-2016, 22:26, Переглядів: 7688