3.5. Додавання текстових написів до графічного зображення
1. Як ввести з клавіатури знак оклику? Слово з великої літери? Пропуск між словами? Як видалити неправильно введений символ?
2. Як використовуються маркери змінення розмірів об’єктів?
3. Які об’єкти діалогових вікон ви знаєте? Як їх використовувати?
Текстові написи та основні властивості символів
До створених графічних зображень у Paint можна додавати текстові написи. Наприклад, на рисунку 3.21 розміщено два текстових написи - «Веселої мандрівки!» та «Хортиця». Напис - це фрагмент графічного зображення, що містить текст.

Символи текстового напису в графічному редакторі Paint мають такі властивості: шрифт, розмір, колір, накреслення.
Шрифт (нім. schrift - письмо) визначає графічну форму символів, як почерк у людей. Сьогодні створено і використовують кіль
ка тисяч різноманітних комп’ютерних шрифтів. Кожен з них має свою назву, наприклад ALGERIAN, Script, Impact, Times New Roman, KriSteD тощо.
Розмір символів - це їх висота, вимірюється в спеціальних одиницях - пунктах.
Колір символів може набувати різних значень - жовтий, синій, зелений тощо.
Накреслення визначає додаткові особливості символів і може мати такі значення: звичайний, жирний, курсив, підкреслений або їх поєднання.
Сукупність значень властивостей символа називається його форматом, а дії зі встановлення формату - форматуванням. Приклади текстів з різними форматами символів наведено в таблиці 3.8.
Таблиця 3.8
Приклади текстів з різними форматами символів
|
Приклад текстів |
Шрифт |
Розмір |
Колір |
Накреслення |
 |
Arial |
23 |
Пурпуровий |
Жирний |
 |
Georgia |
15 |
Зелений |
Жирний, курсив |
 |
Comic Sans MS |
20 |
Червоний |
Звичайний |
Для тих, хто хоче знати більше

Курсив (лат. cursiva littera -«швидкий почерк») - похилий друкарський шрифт.
Не всі шрифти призначені для введення літер. Наприклад, використовуючи шрифти MS Outlook, Webdings, Wingdings, можна ввести такі графічні символи:
СТВОРЕННЯ ТЕКСТОВИХ НАПИСІВ, ЇХ РЕДАГУВАННЯ ТА ФОРМАТУВАННЯ
Створення текстових написів у графічному редакторі Paint здійснюється з використанням інструмента Текст В-
Після вибору інструмента Текст на додатковій панелі потрібно вибрати режим прозорості фону:
 |
- прозорий фон, тобто фон напису буде збігатися з кольором на малюнку в даній області (рис 3.22, а); |
 |
- непрозорий фон, тобто колір фону напису буде збігатися з кольором фону, який встановлено на індикаторі (рис. 3.22, б). |
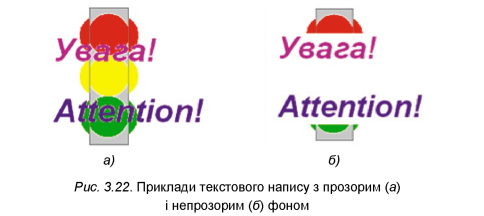
Потім слід виділити на малюнку прямокутну область, усередині якої буде вводитися текст напису. Під час створення напису ця область матиме штриховий контур. За потреби її розміри можна змінювати перетягуванням маркерів змінення розмірів, а положення - перетягуванням області за наведення вказівника на контур.
Текст напису під час його створення можна редагувати - видаляти зайві чи неправильні символи, вставляти інші. Щоб видалити символ, потрібно:
1. Перемістити текстовий курсор усередині рамки на місце редагування, використовуючи клавіші керування курсором і t ^ ^ або вибравши потрібне місце тексту з використанням миші.
2. Натиснути клавішу Backspace для видалення символа зліва від курсора або клавішу Delete для видалення символа справа від курсора (рис. 3.23).

У такий спосіб можна видалити кілька символів, ціле слово або увесь текст напису.
Щоб ввести нові символи, курсор потрібно розмістити у потрібне місце тексту і почати вводити символи. Вже існуючий текст буде зміщуватися вправо від позиції введення, а нові символи будуть вставлятися в текст.
Текст напису можна відформатувати, тобто змінити значення властивостей символів. Ці змінення будуть застосовуватися до всього напису одночасно.
Колір символів текстового напису вибирається на Палітрі кольорів лівою кнопкою миші, а колір фону напису - правою кнопкою миші. Інші значення властивостей встановлюються на Панелі
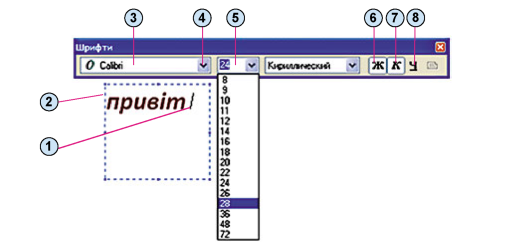 |
|
|
1. Текстовий курсор 2. Рамка текстового напису з маркерами змінення розмірів 3. Поле зі списком для вибору шрифту 4. Кнопка відкриття списку 5. Поле з відкритим списком для вибору розміру символів |
6. Кнопка встановлення жирного накреслення символів 7. Кнопка встановлення курсивного накреслення символів 8. Кнопка встановлення підкресленого накреслення символів |
Рис. 3.24. Текстовий напис і Панель атрибутів тексту
атрибутів тексту (рис. 3.24). Якщо ця панель не відкрилась автоматично при створенні напису, то потрібно виконати Вигляд ^ Панель атрибутів тексту. За потреби її можна перетягнути в інше місце.
Далі на Панелі атрибутів тексту вибором відповідних кнопок і значень зі списків можна встановити шрифт, розмір, накреслення для символів тексту напису.
Списки - це ще один з об’єктів у діалогових вікнах (ви вже знайомі з кнопками, полями, перемикачами). Для встановлення
значення зі списку слід відкрити цей список вибором кнопки ' і вибрати потрібне. Після цього список автоматично закривається. А вибране значення відобразиться у відповідному полі.
Завершення створення напису здійснюється вибором будь-якого місця за межами рамки. Слід пам’ятати, що після цього текст стає частиною графічного зображення і вносити зміни в його вміст чи оформлення, використовуючи інструмент Текст, стає неможливим.
Послідовність дій щодо створення текстового напису така:
1. Вибрати інструмент Текст і один з режимів прозорості фону.
2. Виділити прямокутну область.
3. Ввести потрібний текст.
4. Відформатувати текст (установити колір, шрифт, розмір, накреслення).
5. Вибрати місце поза межами рамки.
Працюємо з комп’ютером
Увага! Під час роботи з комп’ютером дотримуйтеся правил безпеки і санітарно-гігієнічних норм.
1. Відкрийте зображення з файлу вправа 3.5.1.bmp, який знаходиться у папці Розділ 3\Пункт 3.5. Створіть у верхній частині малюнка на прозорому фоні напис «Зі святом!», установивши такі значення властивостей символів: колір символів - червоний, розмір - 22, накреслення - жирний, курсив, шрифт - Corbel. Збережіть створене зображення у вашій папці у файлі з тим самим іменем.
Для створення напису виберіть інструмент Текст, установіть прозорий фон, виділіть область для текстового напису, введіть потрібний текст, установіть на Панелі атрибутів тексту потрібні значення властивостей символів.
2. Відкрийте зображення з файлу вправа 3.5.2.bmp, який знаходиться в папці Розділ 3\Пункт 3.5. Зробіть на кожній кульці текстовий напис, щоб отримати наведене на рисунку зображення. Збережіть зображення у вашій папці у файлі з тим самим іменем.

Найважливіше в цьому пункті
ють такі властивості: шрифт, розмір, накреслення, колір. Значення властивостей символів установлюються на Панелі атрибутів тексту і Палітрі кольорів.
Текст напису можна редагувати та форматувати тільки під час його створення. Редагування тексту - це видалення зайвих чи неправильних символів, вставлення інших. Сукупність значень властивостей символа називається його форматом, а дії зі встановлення формату - форматуванням.
Дайте відповіді на запитання
1*. Які властивості мають символи в текстових написах? Яких значень вони можуть набувати?
2*. Що таке формат? Які операції належать до форматування?
3. Який інструмент використовується для створення текстового напису?

У графічне зображення можна додавати текстові написи, ви-
4. Для чого призначено Панель атрибутів тексту?
5*. Як користуватися списком?
6. Як вибрати колір символів текстового напису?
7. Для чого потрібно обирати режими прозорості фону напису? Чим ці режими відрізняються один від одного?
8°. Які операції редагування можна виконувати з текстом напису під час його створення?
9. Як вставити символ у текст напису?
10. Для чого призначено клавіші Backspace і Delete? Чим відрізняється їх використання?
Виконайте завдання
1*. Намалюйте зображення за зразком (табл. 3.9, Завдання 3.5.1). Підпишіть назви кольорів. Збережіть малюнок у файлі з іменем завдання 3.5.1.bmp у вашій папці.
2*. Намалюйте зображення за зразком (табл. 3.9, Завдання 3.5.2). Збережіть малюнок у файлі з іменем завдання 3.5.2.bmp у вашій папці.
'З*. Намалюйте зображення за зразком (табл. 3.9, Завдання 3.5.3). Збережіть малюнок у файлі з іменем завдання 3.5.3.bmp у вашій папці.
г4*. Намалюйте зображення за зразком (табл. 3.9, Завдання 3.5.4). Збережіть малюнок у файлі з іменем завдання 3.5.4.bmp у вашій папці.
5*. Складіть і запишіть у зошит плани побудови зображень для завдань 1 і 2.
f6*. Складіть і запишіть у зошит плани побудови зображень для завдань 3 і 4.
Таблиця 3.9
Зразки зображень
|
Завдання 3.5.1 |
Завдання 3.5.2 |
Завдання 3.5.3 |
Завдання 3.5.4 |
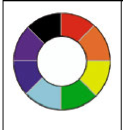 |
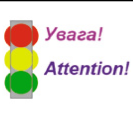 |
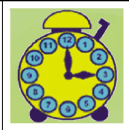 |
 |
ПРАКТИЧНА РОБОТА № 4 «Опрацювання зображень, створених раніше»
Увага! Під час роботи з комп’ютером дотримуйтеся правил безпеки і санітарно-гігієнічних норм.
Створіть у графічному редакторі малюнок за зразком (рис. 3.25), використавши графічне зображення з файлу практична 4.bmp з папки Розділ 3\Пункт 3.5.
Завдання:
1. Складіть і запишіть у зошит план побудови графічного зображення, наведеного на рисунку 3.25.
2. Побудуйте графічне зображення за складеним планом у графічному редакторі Paint.
3. Збережіть малюнок у файлі з іменем практична 4 у вашій папці.

Це матеріал з підручника Інформатика 5 клас І.Я. Ривкінд
Автор: admin от 25-12-2013, 05:42, Переглядів: 14762